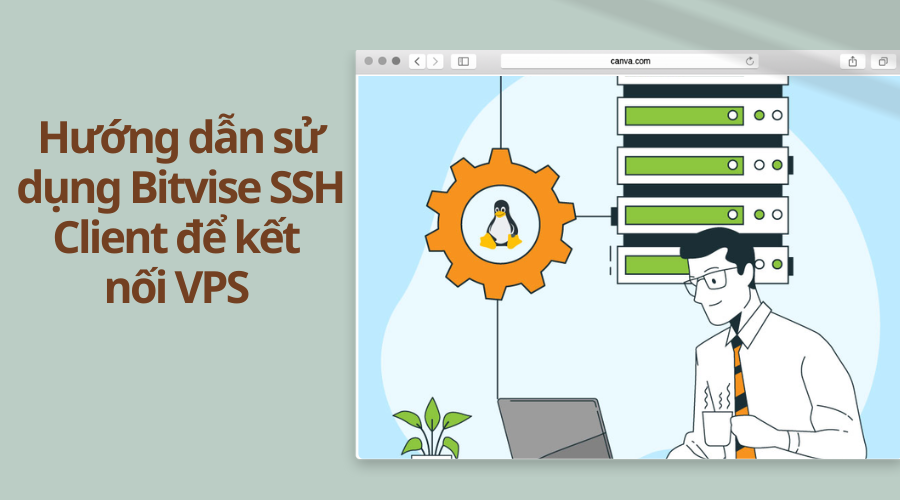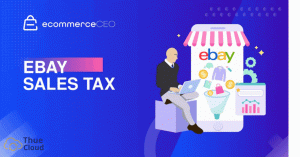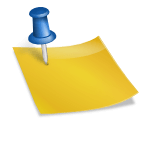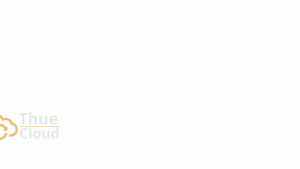Bitvise SSH Client là phần mềm miễn phí truy cập SSH. Đây là phần mềm tích hợp được nhiều tính năng mạnh mẽ. Hỗ trợ cả hai phiên bản 32Bit và 64Bit. Giúp bạn tối ưu hóa việc quản lý các server, file, host… Cùng Thuecloud tìm hiểu chi tiết phần mềm này và hướng dẫn sử dụng Bitvise qua bài viết dưới đây nhé!
Đặc điểm nổi bật Bitvise SSH
*Dễ sử dụng: Phần mềm này được viết riêng cho nền tảng Windows vì vậy nó rất dễ dàng sử dụng. Bạn có thể bật, tắt màn hình. Bật tắt bộ công cụ quản lý file (giống như filezilla). Nhờ vậy khách hàng bên mình thích thú với Bitvise SSH hơn là Putty.
*Kết nối không giới hạn: Bitvise SSH không giới hạn về số lượng người dùng nên có thể kết nối đồng thời.
*Tốc độ: Với Bitvise SSH Client tốc độ truyền có thể lên đến hàng trăm MB/s.
*An toàn và đáng tin cậy: Cơ chế của Bitvise SSH đảm bảo an toàn dữ liệu.
*Giới hạn băng thông: upload riêng biệt và giới hạn tốc độ download có thể được cấu hình cho mỗi người dùng và nhóm.
* Tính linh hoạt: Khi sử dụng Bitvise SSH Client bạn có thể truy cập thông qua giao diện người dùng bất kỳ địa điểm từ xa.
Hướng dẫn sử dụng Bitvise SSH Client
Để đăng nhập bạn phải chuẩn bị sẵn một VPS Lunix. Nếu chưa có VPS hãy tham khảo mua VPS. Sau khi có được VPS, các bạn sẽ có các thông tin bao gồm:
- Địa chỉ IP
- Username (thường là root hoặc có thể khác),
- password: mật khẩu
- Port (cổng – mặc định là 22).
Bước 1: Tải phần mềm – Hướng dẫn sử dụng Bitvise
Bạn hãy Download Bitvise SSH Client tại đây: https://www.bitvise.com/ssh-client-download. Sau khi click vào link trên, giao diện của chúng ta xuất hiện.
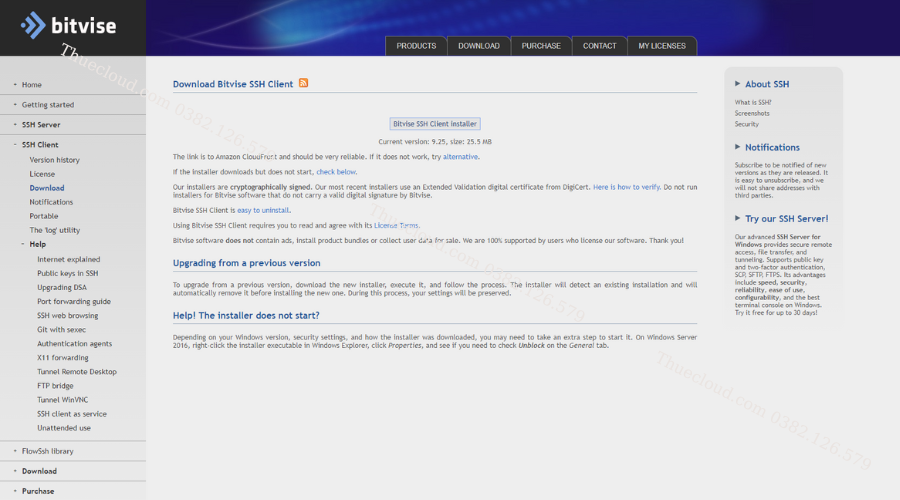
Bạn cần đồng ý với các điều khoản sau đó clik cài đặt.
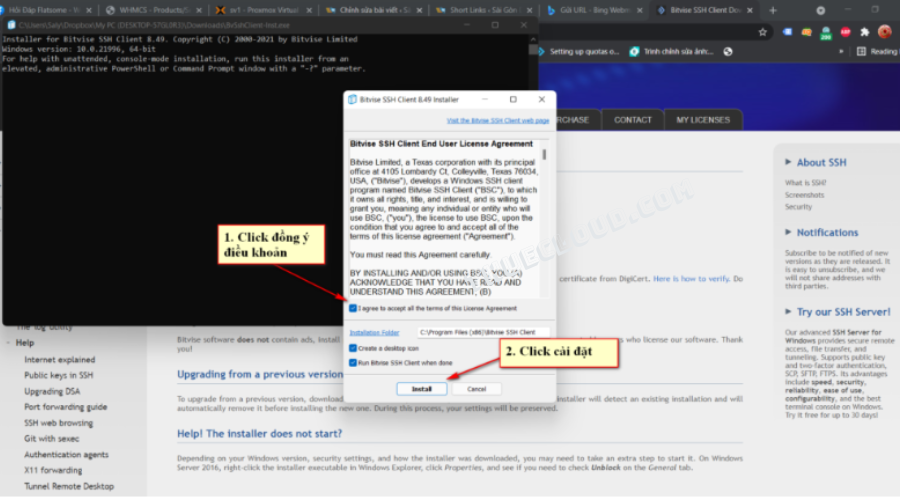
Cửa sổ màu đen hiện ra, các bạn đừng lo chỉ cần thao tác chuột chọn OK là giao diên mới sẽ xuất hiện.
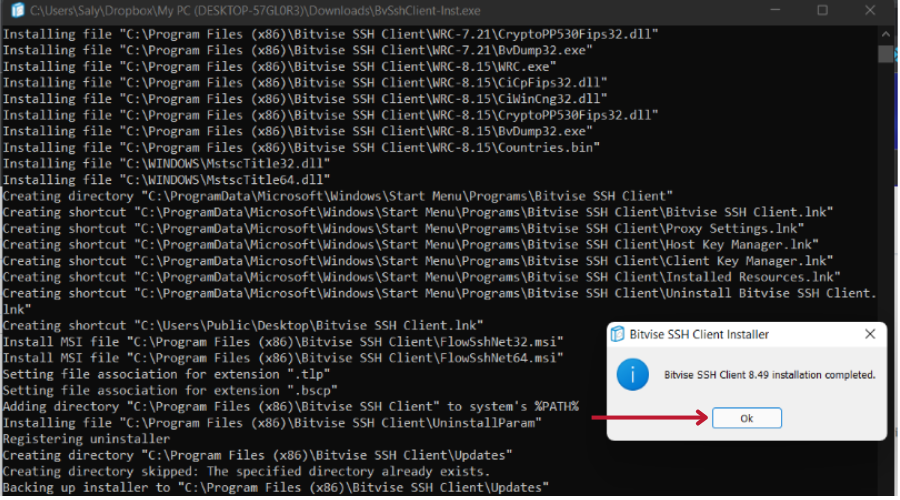
Bước 2: Nhập các thông số của VPS theo hình dưới đây
Nhập IP tại Host (1)
Nhập Port (2)
Nhập Username (3)
Chọn kiểu bảo mật là password (4)
Sau đó nhập password (5)
Click “Login” để hoàn tất quá trình đăng nhập (6).
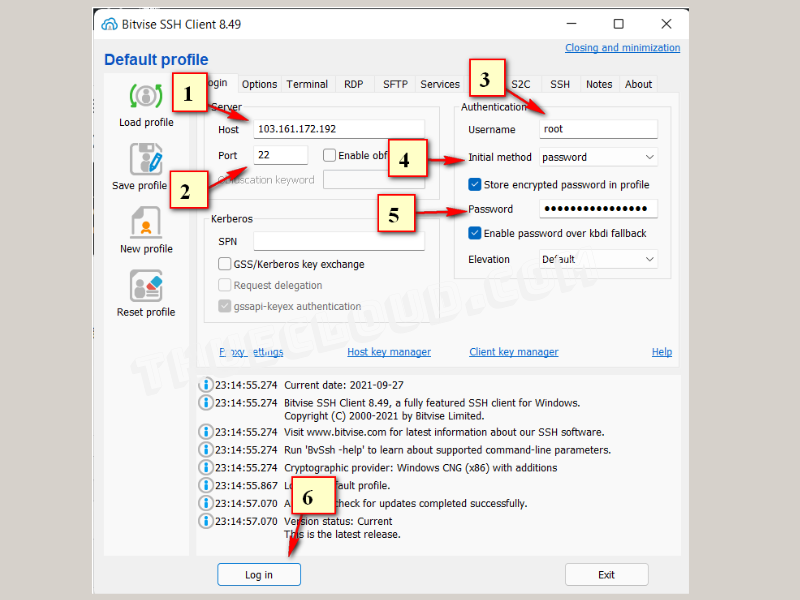
Bước 3: Đăng nhập VPS trên Bitvise SSH Client thành công
Sau khi đăng nhập thành công. Màn hình sẽ xuất hiện hai cửa sổ đó là “Terminal console” và “SFTP”.
>>> Có thể bạn quan tâm: Hướng dẫn đăng nhập VPS trên máy tính Windows
Như vậy sau khi tham khảo bài viết bạn đọc đã hiểu được khái niệm Bitvise là gì và cách ứng dụng phần mềm này trong thực tế. Hy vọng bài viết có thể bổ trợ thêm những kiến thức cho bạn. Hãy subscribe để theo dõi và cập nhật những thông tin mới nhất từ Thuecloud nhé. Chúc các bạn thành công!