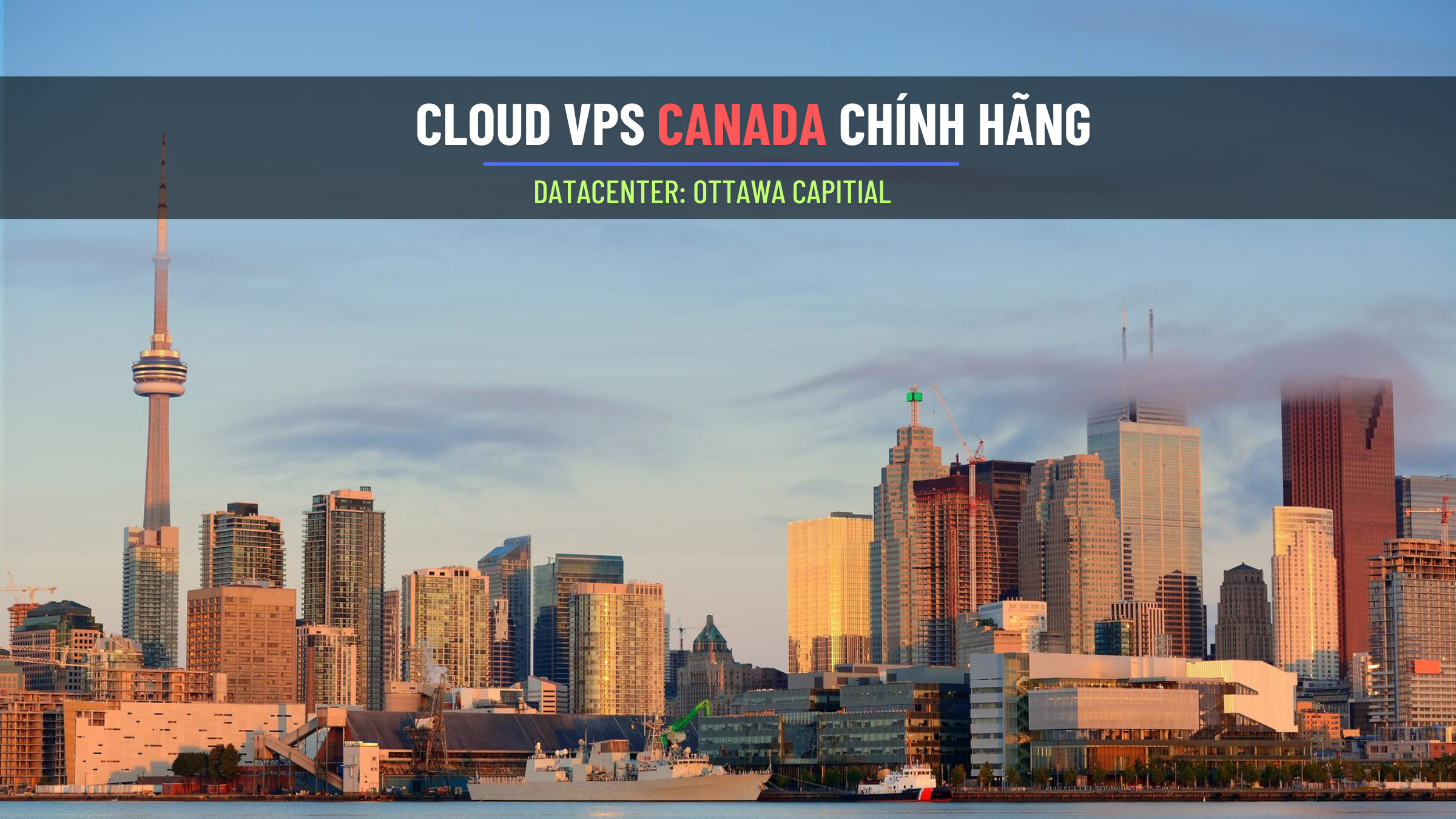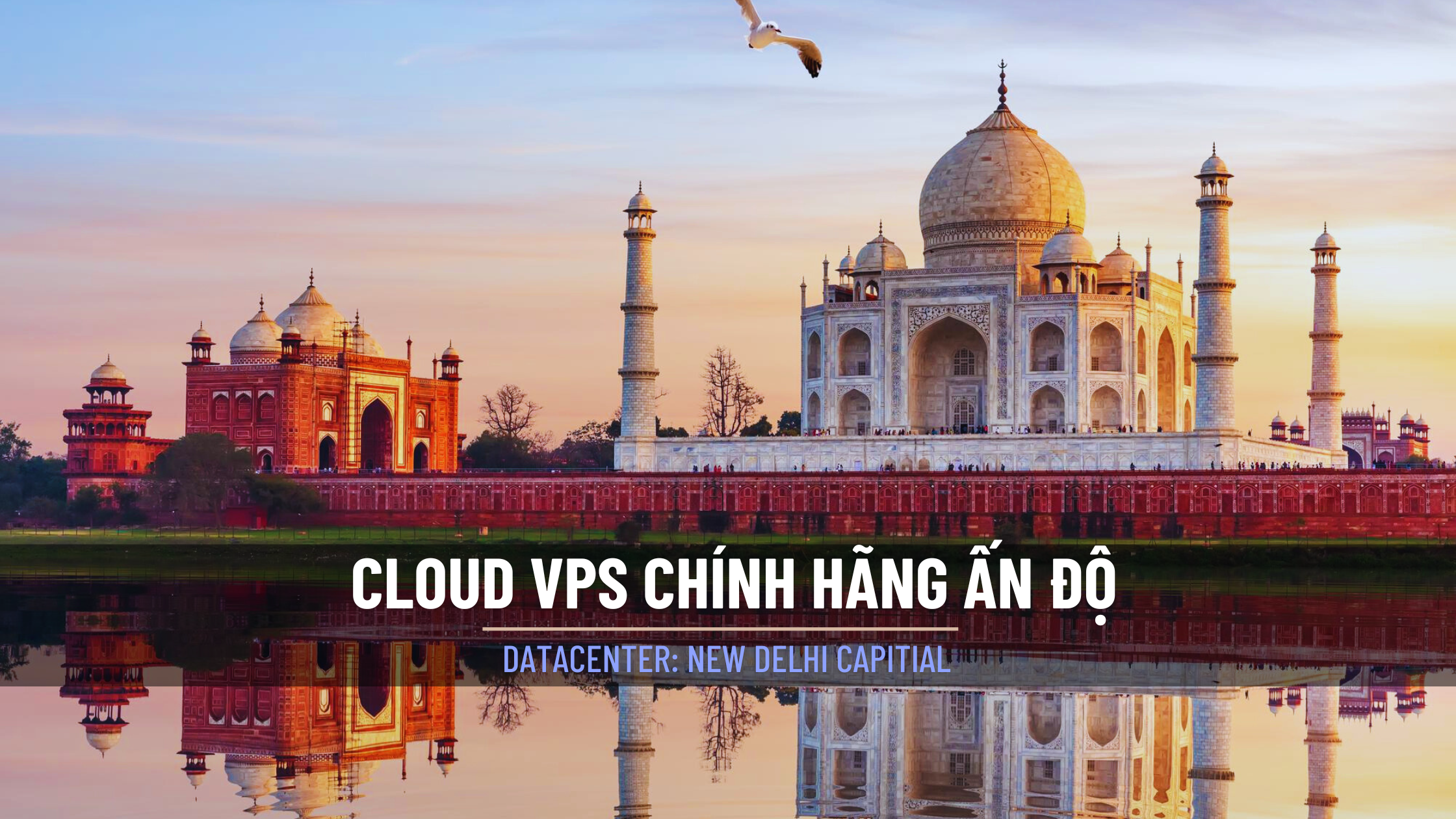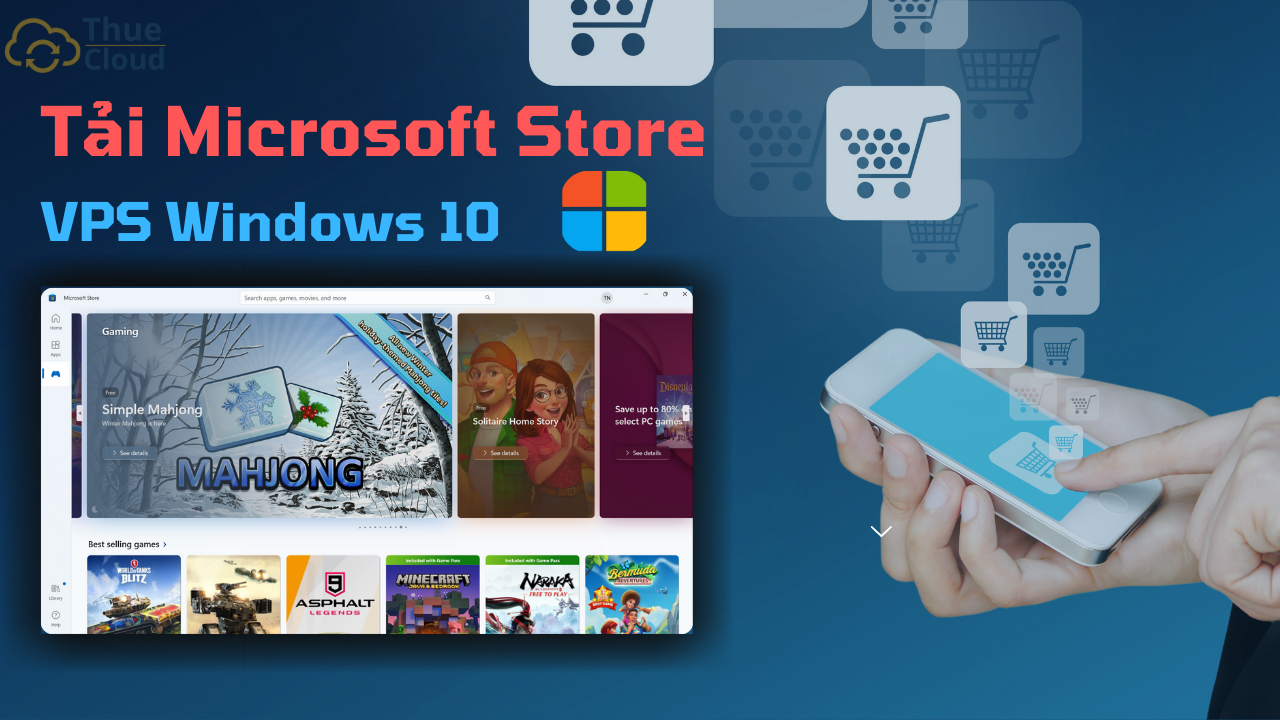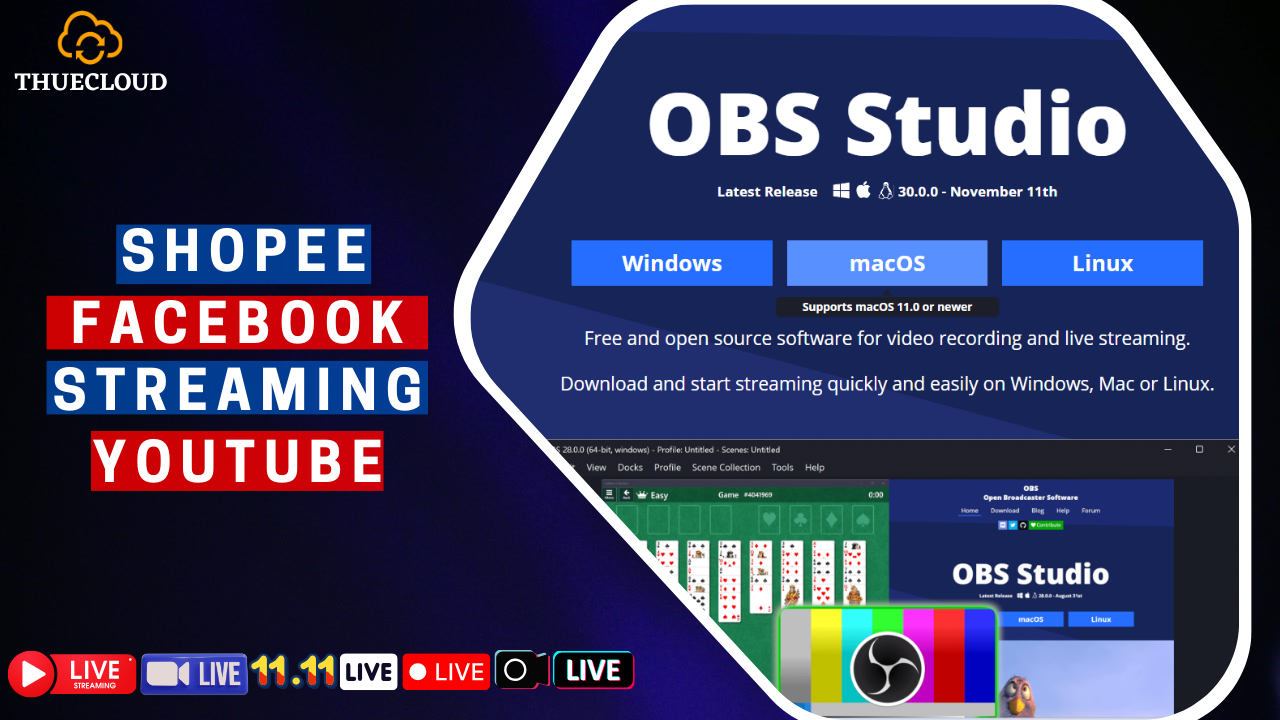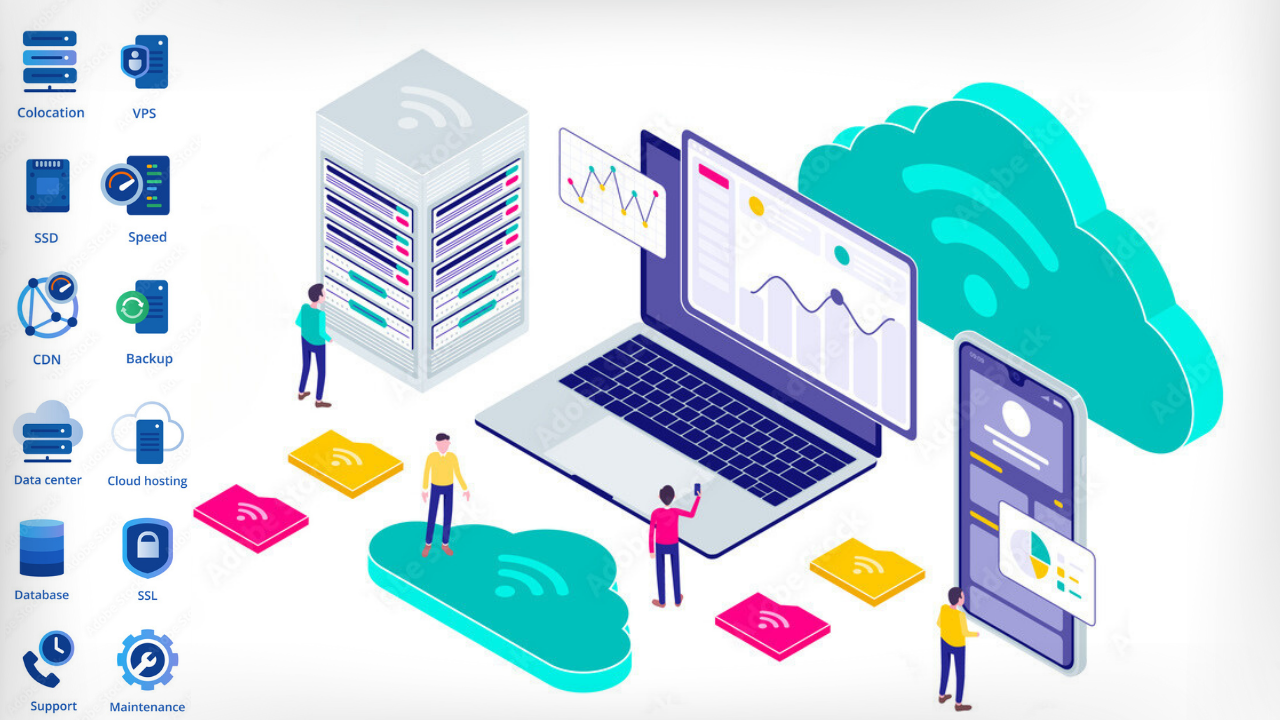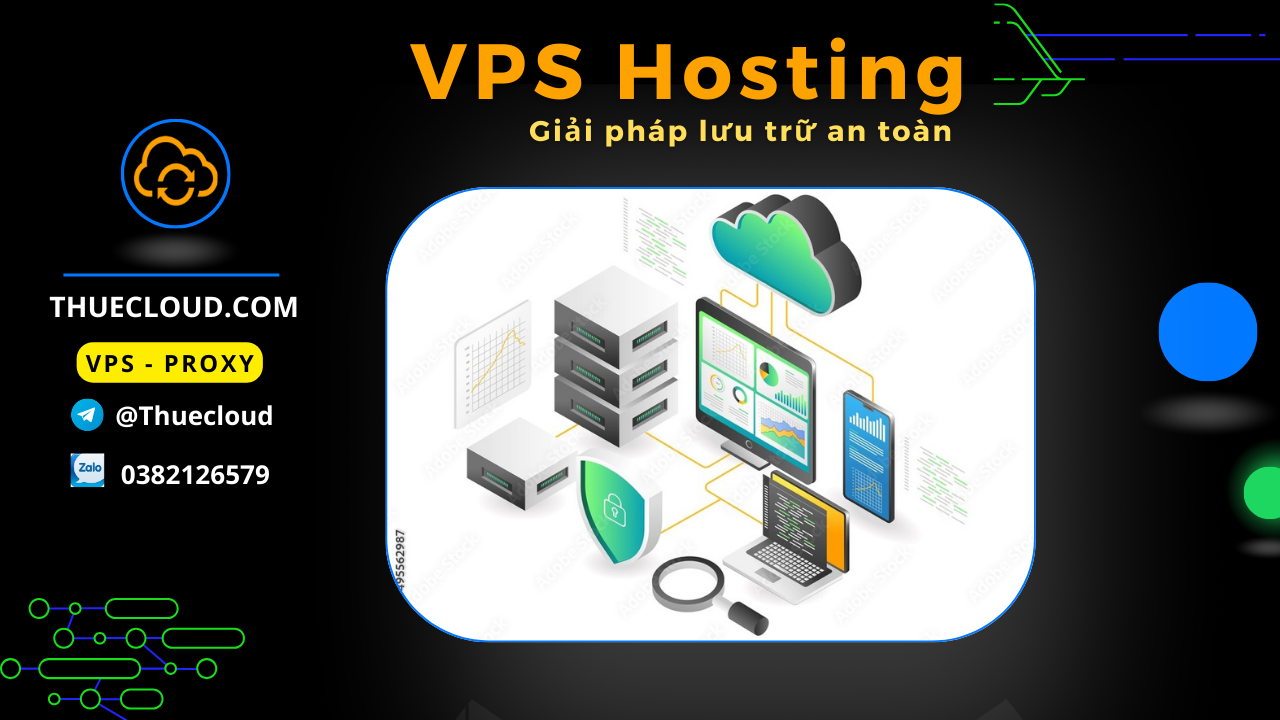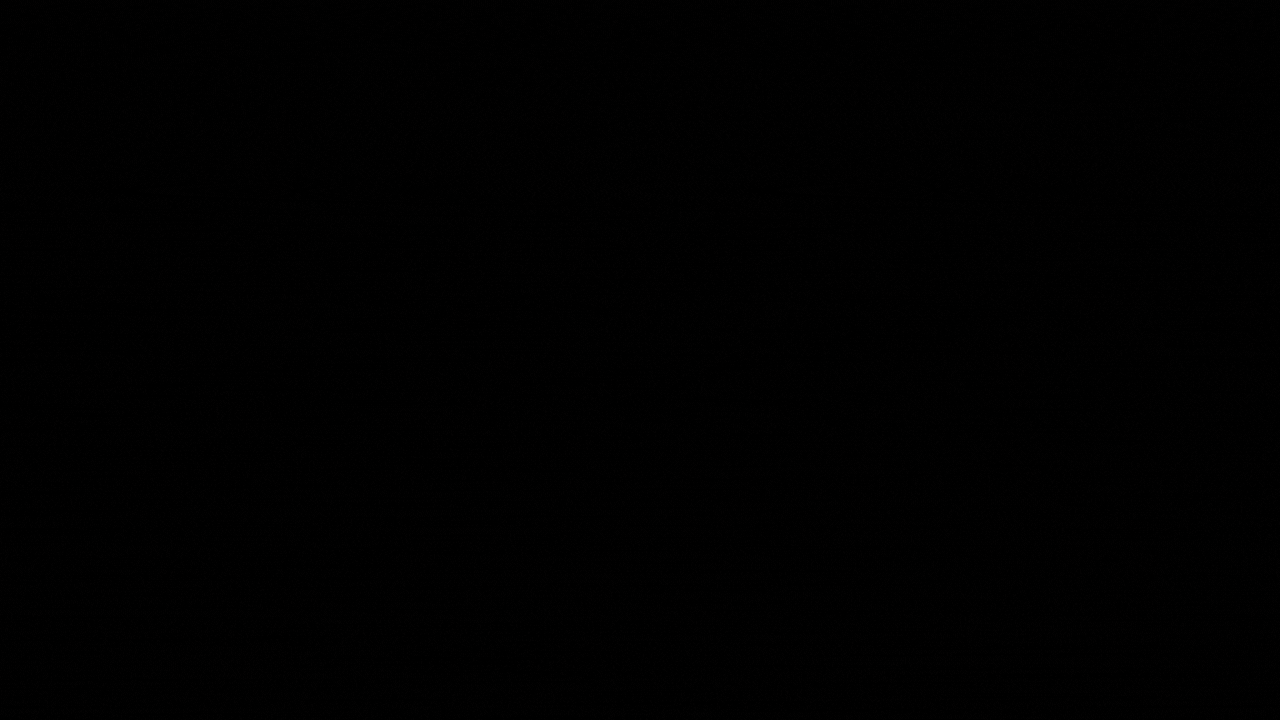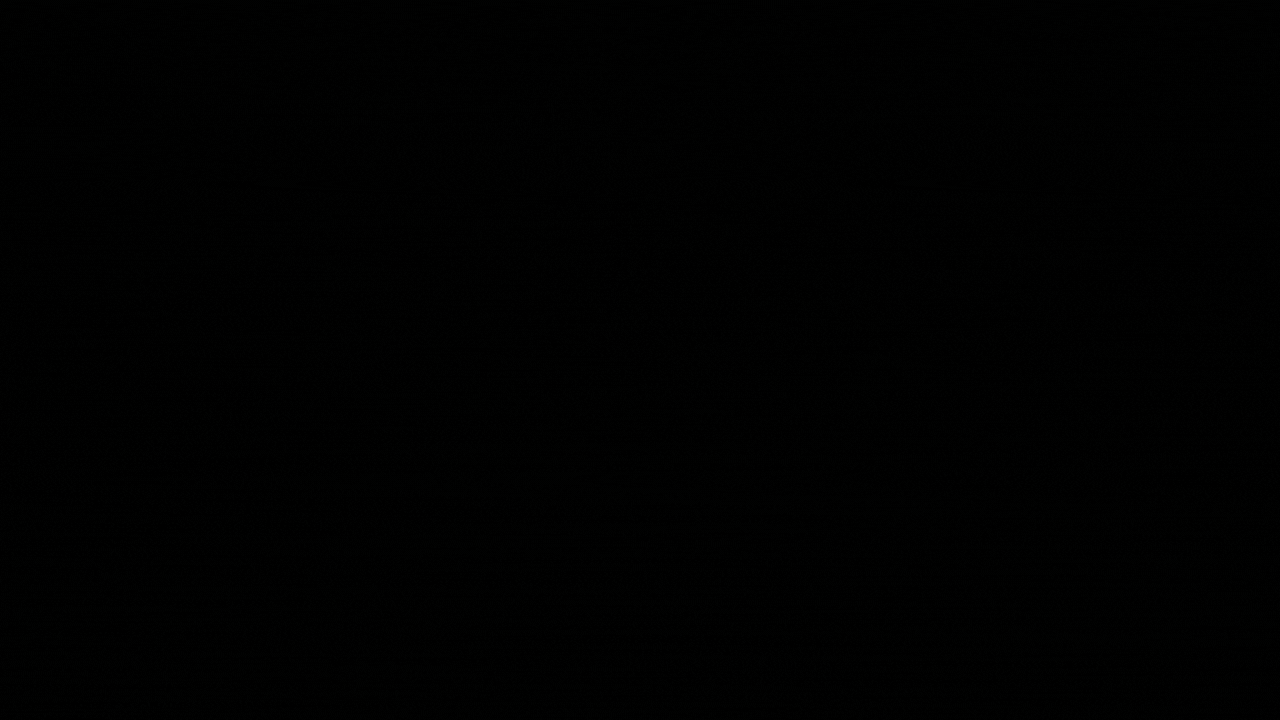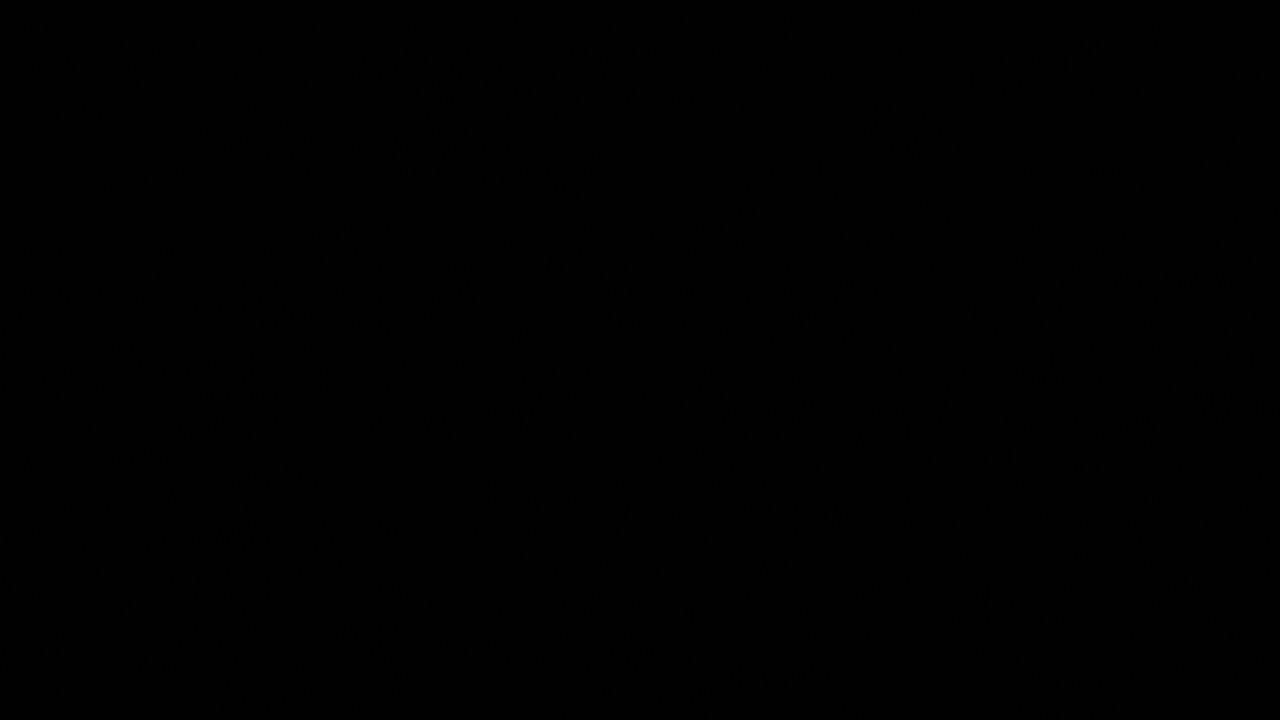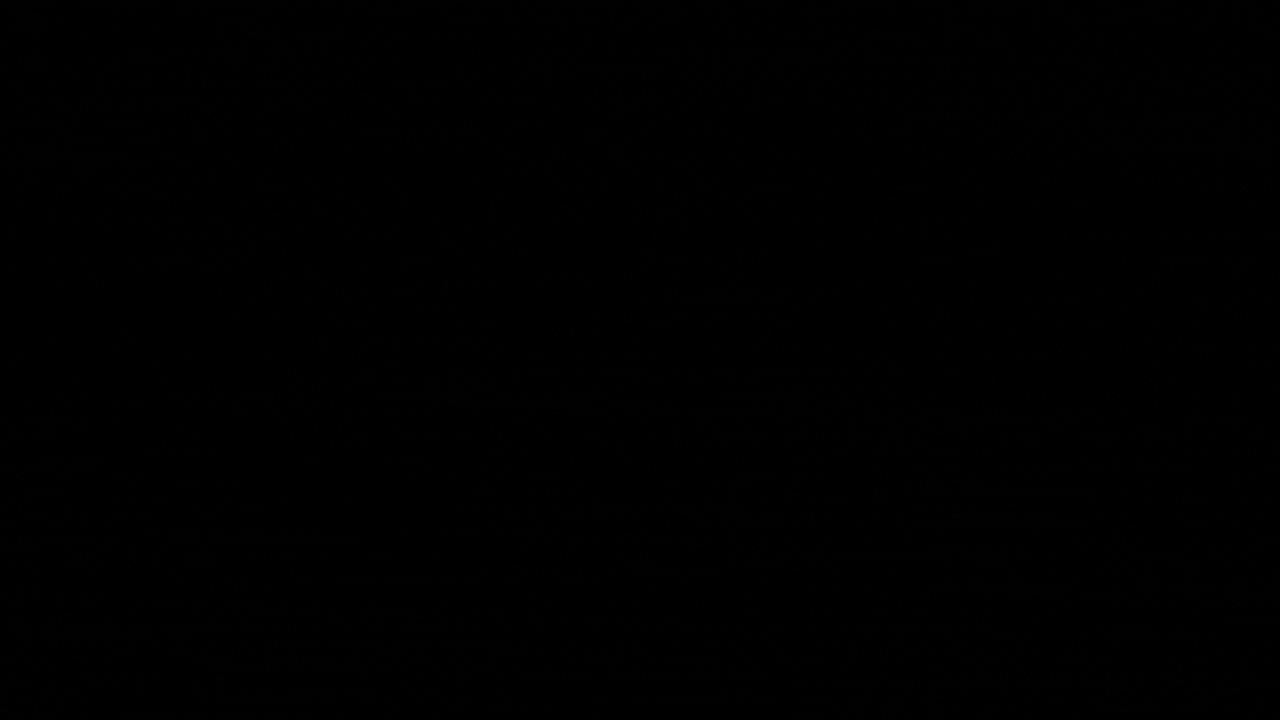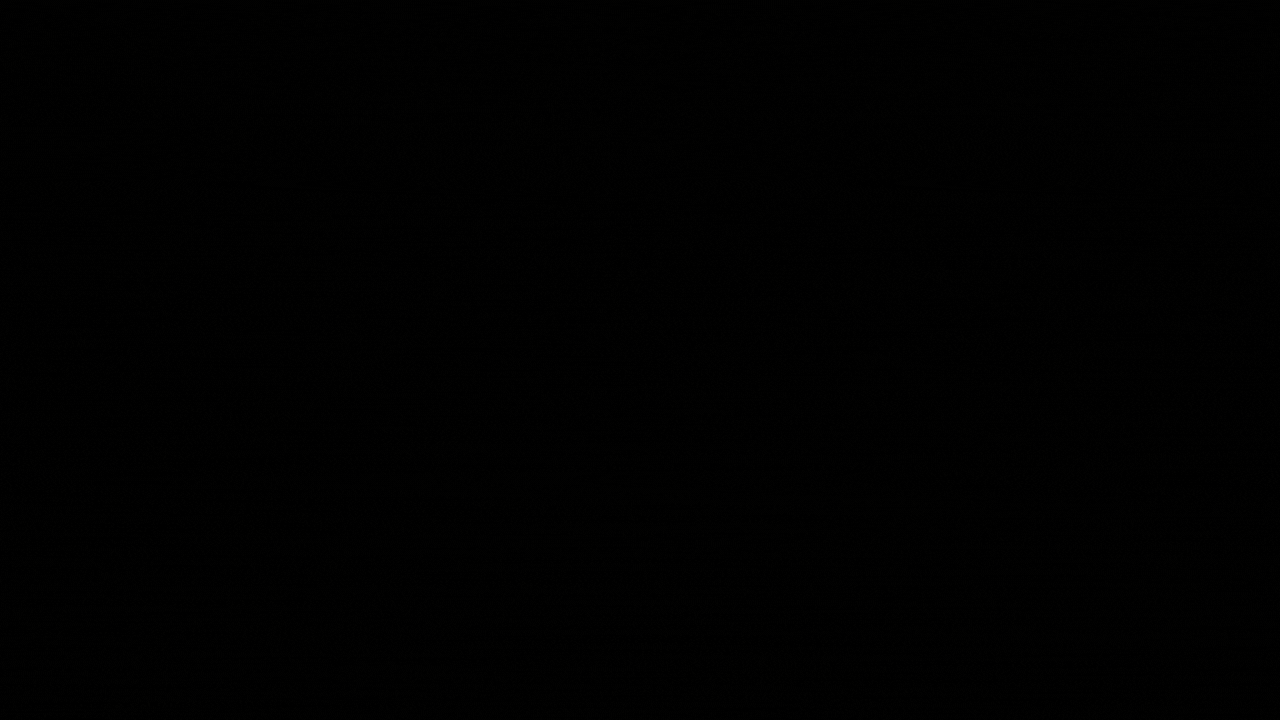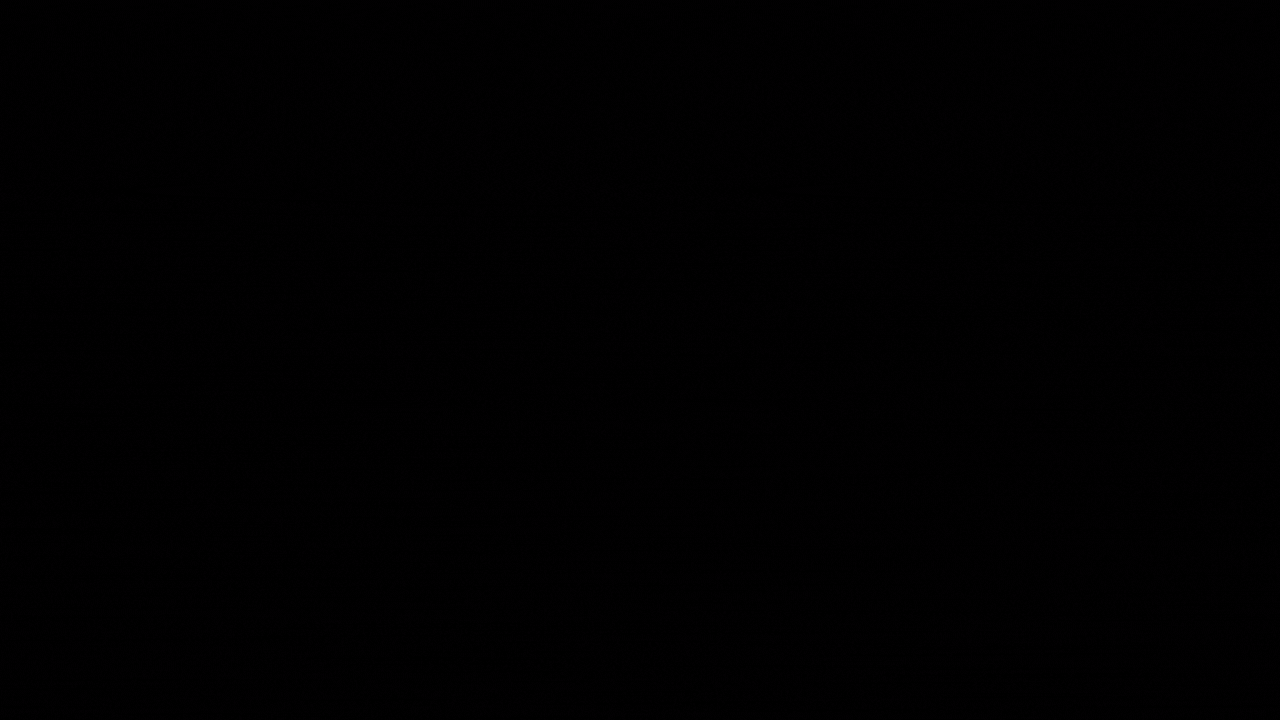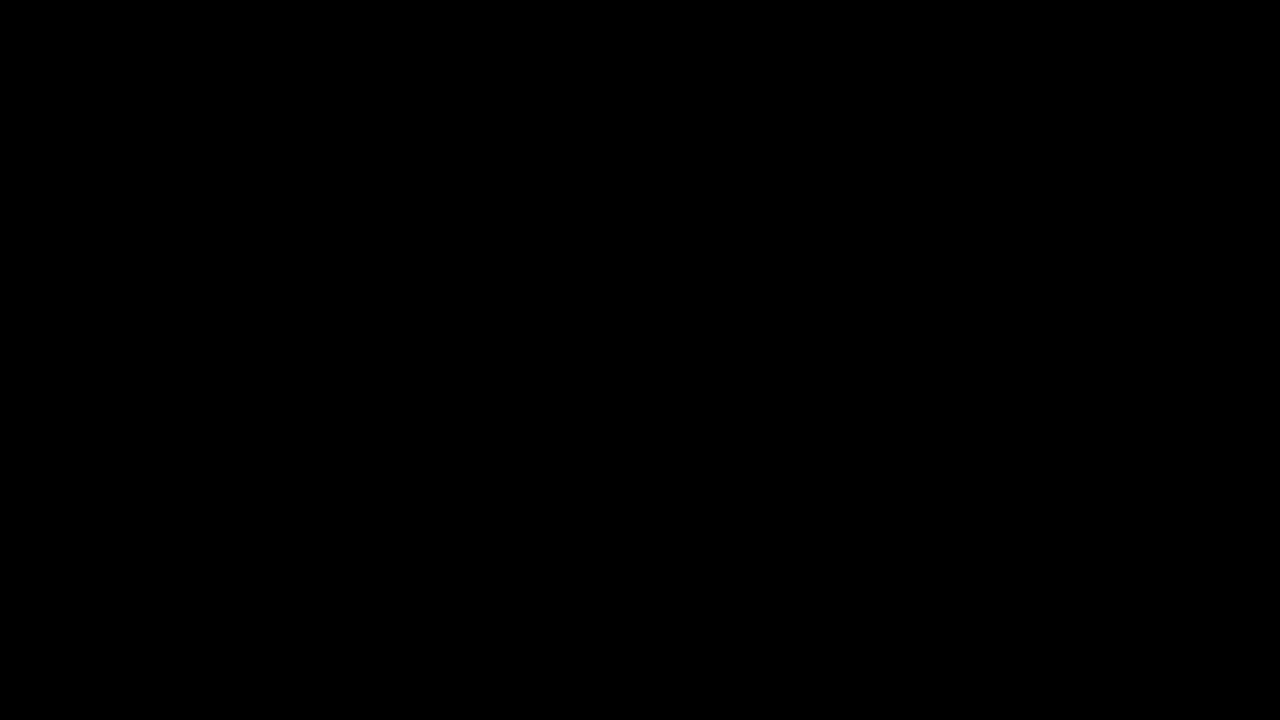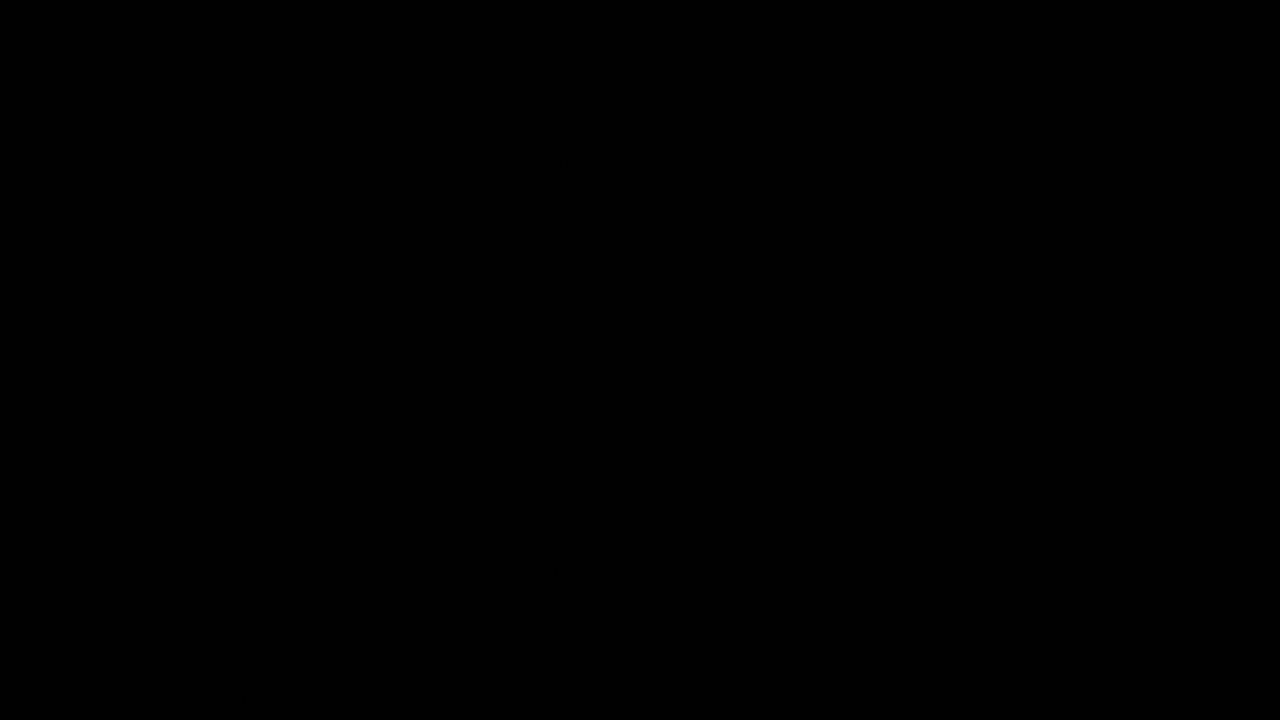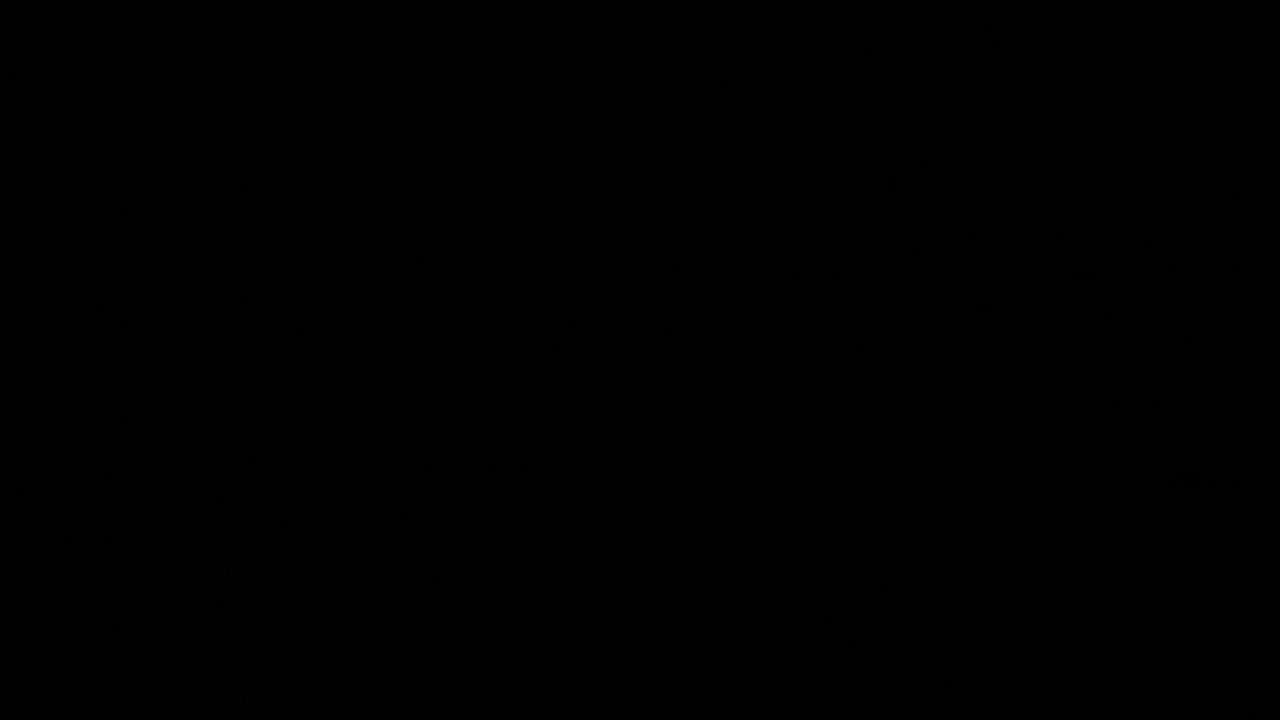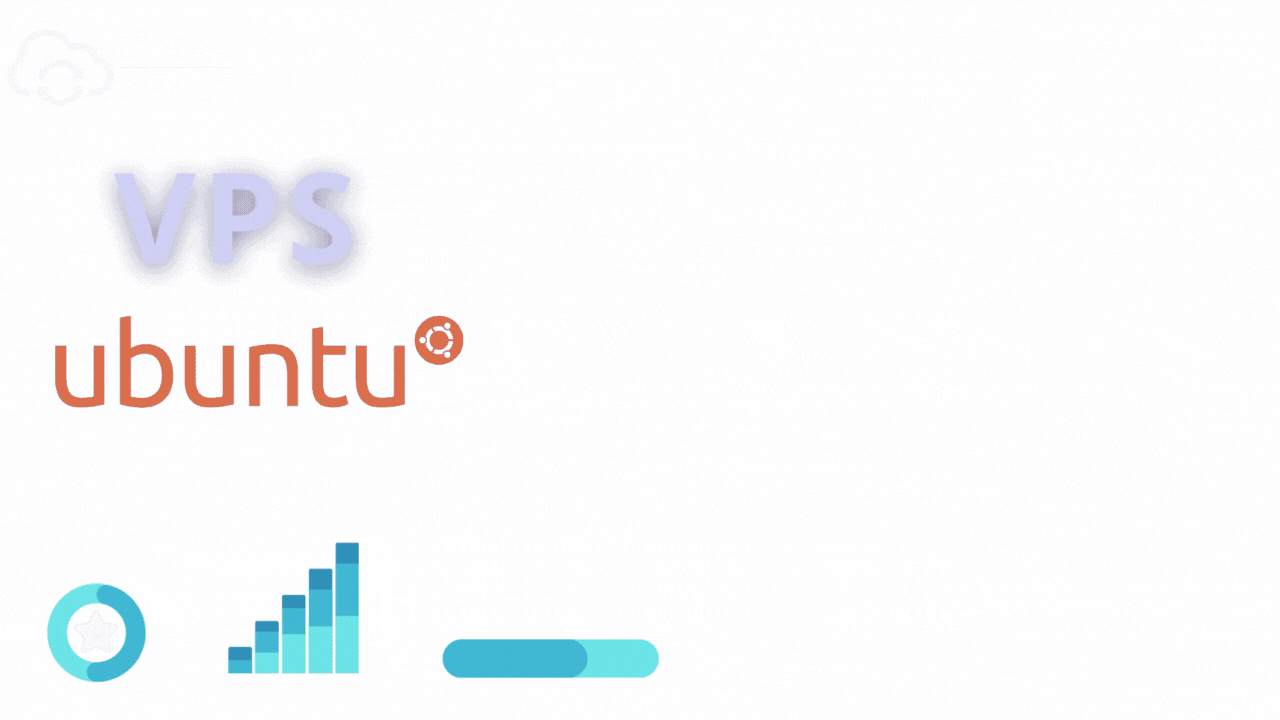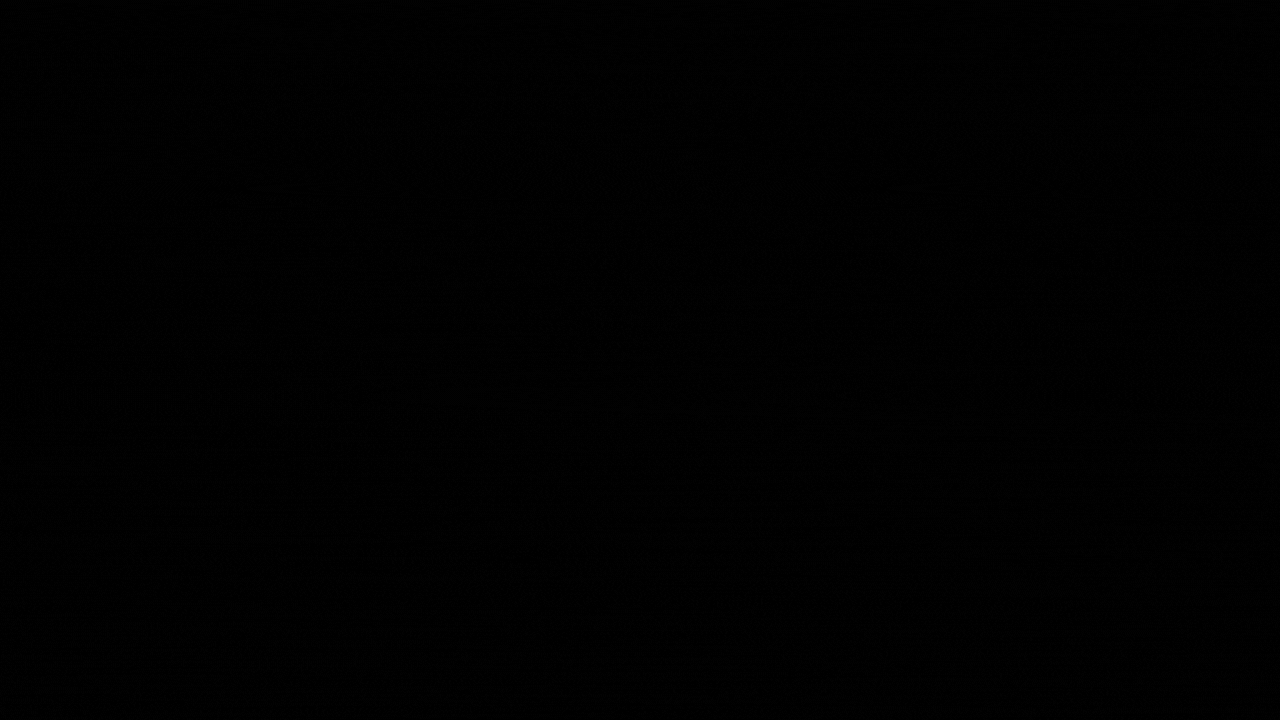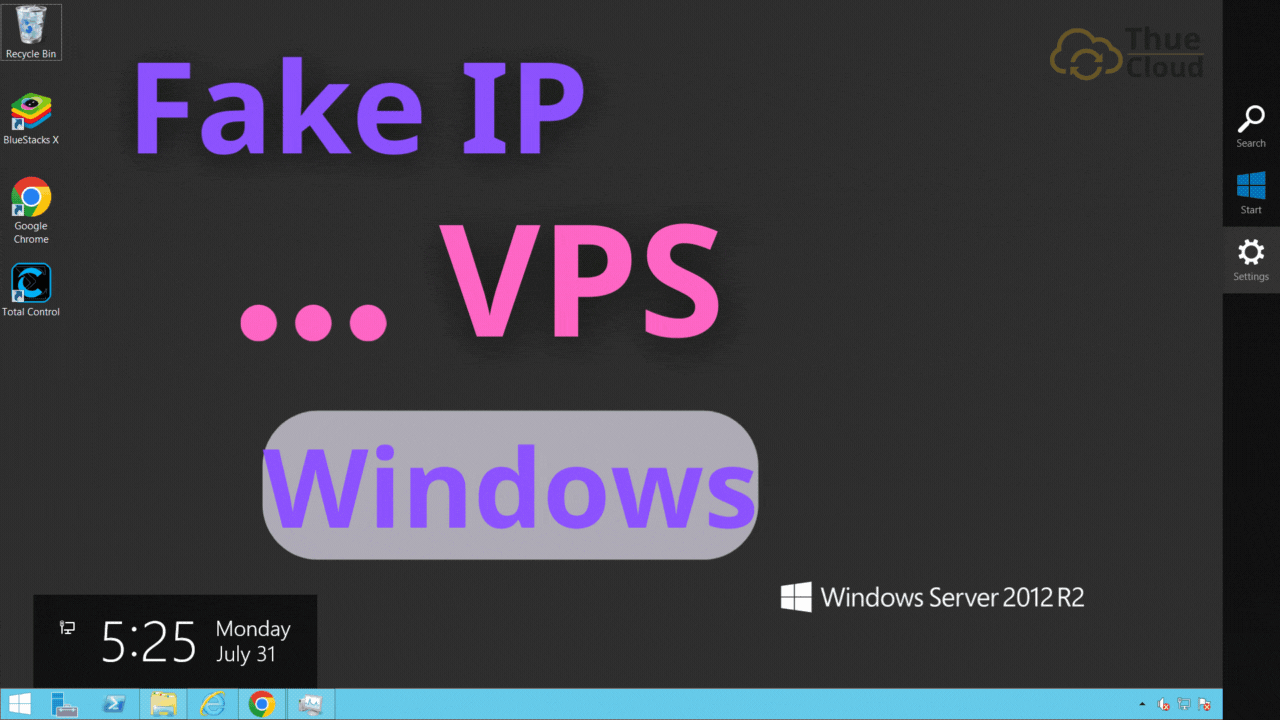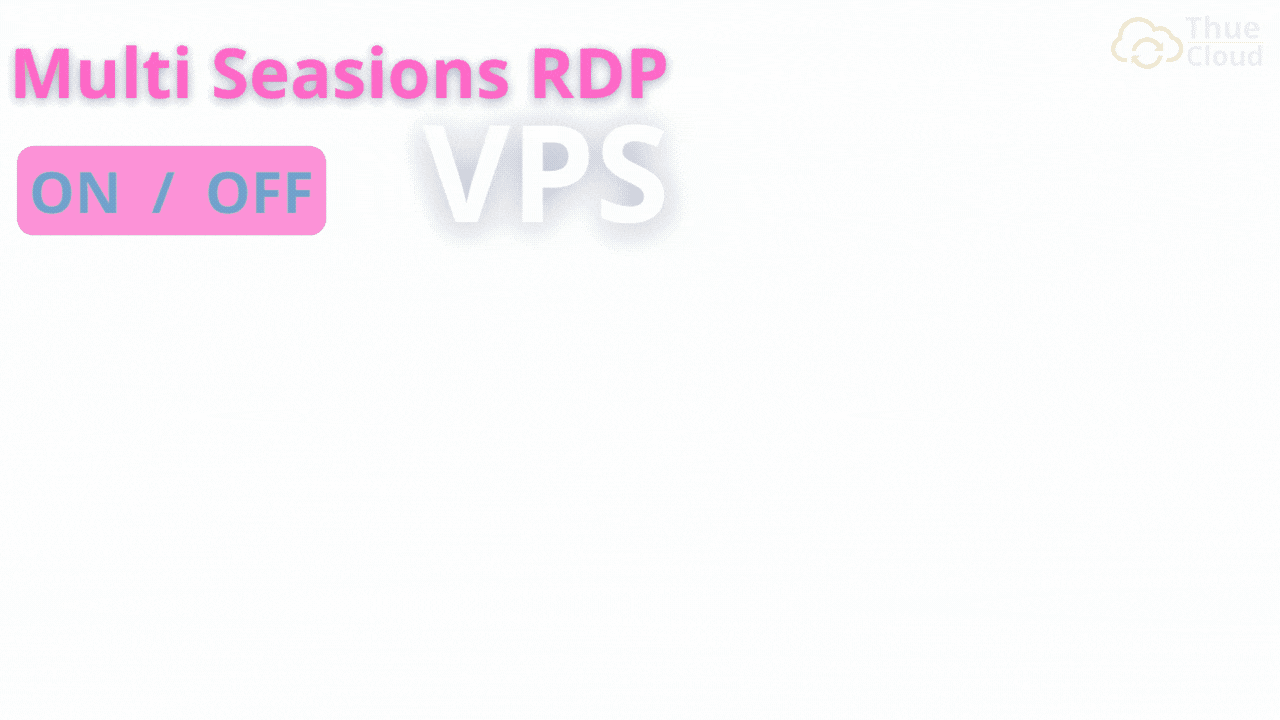VPS Windows
Đa Dạng với 8 phiên bản Windows

VPS Châu Lục
VPS Quốc Gia












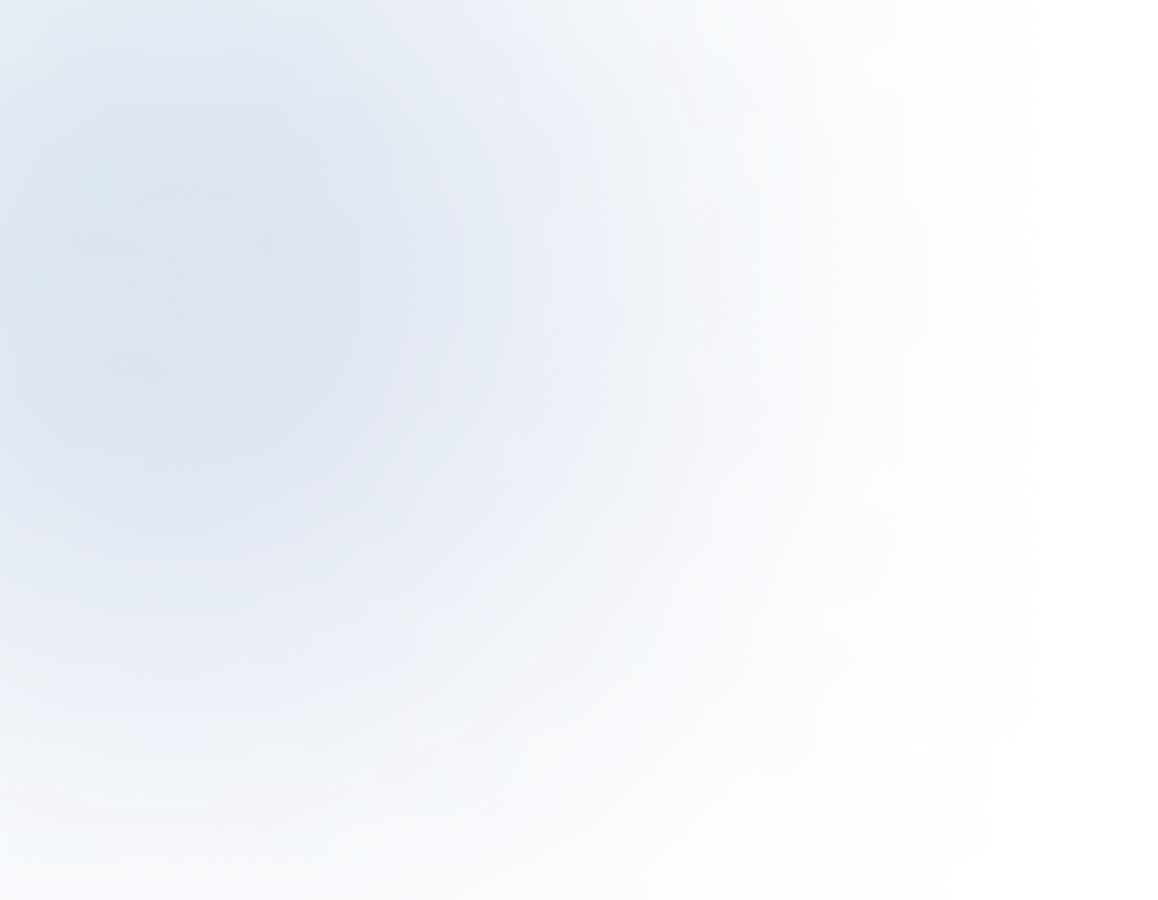
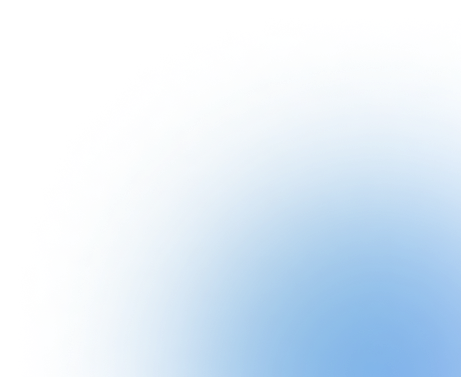
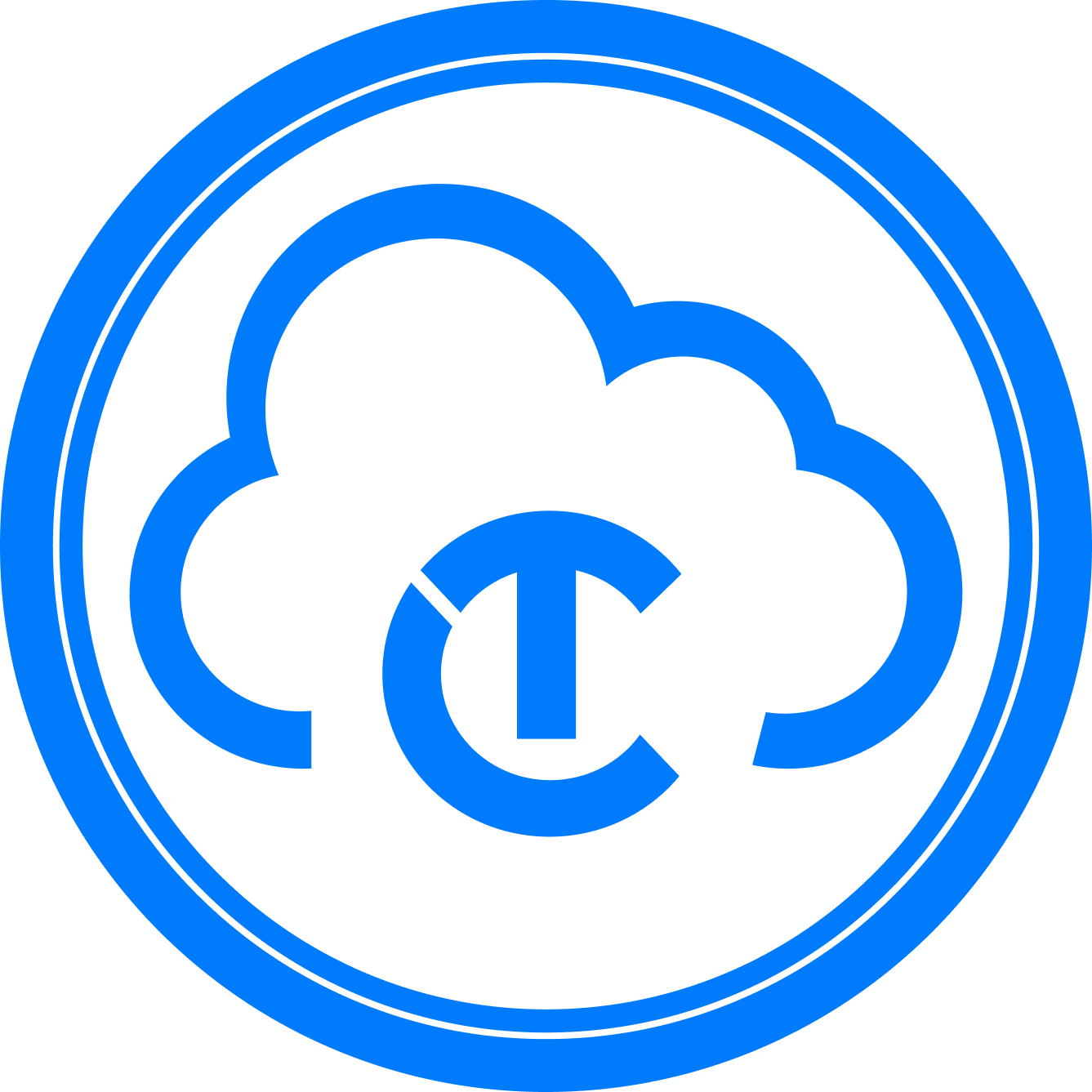
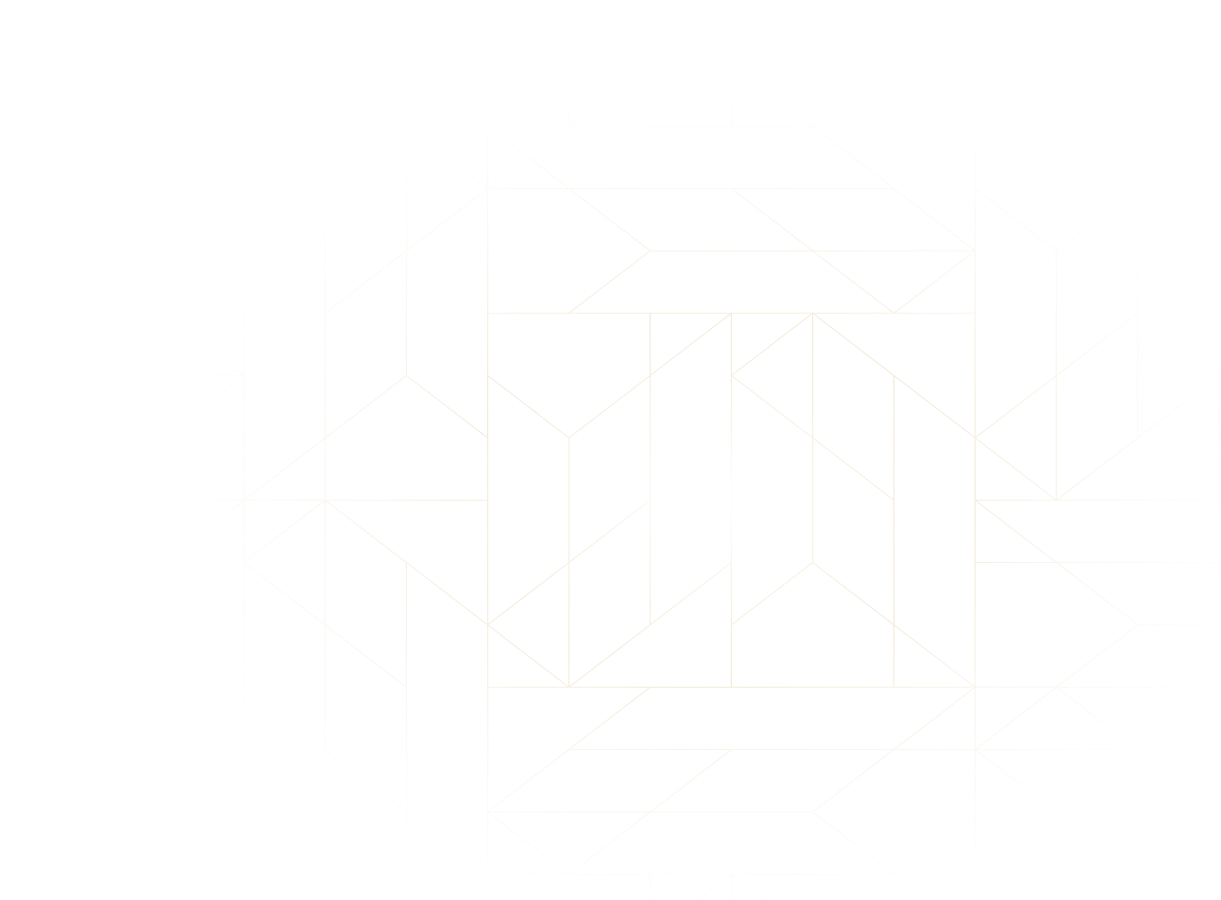
Dịch vụ Cloud VPS giá rẻ, GPU Sever, Máy chủ vật lý. Dedicated Sever mạnh mẽ, cấu hình cao, proxy sever IPv4 toàn thế giới và nhiều tính năng cao cấp
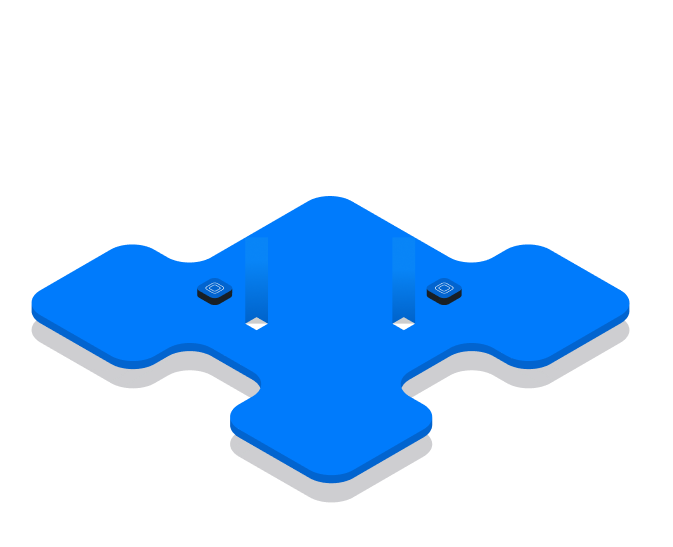



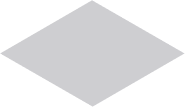
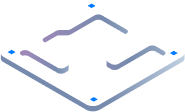
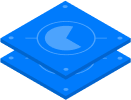
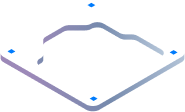
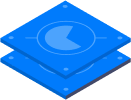
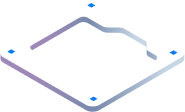





















Hướng dẫn đăng nhập VPS trên máy tính Windows? Cách sử dụng VPS trên máy tính Windows như thế nào để tăng tính bảo mật? Bài viết dưới đây Thuecloud sẽ hướng dẫn bạn đăng nhập một cách nhanh gọn và an toàn, bảo mật tuyệt nhất.

MỤC LỤC
ToggleCấu hình VPS (Định dạng IP:Port:Username:Password).
Laptop, PC, hoặc điện thoại
Tại giao diện máy tính Windows bạn tìm kiếm công cụ Remote Desktop Connection. Bấm chọn và mở giao diện công cụ này lên như hình dưới đây.
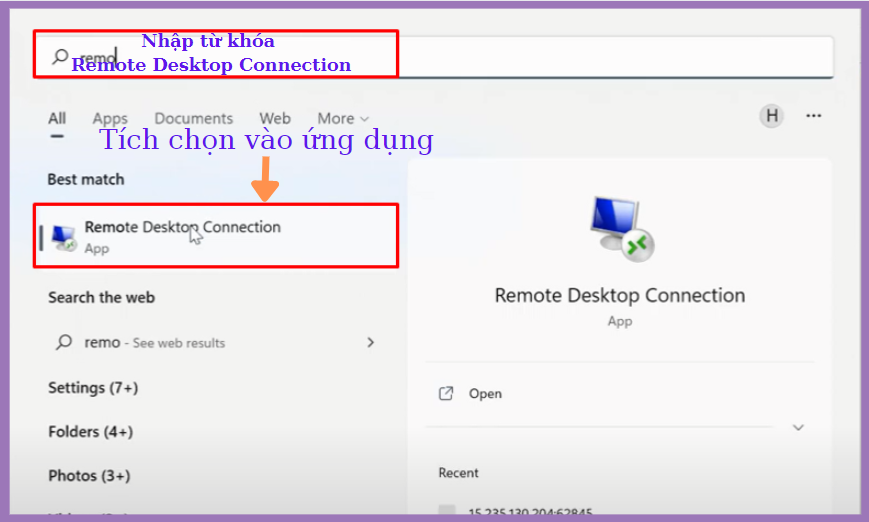
Tại mục Computer bạn nhập địa chỉ IP và cổng của VPS, sau đó bạn chọn Connect để kết nối đăng nhập VPS.
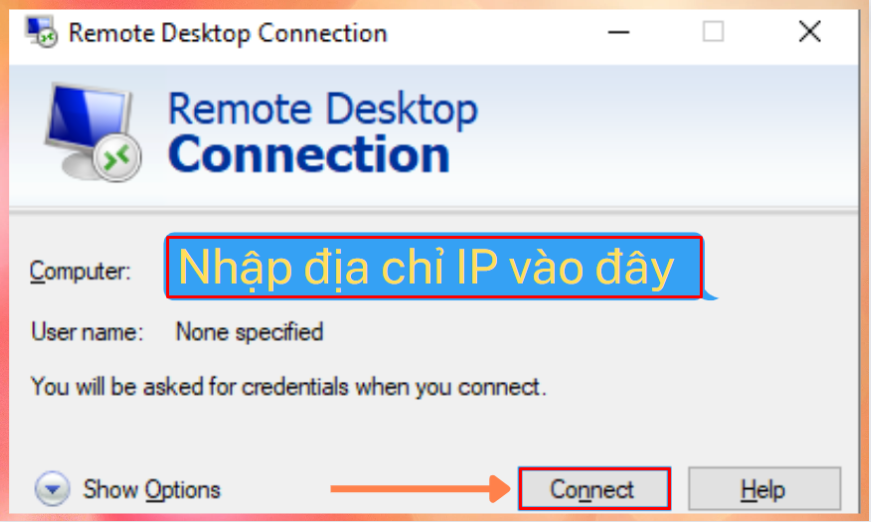
+ Nếu địa chỉ IP bạn nhập tồn tại, Remote Desktop sẽ thông báo kết nối thành công và yêu cầu nhập mật khẩu. Lúc này, một cửa sổ Windows Security sẽ mở ra với hai trường Username và Password cho bạn để nhập. Bạn nhập thông tin vào đây sau đó bấm OK.
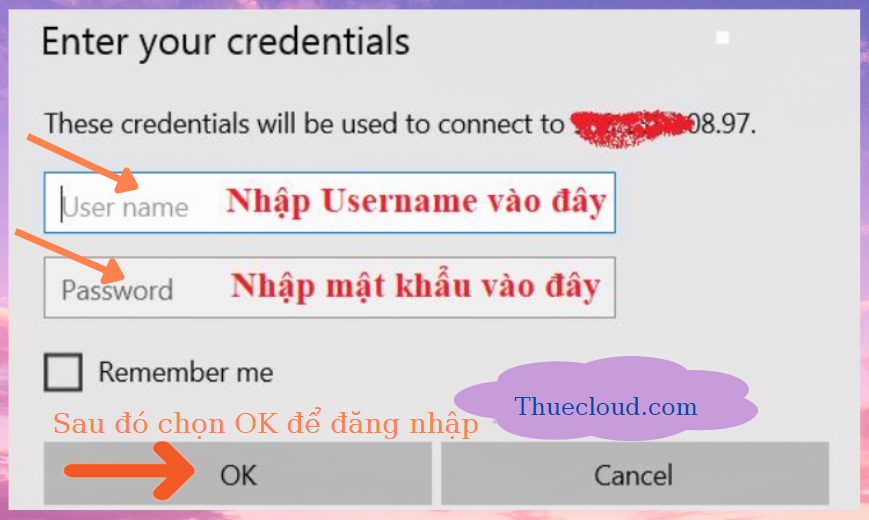
Việc xác nhận bảo mật khi đăng nhập VPS là cần thiết. Vì thế sau khi hoàn thành các thao tác ở các bước trên thì giao diện đăng nhập VPS thành công chưa hiện ra. Thay vào đó hệ thống VPS sẽ gửi một thông báo mới yêu cầu xác nhận bảo mật. Trong đó hộp thoại sẽ xuất hiện với cảnh bảo màu vàng với nội dung “the identity of the remote computer….”.
Lúc này để xác nhận bảo mật bạn chỉ cần click “không xuất hiện thông báo lần sau”. Là bạn click “Don’t ask me again….”. Tiếp đó, bạn click vào “yes”. Để dễ hình dung hơn các thao tác thực hiện bạn có thể xem ảnh sau:
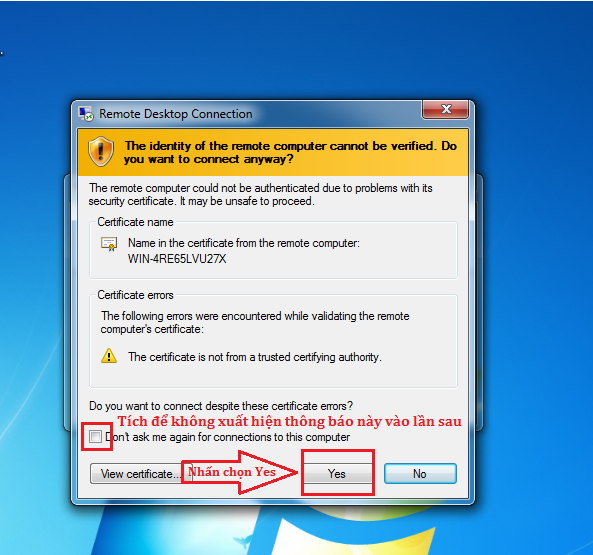
+ Cuối cùng, sau khi chọn Yes ở mục xác thực bạn sẽ đăng nhập VPS thành công với giao diện như hình dưới đây.
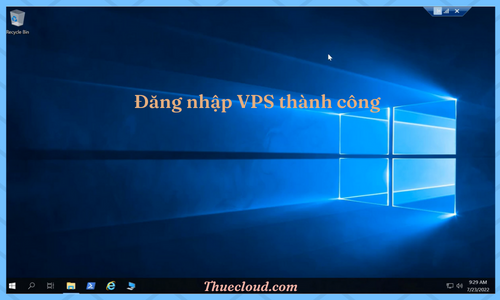
Sau khi đăng nhập xong, các bạn có thể kiểm tra cấu hình VPS. Các bạn mở cửa sổ Fike Explorer lên, tại mục This PC các bạn chọn chuột phải sau đó chọn Properties.
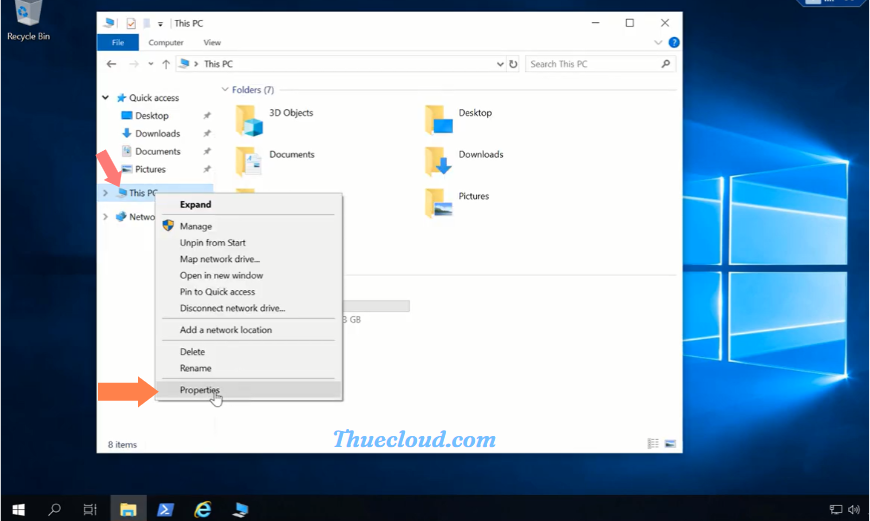
Dưới đây là bảng thông tin cấu hình của VPS mà mình vừa đăng nhập. Sau khi đăng nhập xong các bạn nên đổi user name và mật khẩu để tăng tính bảo mật của VPS. Để thay đổi user name và mật khẩu mới mời các bạn tiếp tục theo dõi Thuecloud trong phần tiếp theo nhé.
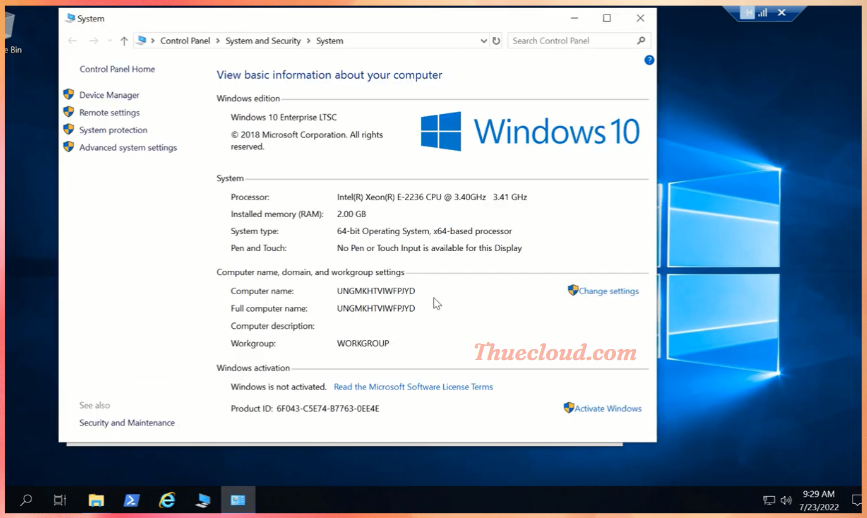
Với năm bước như trên bạn đã có thể đăng nhập VPS của mình thành công và hoàn toàn bảo mật, trong bài viết này chúng tôi đã hướng dẫn các bạn một cách chi tiết để đăng nhập VPS từ máy tính Windows của mình. Bạn có nhu cầu sử dụng dịch vụ VPS vui lòng truy cập Thuecloud.com để đăng ký dịch vụ. Chúc các bạn thành công!
MỤC LỤC
Toggle