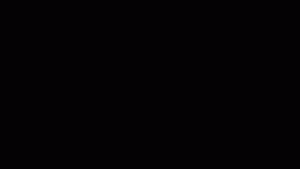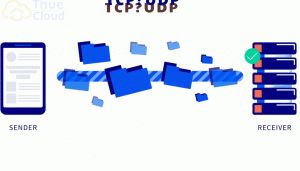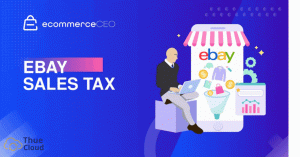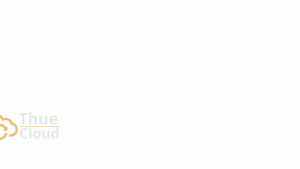Trong quá trình sử dụng máy tính, lỗi quá tải CPU là điều không tránh khỏi. Vậy làm thế nào để nhận biết máy tính của bạn đang bị lỗi CPU? Nguyên nhân và cách khắc phục tình trạng này. Thuecloud sẽ chia sẻ cùng bạn thông qua bài viết dưới đây nhé!
Khái niệm CPU là gì?
CPU là bộ xử lý trung tâm đóng vai trò như não bộ của máy tính. Nơi mọi thông tin, dữ liệu được tính toán và đưa ra các lệnh điều khiển hoạt động tương ứng.
Trường hợp CPU quá tải, tức là đạt mức 100%. Việc quá tải sẽ khiến mọi lệnh, thao tác của bạn khi tương tác với máy tính bị chậm lại. Gây ra các hiện tượng chậm, lag hoặc khi vào một số phần mềm sẽ bị lỗi Not Responding. Thậm chí đứng máy không thể sử dụng được nữa.
Nguyên nhân CPU quá tải
Máy tính của bạn trở nên quá tải đến từ các nguyên nhân như WMI Provider Host, System Idle Process. Cùng tìm hiểu cụ thể như sau:
Lỗi 100% Provider Host
Trước tiên, bạn nên kiểm tra có phải nguyên nhân đến từ WmiPrvSE. exe (Windows Management Instrumentation) hay không. Đây là tiến trình được tích hợp trong Windows có chức năng khắc phục các sự cố máy tính trên cùng một mạng. Tuy nhiên đôi khi chúng sẽ bị lỗi và chiếm dụng tài nguyên CPU.
Bước 1:
Mở Task Manager bằng cách nhấn tổ hợp phím Ctrl + Shift + ESC. Chọn Processes, nếu thấy tiến trình Windows Management Instrumentation có số % cao bất thường (trên 0% liên tục) thì WMI Provider Host đang là nguyên nhân gây quá tải CPU.
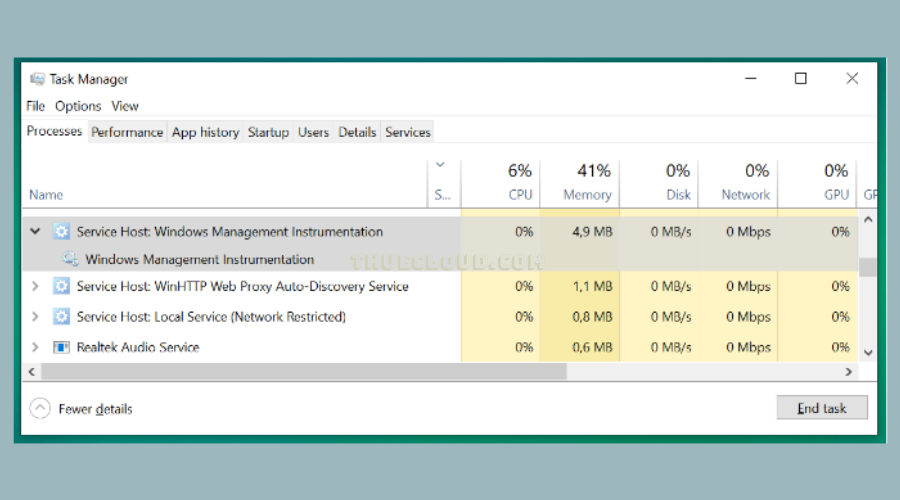
Bước 2:
Bạn nhấn chuột phải vào Windows Management Instrumentation > Open Services. Thực hiện như hình dưới:
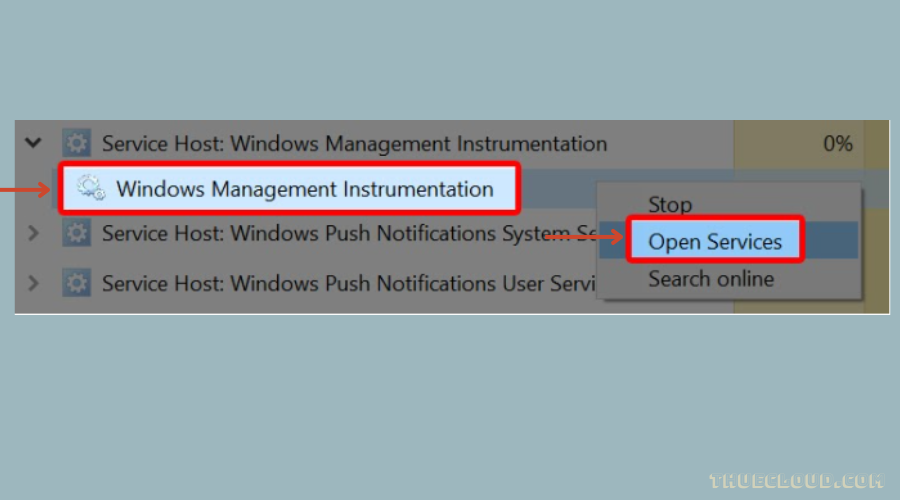
Bước 3:
Chọn Windows Management Instrumentation > Nhấn chuột phải vào Windows Management Instrumentation. Sau đó Restart để khởi động lại dịch vụ Windows Management Instrumentation.
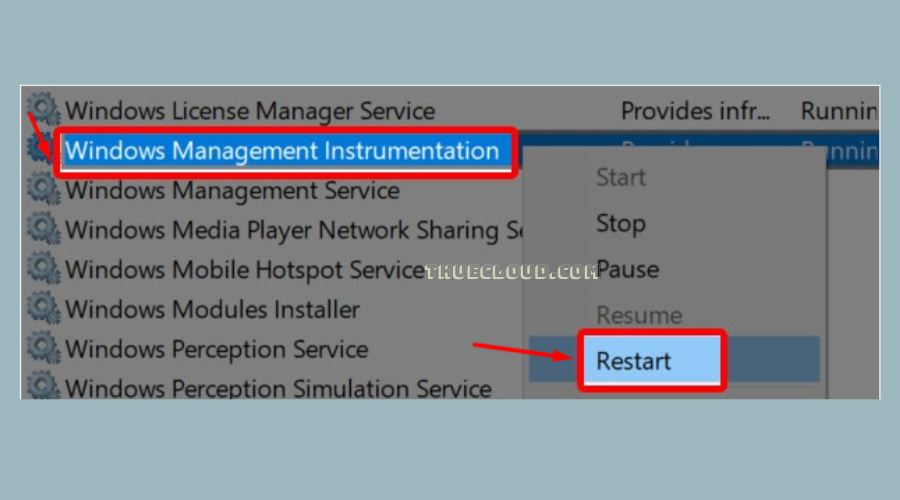
Lỗi CPU quá tải do System Idle Process
System Idle Process là tác vụ quan trọng trên máy tính với tính năng giúp giữ cho CPU luôn trạng thái sẵn sàn và đáp ứng ngay lập tức các yêu cầu từ người dùng.
System Idle Process trong mục Details của Task Manager là tiến trình cho biết % CPU đang rảnh rỗi. Người dùng thường nhìn thấy % CPU của tiến trình này rất cao trong Task Manager và nghĩ rằng chúng đang chiếm dụng tài nguyên máy tính và làm máy chậm. Tuy nhiên thì thực tế không phải vậy mà hoàn toàn ngược lại.
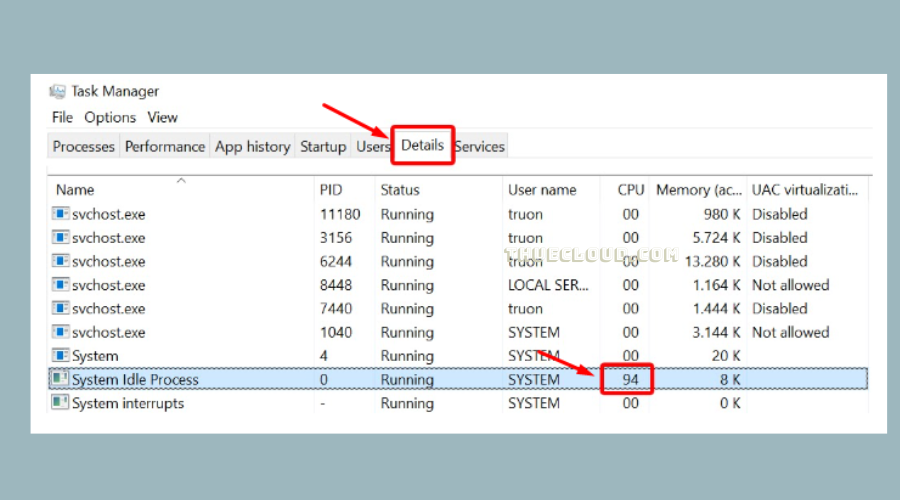
Nếu máy tính của bạn bình thường, bạn sẽ thấy tiến trình này chiếm khoảng 95% CPU khi máy tính đang ở chế độ nghỉ (idle). Nếu thông số này thấp, chứng tỏ rằng đang có một chương trình nào đó chiếm dụng tài nguyên và làm cho máy tính bạn chạy chậm.
Lỗi CPU quá tải 99% do Svchost. exe (netscvs)
Khi kiểm tra Task Manager, bạn cũng nên chú ý tới Svchost đây cũng là một trong những quá trình chiếm bộ nhớ cao và làm CPU quá tải. Svchost đảm nhận rất nhiều vai trò trên Windows, từ quản trị các tác vụ liên quan đến mạng, các chương trình chạy cho đến Windows Update.
Nếu máy tính của bạn không sử dụng tính năng chia sẻ tài nguyên trong mạng nội bộ thì lời khuyên là nên tắt network discovery theo hướng dẫn sau để giảm tải % cho CPU.
Bước 1: Nhấn phím Windows (phím có biểu tượng cửa sổ trên bàn phím) > Nhập Control Panel > Chọn vào Control Panel.
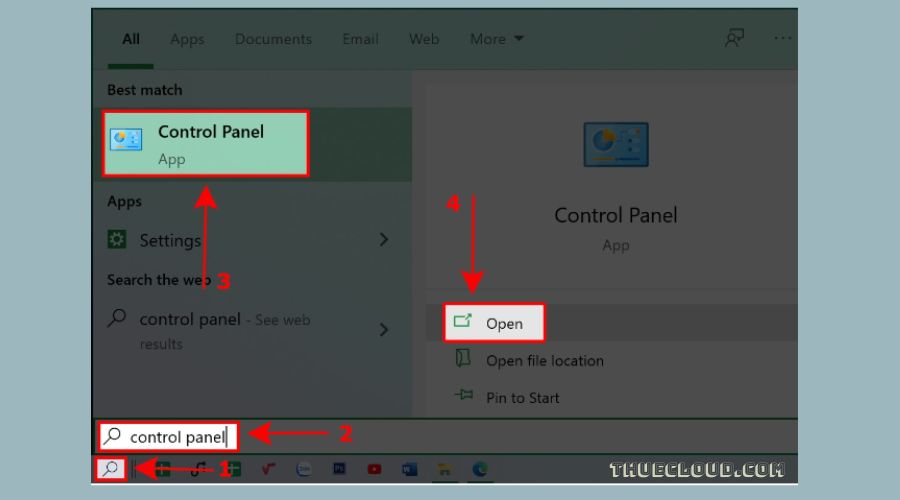
Bước 2+3 Chọn Network and Internet sau đó chọn Network and Sharing Center như hình dưới.
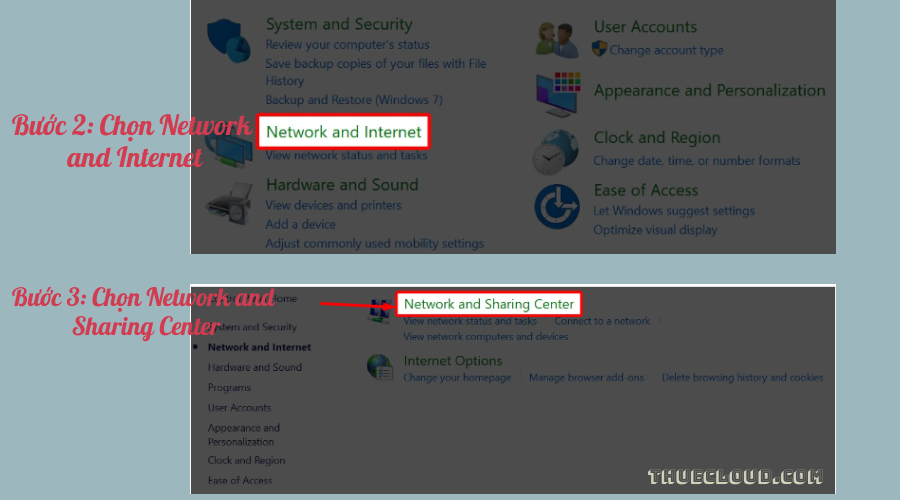
Bước 4+ Bước 5: Chọn Change advanced sharing settings sau đó Chọn Turn off network discovery > Save change
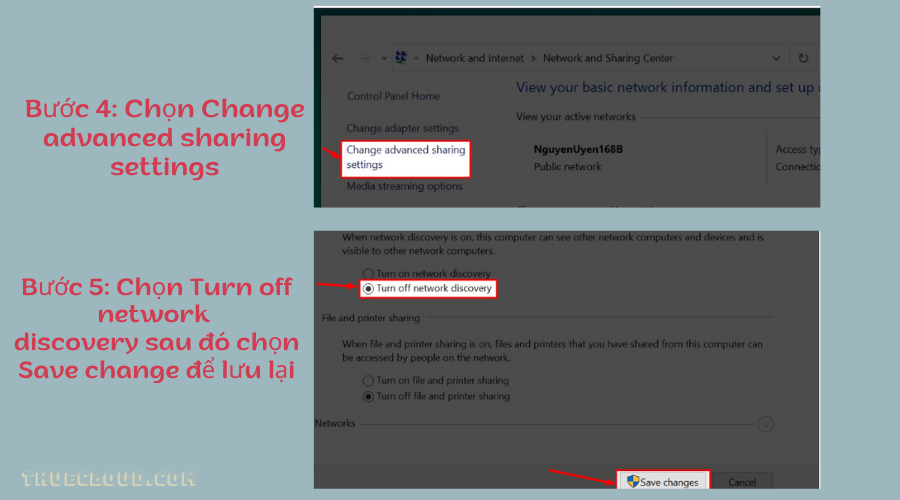
Bước 6: Nhấn Windows (biểu tượng hình cửa sổ trên máy tính) > Chọn vào Settings.
Bước 7: Tiếp theo chọn Update & security
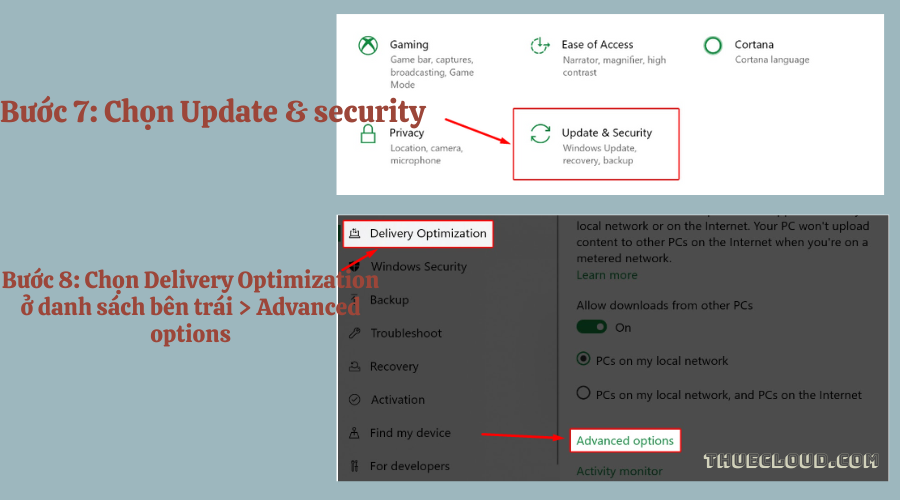
Bước 9: Bạn hãy lần lượt đánh dấu vào các lựa chọn như ảnh dưới và thiết lập số phần trăm ở cả hai là 5%. Như vậy là đã xong!
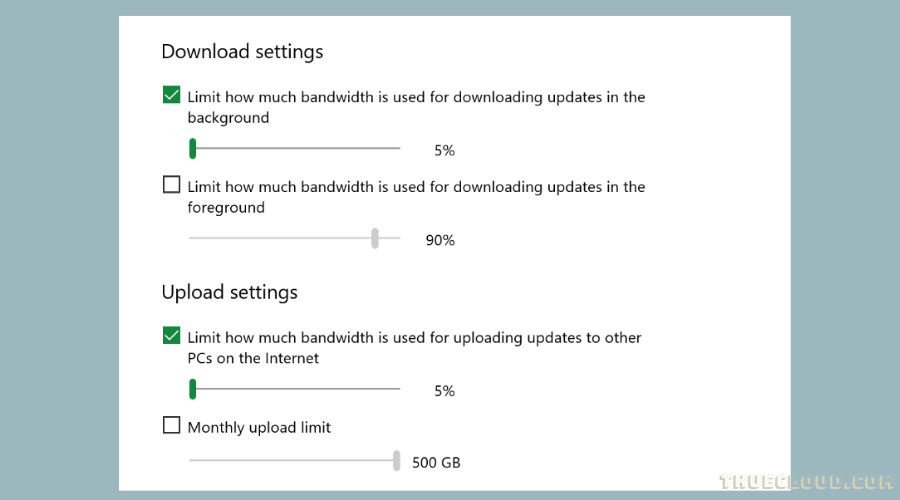
Tắt các tiến trình chạy ngầm để giảm tải CPU
Tiến trình chạy ngầm là một chương trình đang chạy trên máy tính của bạn. Mặc dù bạn không mở cửa sổ của chương trình đó. Trong quá trình sử dụng, rất có thể bạn đã vô tình cho phép nó chạy ngầm trở thành nguyên nhân gây ra tình trạng CPU bị quá tải.
Hãy kiểm tra và vô hiệu hóa các tiến trình chạy ngầm để giảm tải cho CPU. Thực hiện bằng cách mở Task Manager (sử dụng tổ hợp phím Ctrl + Shift + ESC) > chọn tab Startup. Tại đây, bạn nhấn chuột phải vào các tiến trình cần vô hiệu hóa và chọn Disable.
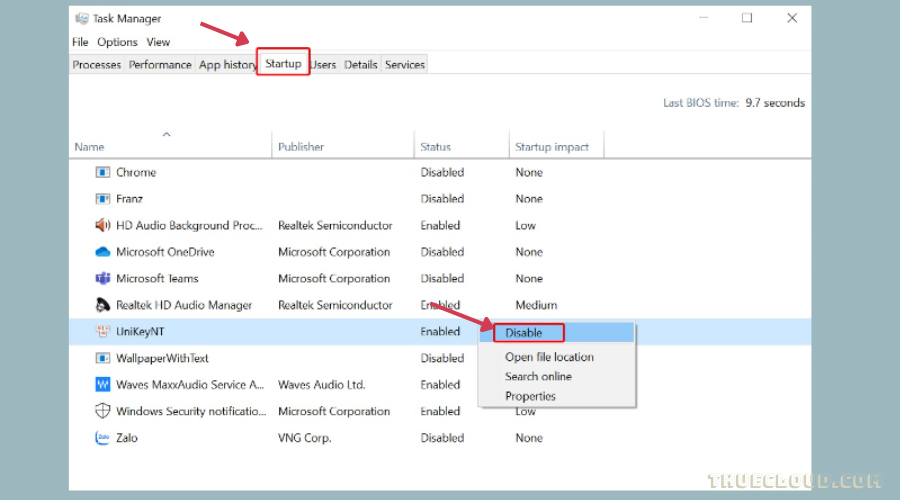
Sau khi hoàn tất các bước trên, máy tính của bạn sẽ hoạt động trở lại bình thường. Không còn tình trạng bị đơ và treo máy do lỗi quá tải CPU 100% nữa. Hãy thực hiện các thao tác trên và đừng quên chia sẻ bài viết nếu bạn thấy hữu ích nhé. Chúc các bạn thành công!
Bài viết liên quan: GPU là gì? Cách phân biệt GPU và CPU