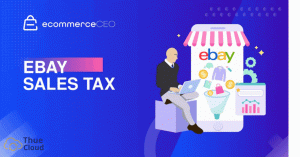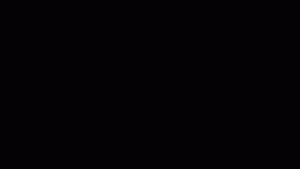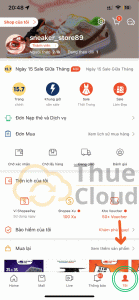Hướng dẫn đăng nhập VPS trên điện thoại Android. Sự ra đời của chiếc điện thoại thông minh đóng vai trò to lớn trong cuộc sống của chúng ta. Với thiết kế nhỏ gọn và nhiều ứng dụng hấp dẫn, các sản phẩm này ngày càng được ưa chuộng hơn. Tuy nhiên để khai thác được các chức năng của chúng thì không phải ai cũng biết. Bài viết dưới đây, Thuecloud chia sẻ cùng bạn đọc cách đăng nhập VPS trên điện thoại Android cực kỳ đơn giản.
Khi công nghệ số ngày càng phát triển, chất lượng cuộc sống của con người ngày càng được nâng cao. Có rất nhiều các loại máy móc, phương tiện, thiết bị được ra đời. Một trong những thiết bị hiện đại không thể thiếu với bất cứ ai đó chính là chiếc điện thoại thông minh.
Điện thoại di động không chỉ là phương tiện dùng để liên lạc, trao đổi thông tin giữa con người. Sự ra đời của điện thoại di động đã đánh dấu một bước phát triển vượt bậc trong khoa học, công nghệ hiện đại. Sự gọn nhẹ về hình dáng còn giúp cho việc sử dụng trở nên vô cùng thuận lợi, chúng ta có thể mang theo bên người dù đi đến bất cứ đâu.
Cùng tìm hiểu một chức năng mà điện thoại có thể mang lại cho chúng ta bao nhiêu ứng dụng mà chúng ta chưa biết. Cùng tìm hiểu qua bài viết sau nhé!
Cách đăng nhập VPS trên điện thoại Android
Chuẩn bị : Điện thoại thông minh Android và VPS.
Lưu ý khi cài đặt: Trước khi kết nối với Remote Desktop các bạn nên xoay ngang màn hình điện thoại. Lúc này độ phân giải theo hướng ngang sẽ cao hơn hướng dọc.
Bước 1: Tải ứng dụng Remote Desktop
Các bạn vào CH Play, tìm kiếm ứng dụng có tên Remote Desktop.
Bước 2: Thêm VPS
Bước 3: Chọn ADD MANUALLY để điền thủ công
Các bạn nhập đầy đủ các thông tin như địa chỉ IP, Uername/ Password và có thể nhập tên để đăng nhập VPS.
Bước 4: Hoàn tất các bước đăng nhập VPS trên điện thoại
Tại USER ACCOUNT các bạn xác nhận lại thông tin đăng nhập của VPS vừa đăng nhập, sau đó chọn SAVE để ứng dụng lưu tài khoản cho các lần đăng nhập tiếp theo.
Tại trang chính của ứng dụng. Chọn PC cần remote
Chọn CONNECT để xác nhận thông tin bảo mật của bạn.
Một số mẹo nên lưu ý khi sử dụng: Trước khi kết nối để Remote Desktop các bạn nên xoay ngang màn hình điện thoại. Lúc này độ phân giải theo hướng ngang sẽ cao hơn hướng dọc.
Một số thao tác sử dụng với màn hình Remote Desktop :
- Menu -> Mở Menu tùy chọn
- Bàn phím ảo -> Gõ văn bản trên VPS
- Vuốt -> Di chuyển chuột
- Chạm 1 lần -> Click chuột trái
- Chạm 2 lần -> Click đúp chuột trái
- Chạm giữ -> Click chuột phải
- Chạm 2 ngón thu phóng -> Thu phóng màn hình Remote theo mong muốn
- Zoom in / out -> Thu / phóng màn Remote theo kích thước nhất định
Bước 5: Đăng nhập VPS thành công
Vừa xong mình đã hướng dẫn các bạn cách đăng nhập VPS trên điện thoại Android. Chỉ cần vài bước đơn giản các bạn có thể dễ dàng sử dụng thuận tiện rồi. Giờ đây các bạn không phải mang theo Laptop hoặc máy tính bảng quá gọn phải không ạ? Còn chần chừ gì nữa hãy mua VPS và thử thôi nào.
Xem thêm: Hướng dẫn xóa lịch sử IP trên Remote Desktop Connection