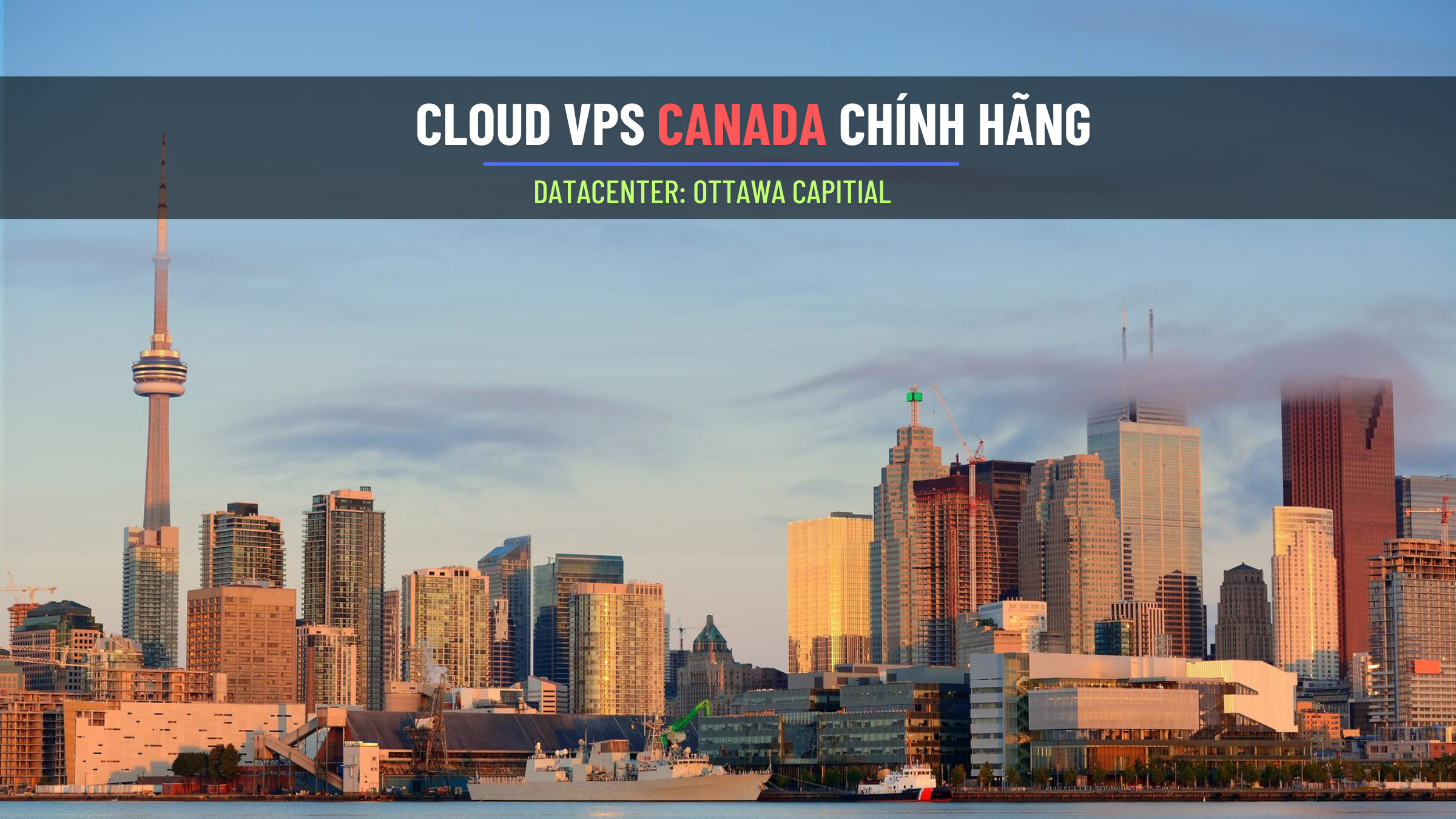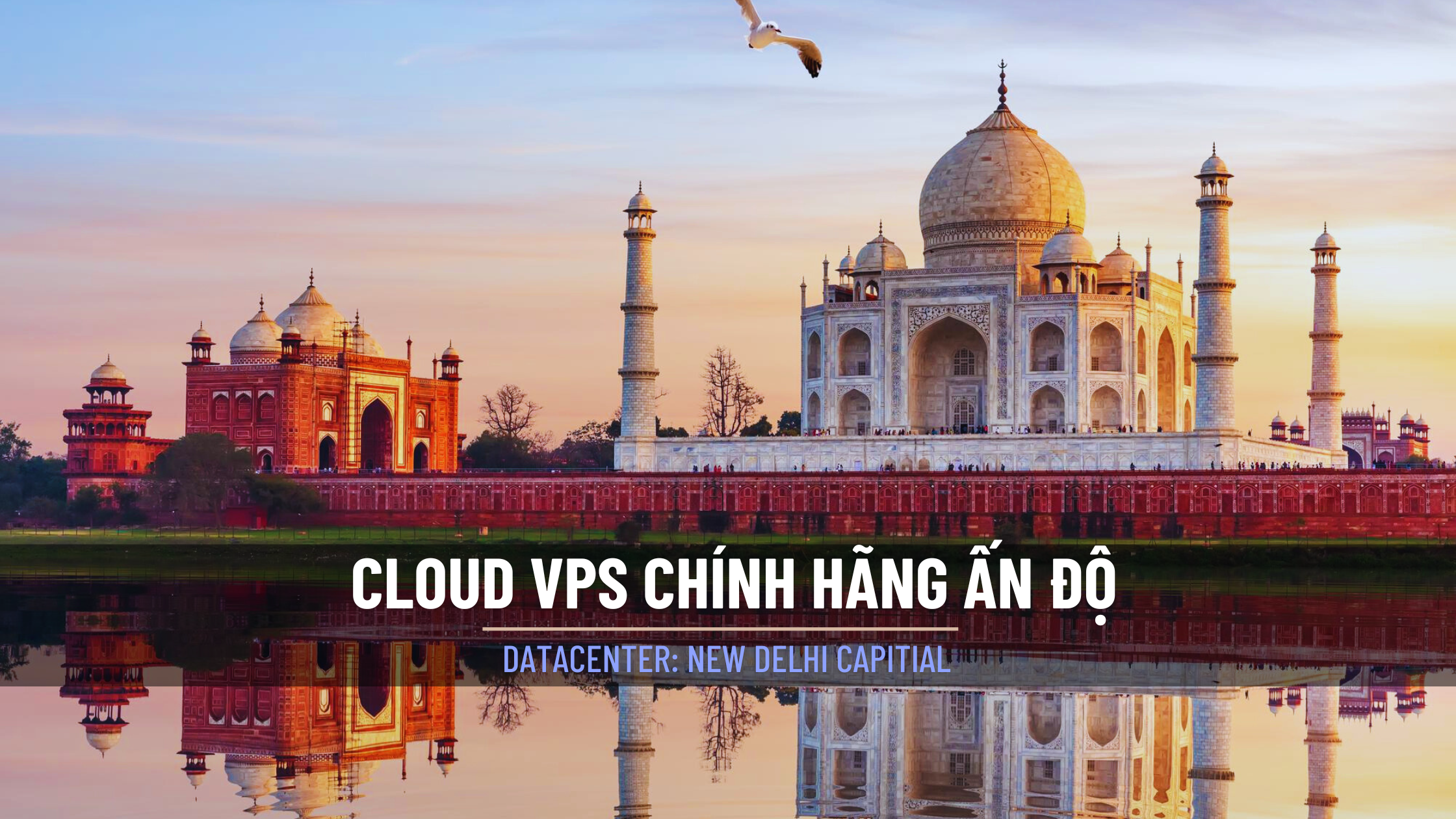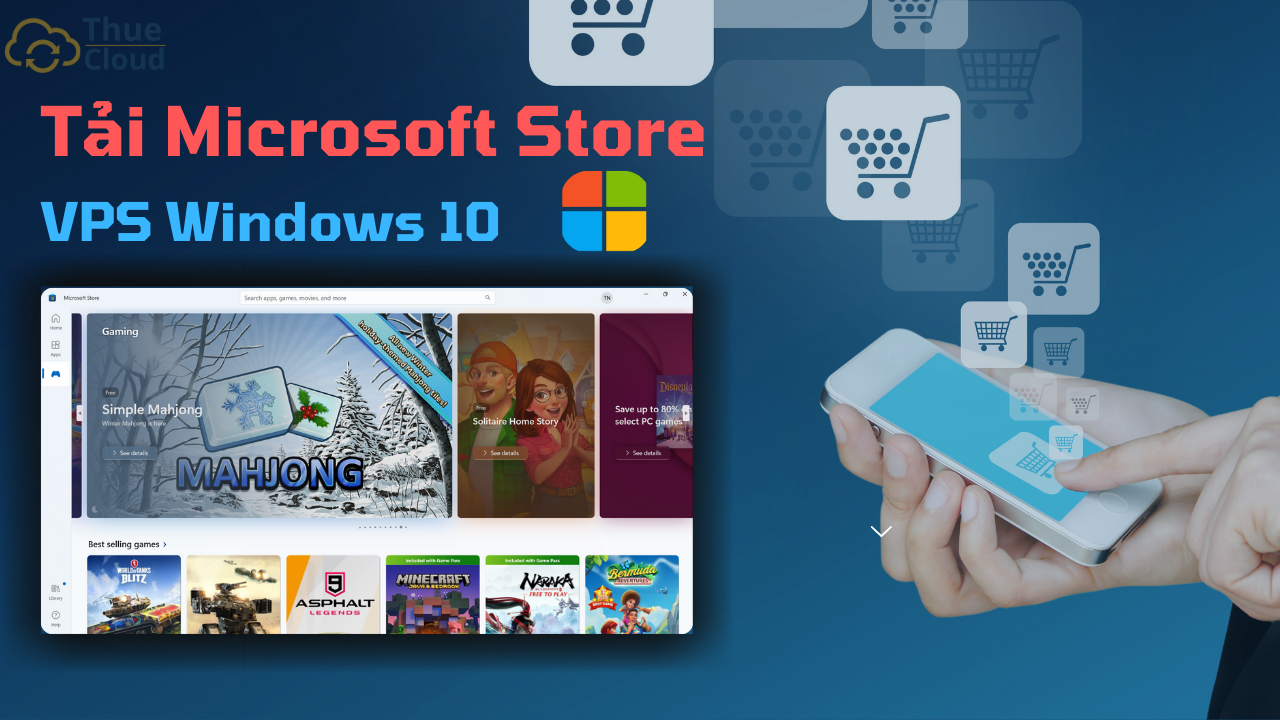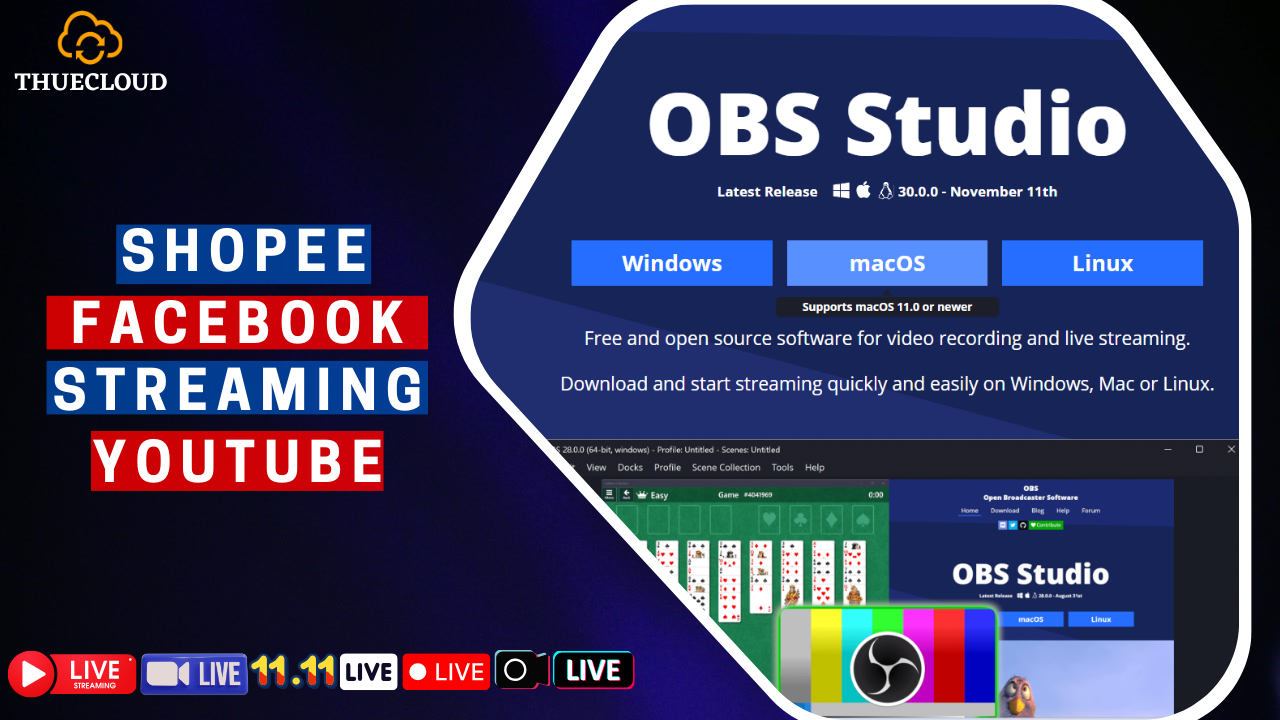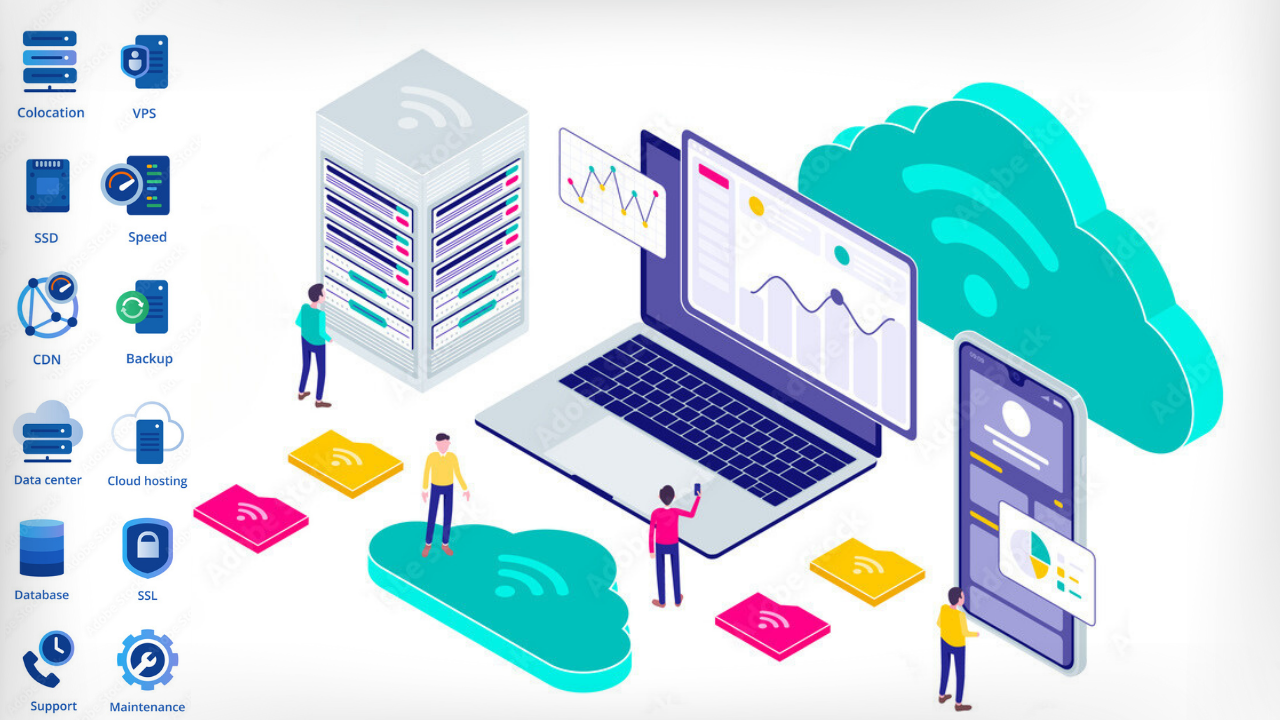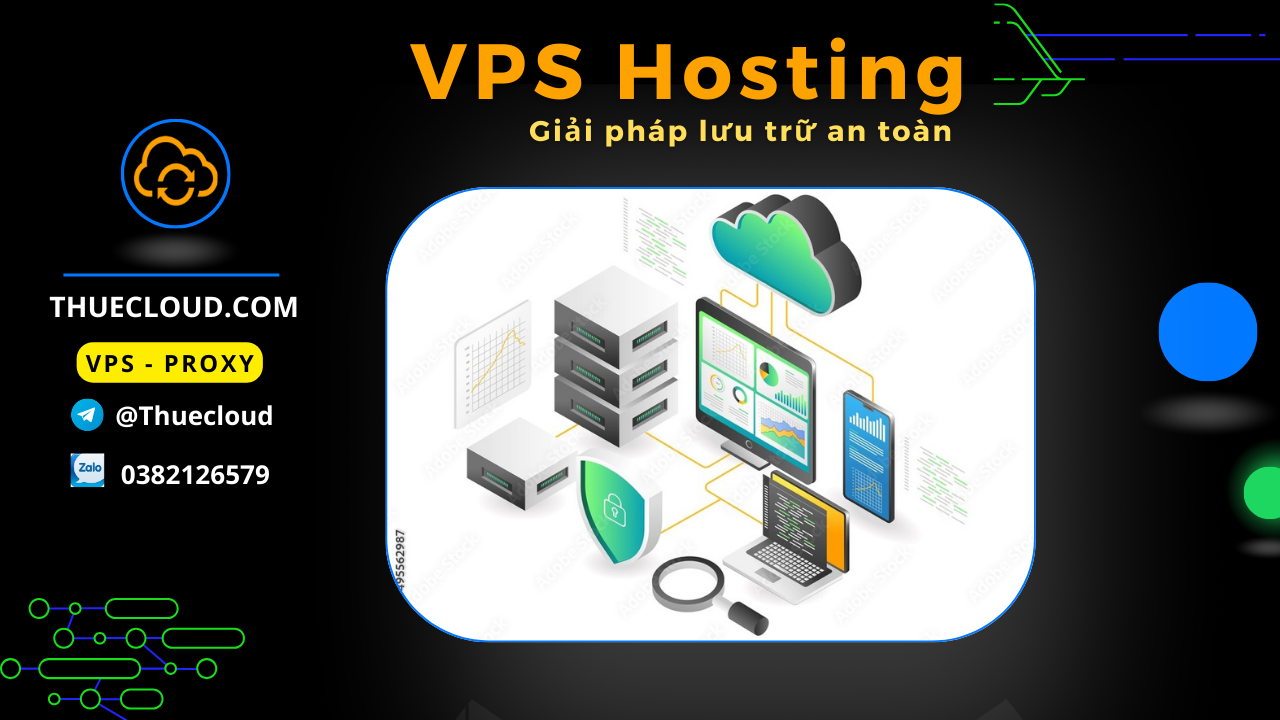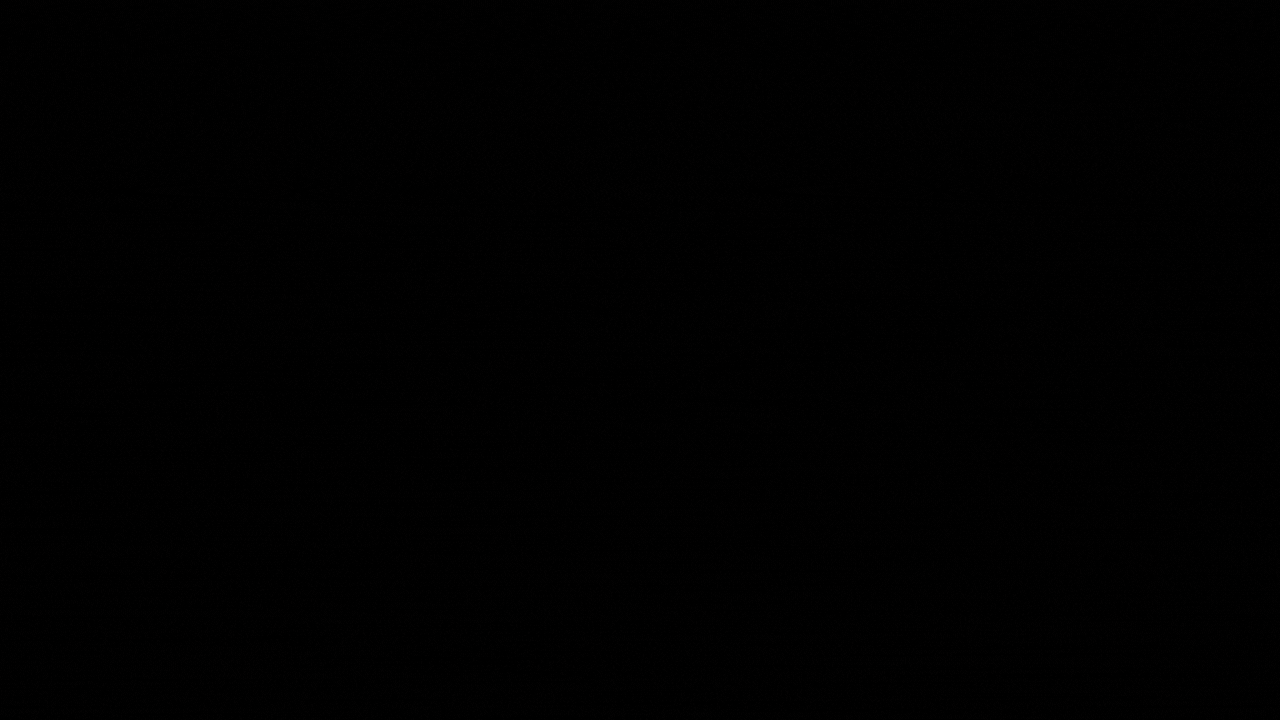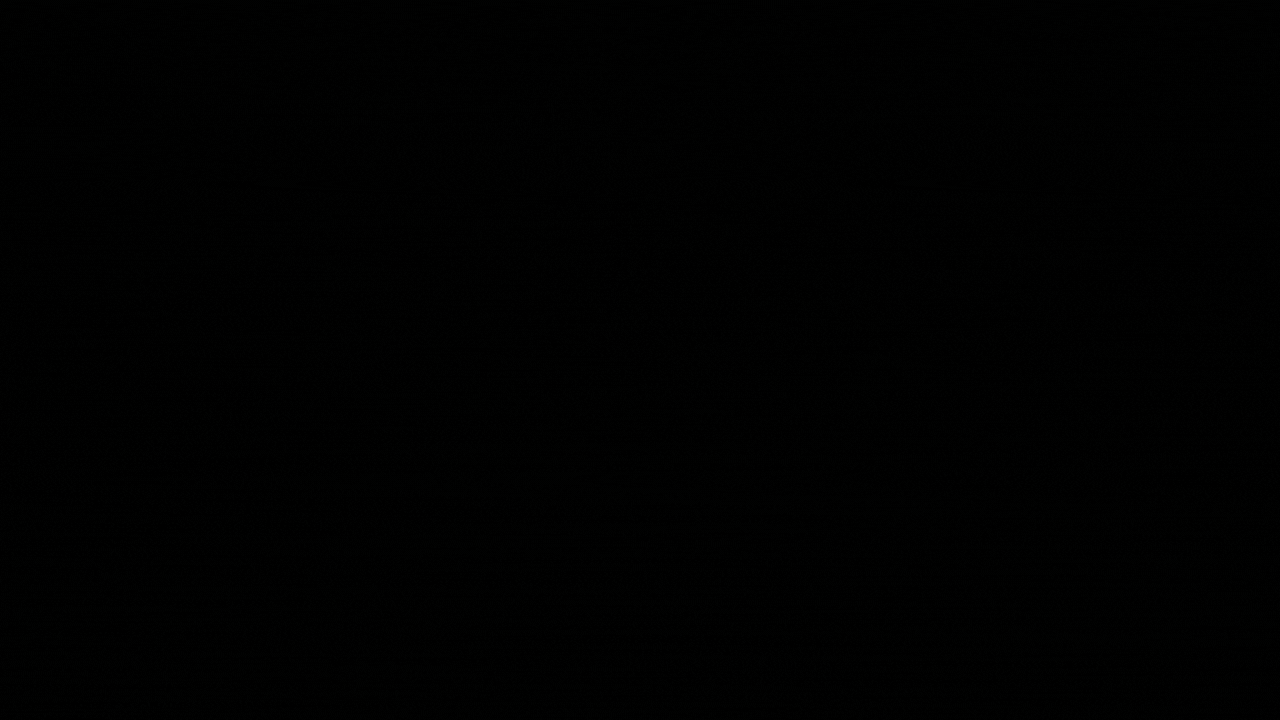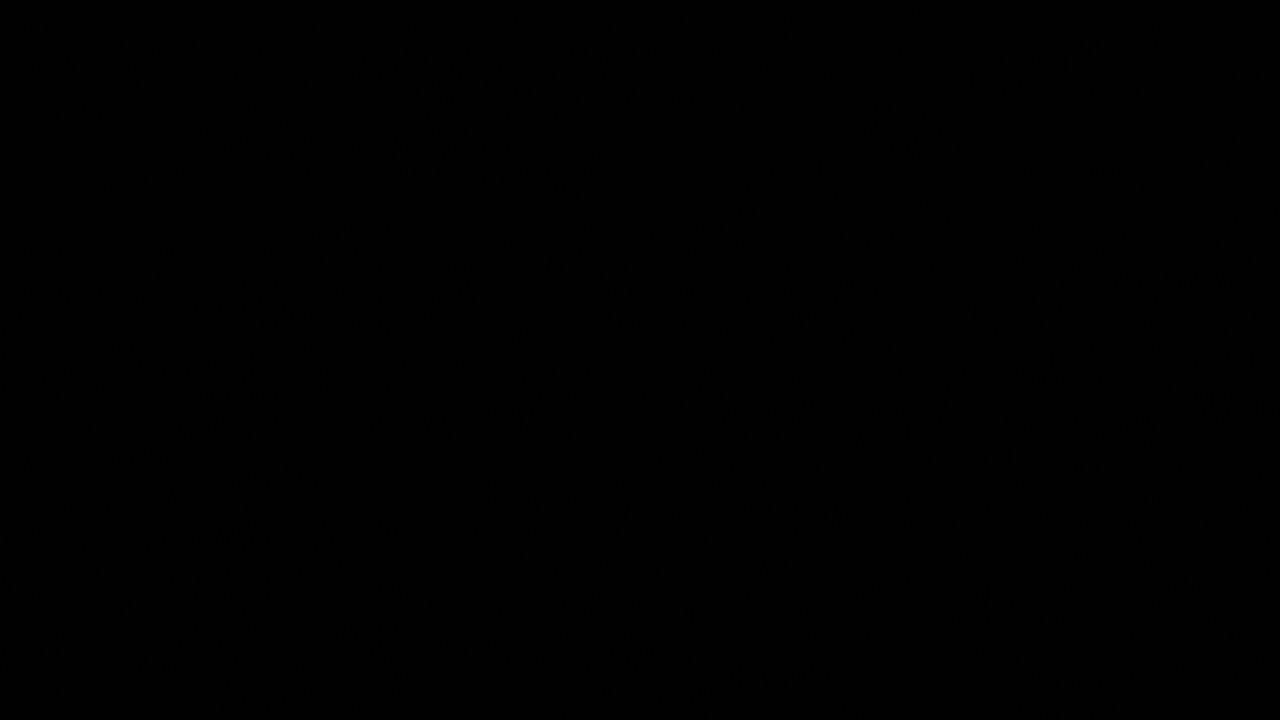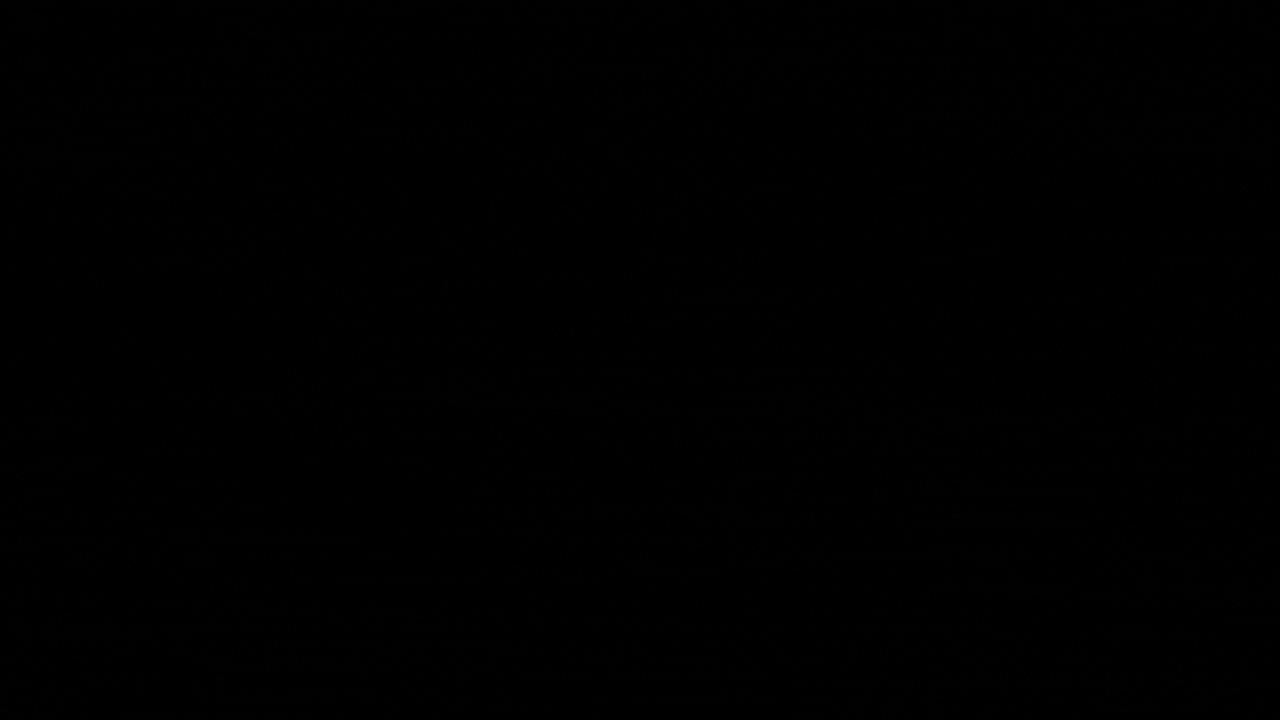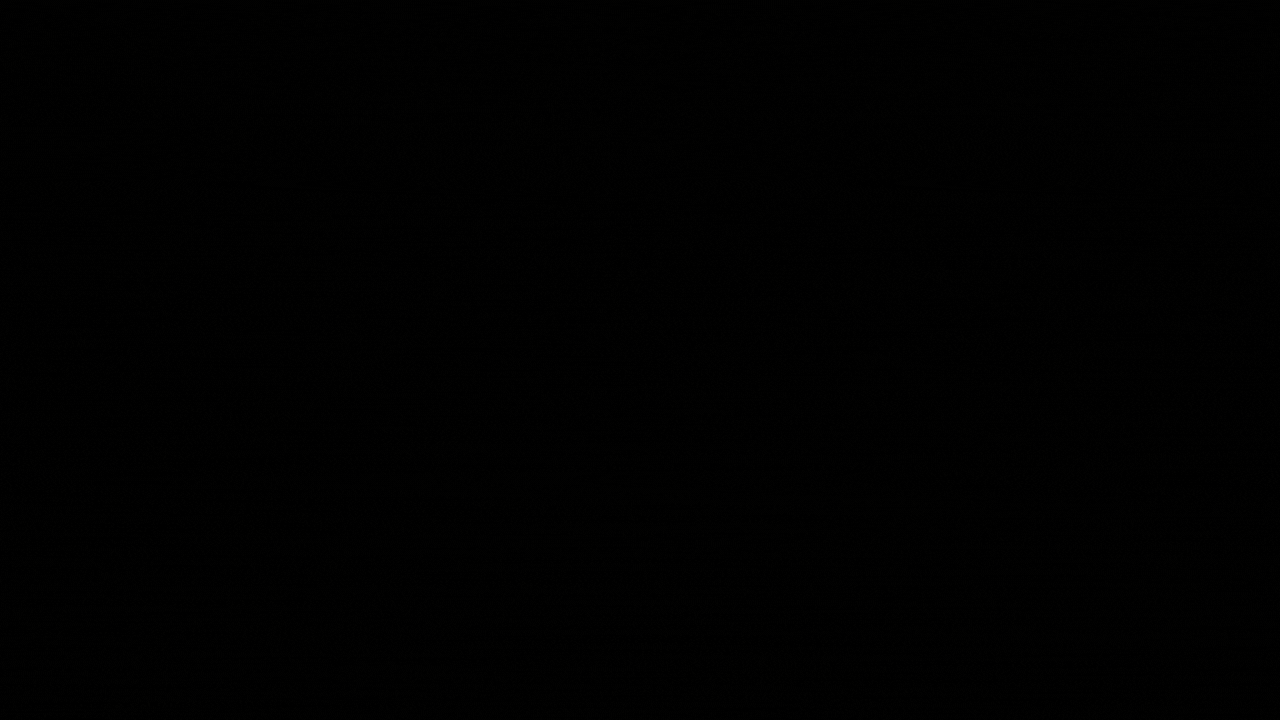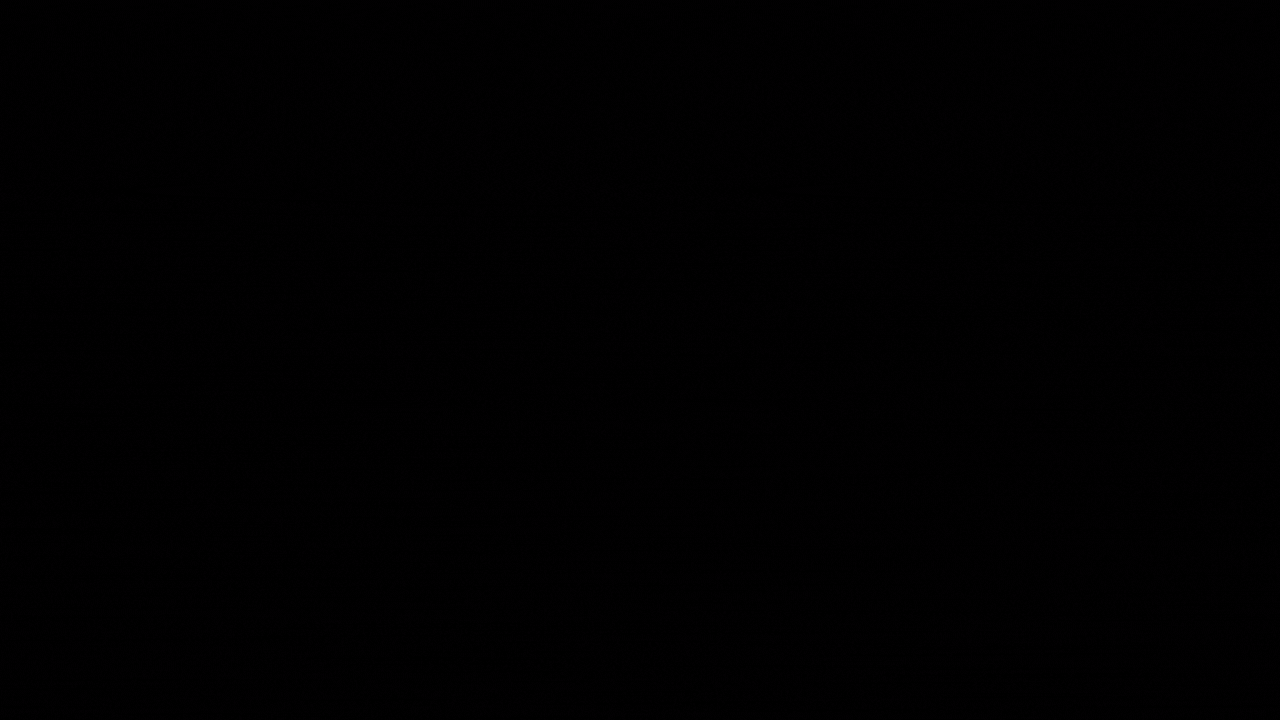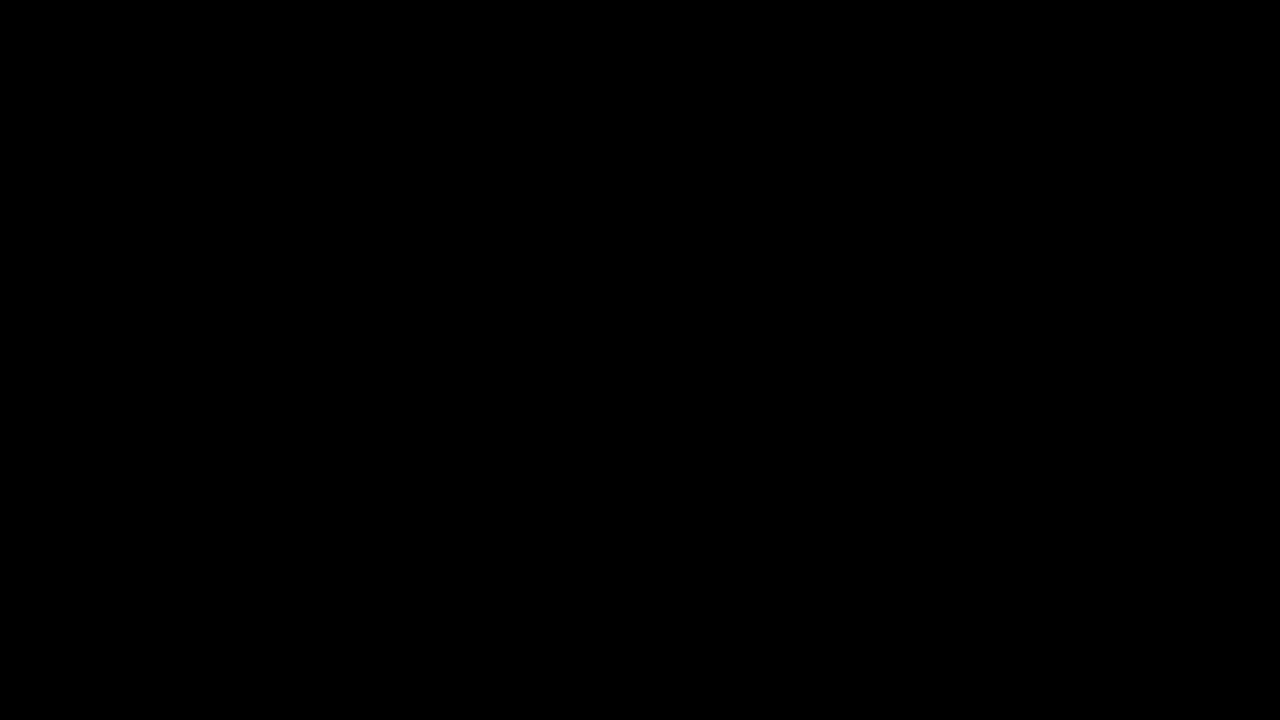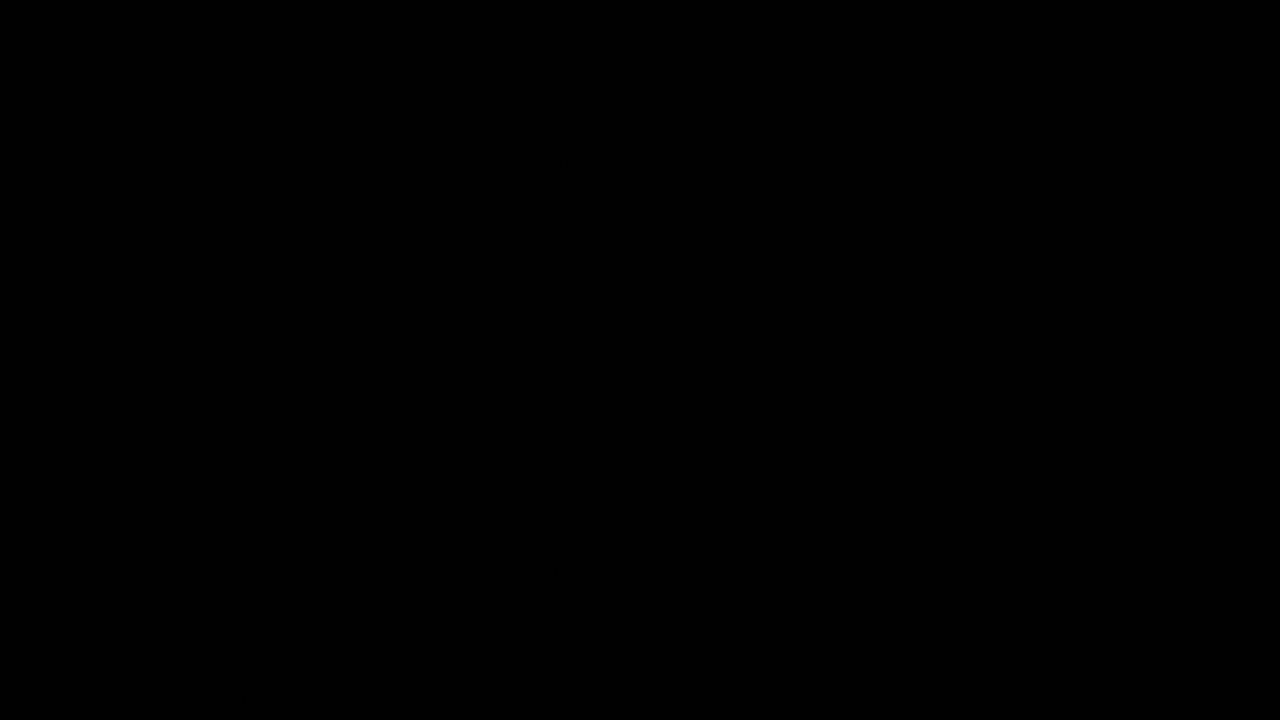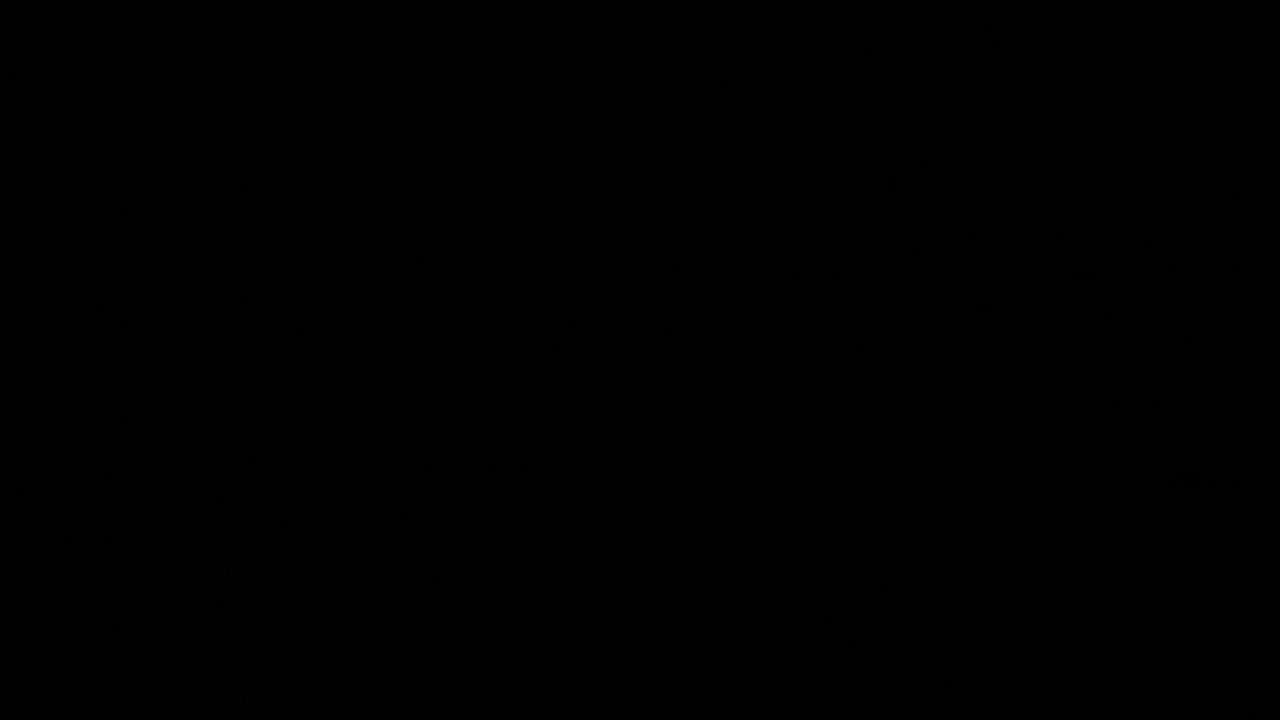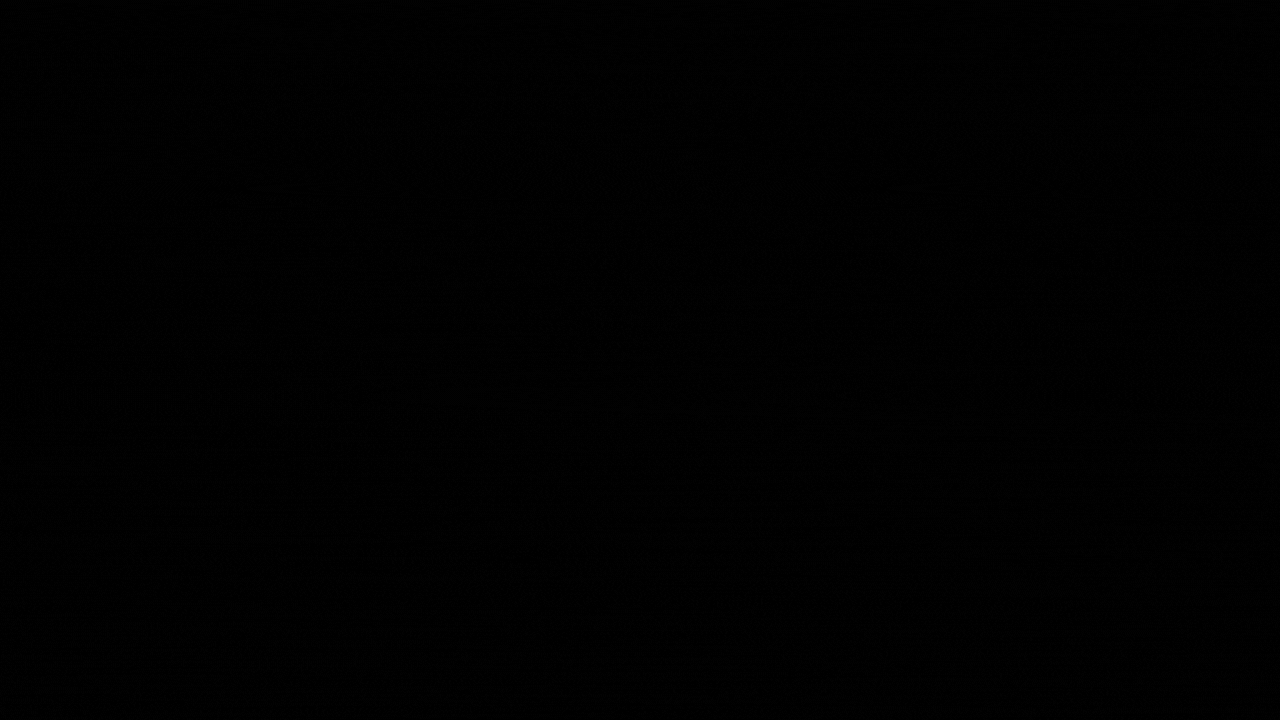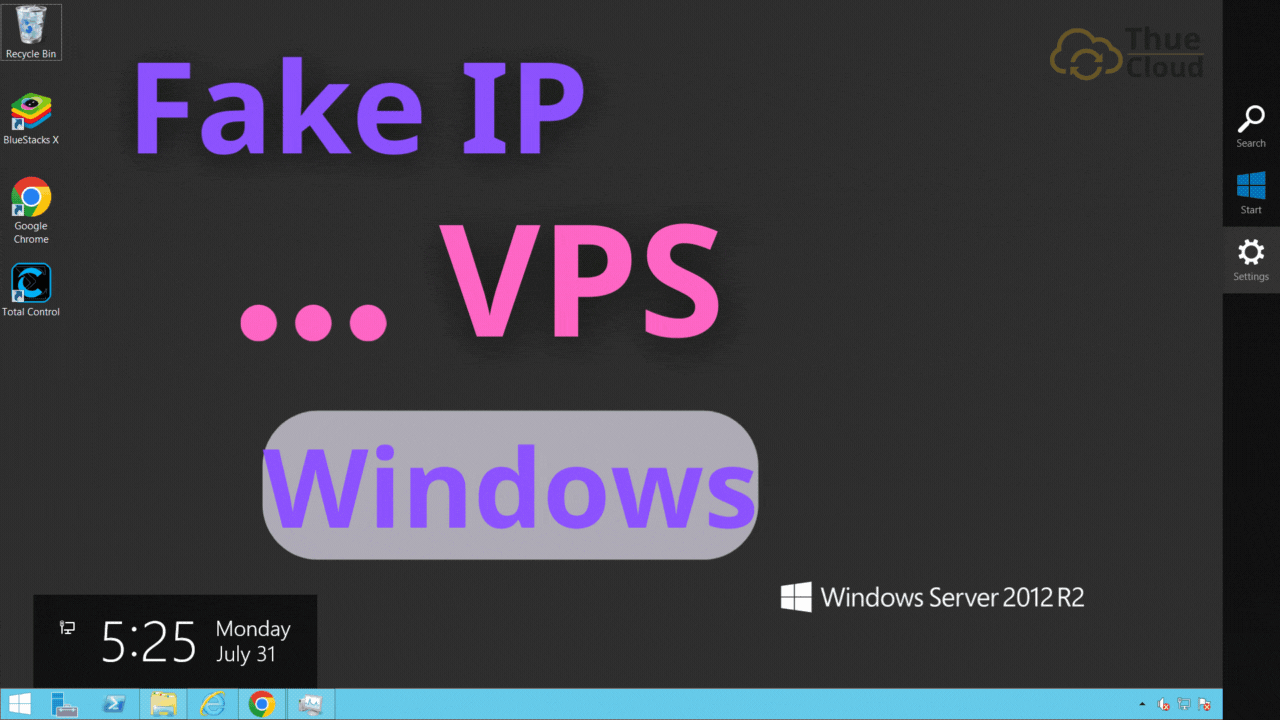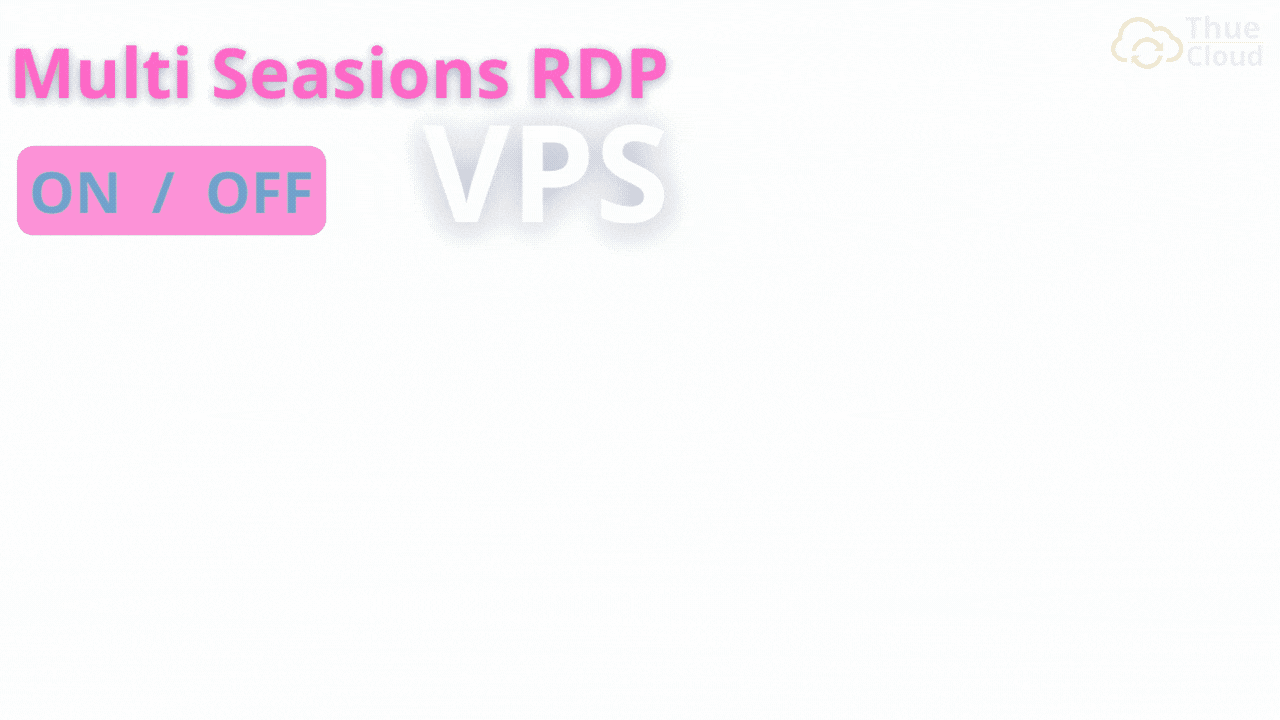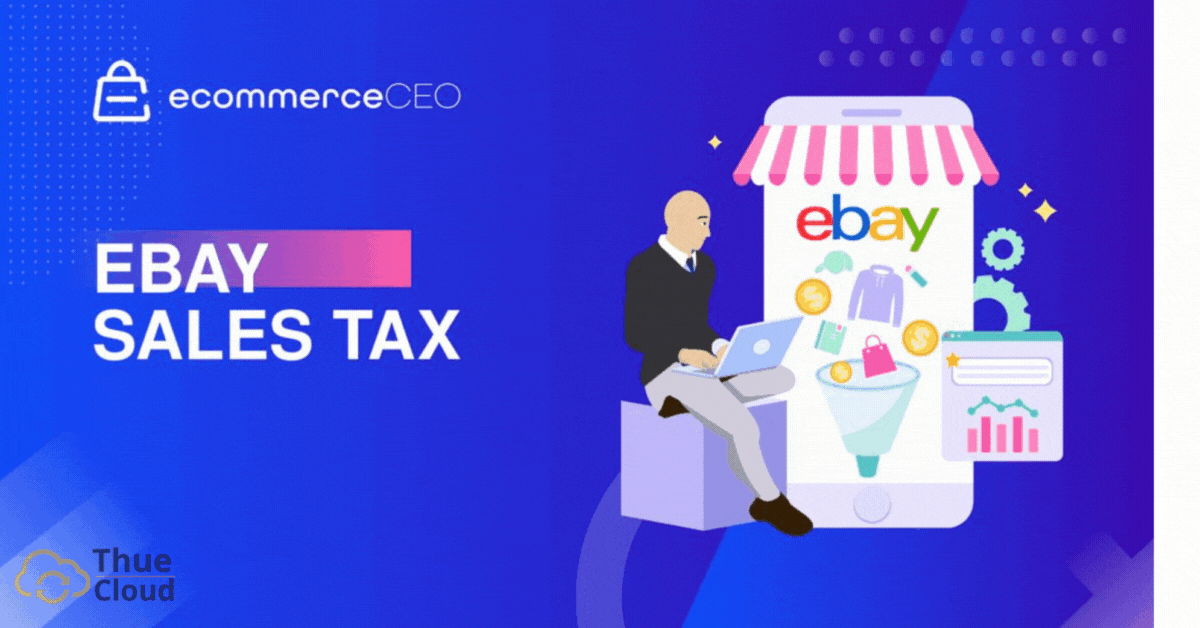VPS Windows
Đa Dạng với 8 phiên bản Windows

VPS Châu Lục
VPS Quốc Gia












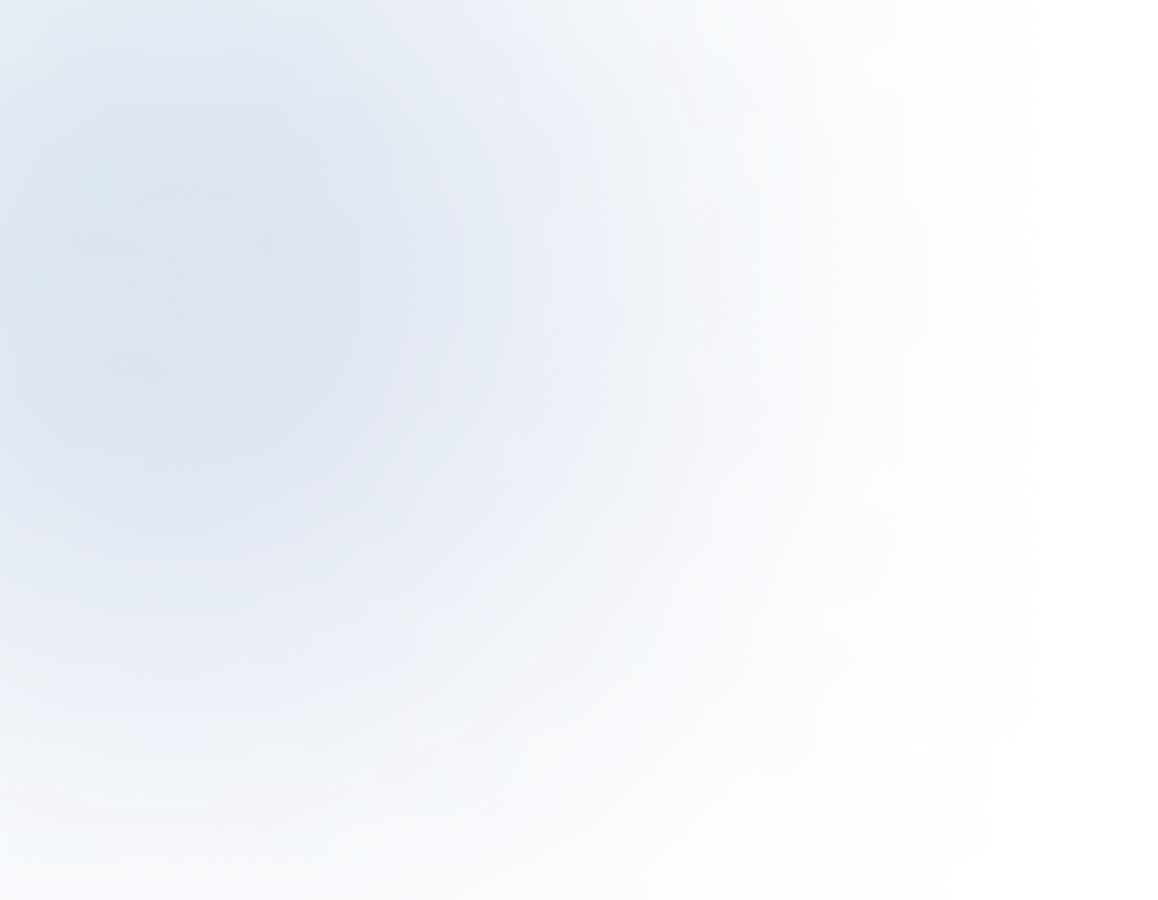
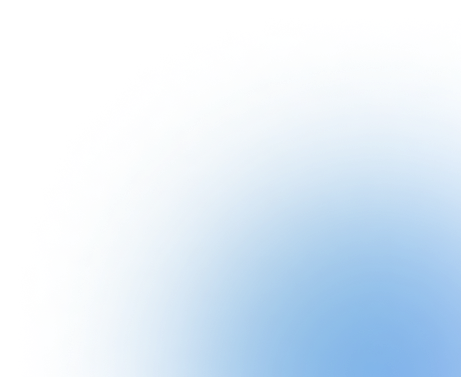
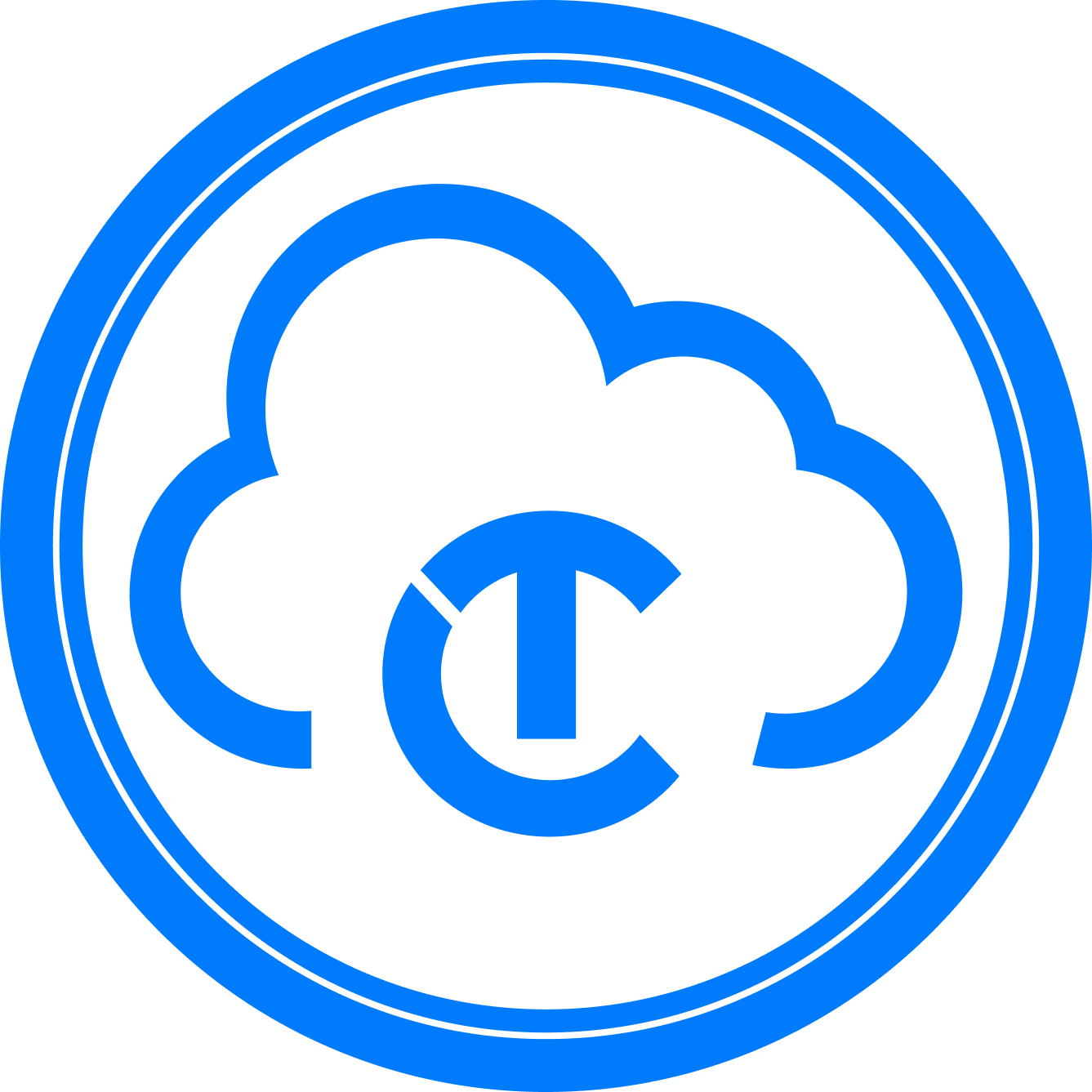
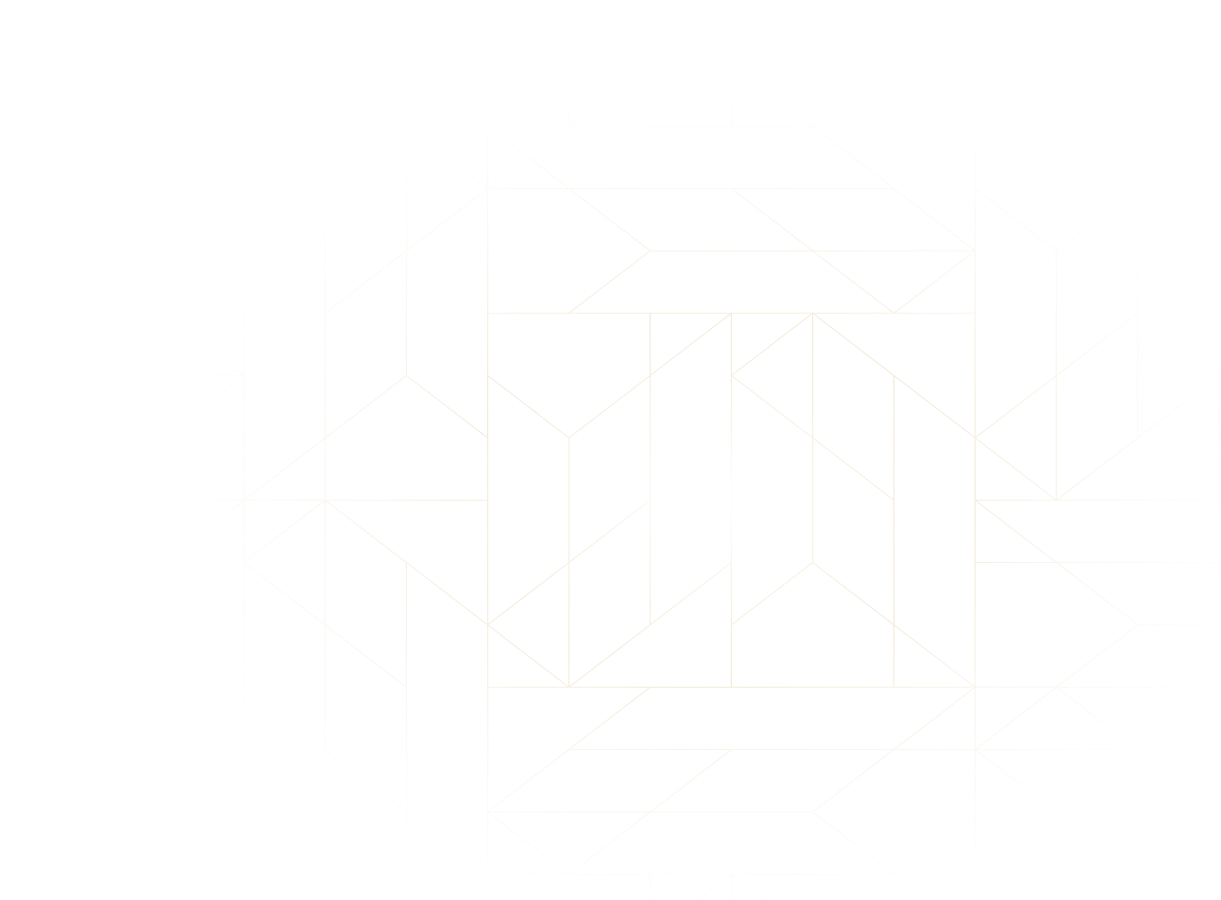
Dịch vụ Cloud VPS giá rẻ, GPU Sever, Máy chủ vật lý. Dedicated Sever mạnh mẽ, cấu hình cao, proxy sever IPv4 toàn thế giới và nhiều tính năng cao cấp
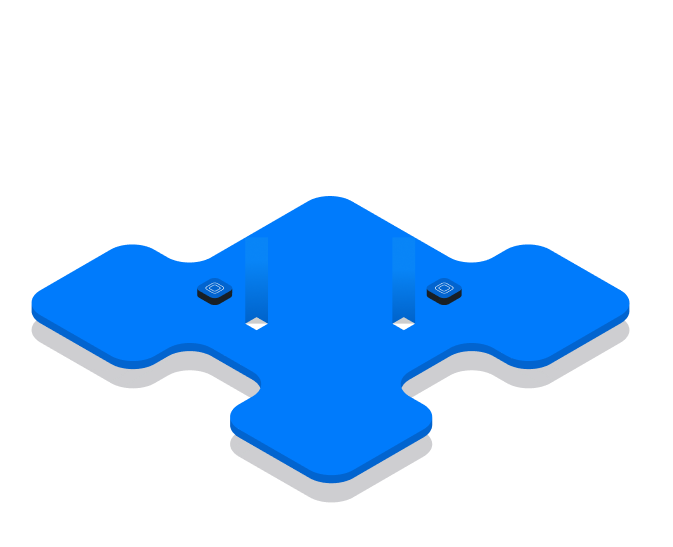



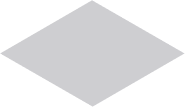
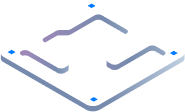
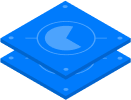
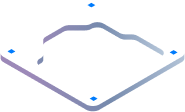
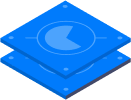
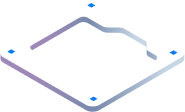





















Đổi port trên VPS Windows 10 là việc cần thiết khi mua VPS từ một nhà cung cấp bất kỳ. VPS của bạn sẽ được có địa chỉ IP, Port mặc định. Tuy nhiên, việc dùng port mặc định này tiềm ẩn rất nhiều nguy cơ mất an toàn. Hôm nay Thuecloud sẽ hướng dẫn các bạn cách đổi port trên VPS. Các bạn cùng tham khảo bài viết và thực hiện cùng THUECLOUD nhé!
MỤC LỤC
Toggle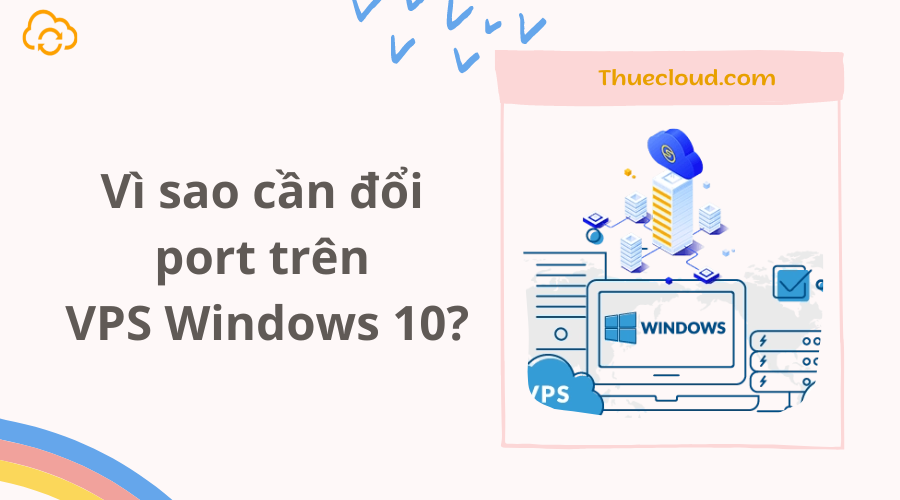
Hiện nay việc tấn công brute force rất phổ biến. Chúng dùng port để tấn công chính là port mặc định. Chúng sẽ scan bằng các tên truy cập và mật khẩu thông dụng. Vì vậy để tăng bảo mật cho VPS của mình thì các bạn nên thay đổi port truy cập của VPS là tốt nhất. Việc thay đổi port truy cập cũng rất đơn giản, chỉ cần một thao tác thôi là các bạn có thể thay đổi được port truy cập rồi. Cùng thực hiện theo hướng dẫn dưới đây nhé!
Bạn cần mua 1 VPS để sử dụng. Bạn có thể dùng VPS Việt Nam, VPS Singapore, VPS Mỹ, VPS Thái Lan….tùy ý. Tuy nhiên bạn lưu ý nên dùng hệ điều hành Windows 10.
Sau khi đăng nhập VPS thành công, các bạn chọn vào nút Start (góc trái màn hình) gõ chữ PowerShell, sau đó mở PowerShell lên và chạy PowerShell bằng quyền Administrator (như hình dưới).
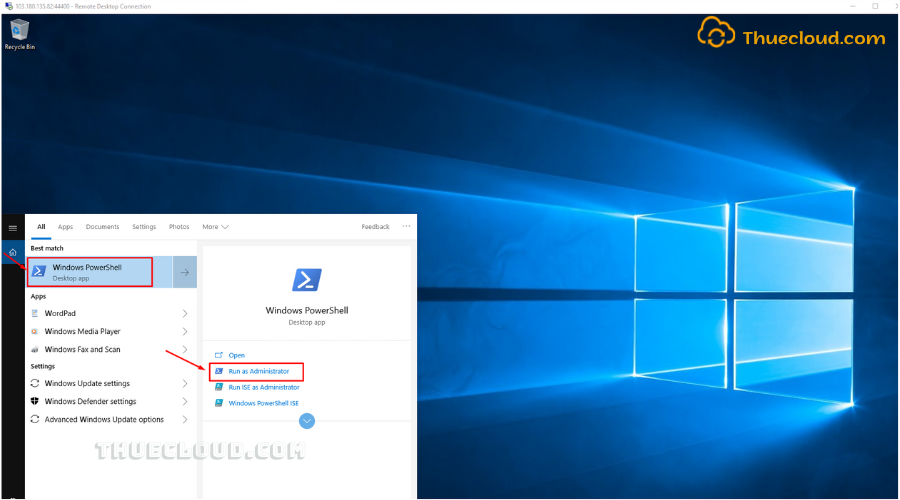
Sau khi mở PowerShell lên các bạn copy toàn bộ đoạn code dưới đây:
netsh advfirewall firewall add rule name=”Remote Desktop Service” dir=in action=allow protocol=TCP localport=62019
Set-ItemProperty -Path HKLM:\SYSTEM\CurrentControlSet\Control\Terminal*Server\WinStations\RDP-TCP\ -Name PortNumber 62019
shutdown /r /t 0
Write-Warning “Thuecloud bat dau khoi dong lai vps cua bạn, Hay thu lai voi Port moi sau 30s”
Paste dòng lệnh trên vào Powershell:
Lưu ý: Port 62019 có thể được thay đổi bằng một số bất kỳ nằm trong khoảng 1000 đến 65000. Các bạn nên lựa chọn Port ngẫu nhiên để bảo mật dịch vụ của mình. Tuy nhiên, khi đổi port nhớ thay thế hoàn toàn vì có hai nơi bạn phải điền port ở trong code trên, trường hợp điền sai sẽ phải cài lại hệ điều hành mới có thể truy cập được vào VPS.
Sau khi thực hiện các bước trên, ta chỉ cần truy cập lại bằng địa chỉ IP cũ + Port mới vừa đổi. (Ví dụ: 103.180.135.82:62019 ) sau đó chọn Connect để đăng nhập VPS bình thường.
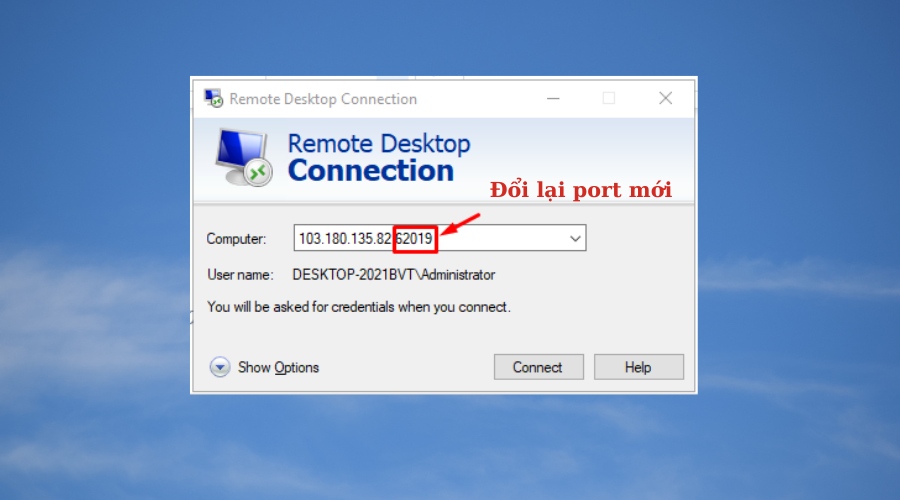
Trên đây là bài viết hướng dẫn đổi port trên VPS Windows 10, nếu có bất kỳ vướng mắc nào xin vui lòng liên hệ với bộ phận hỗ trợ, chăm sóc khách hàng của THUECLOUD để được tư vấn hỗ trợ về cách này.
MỤC LỤC
Toggle