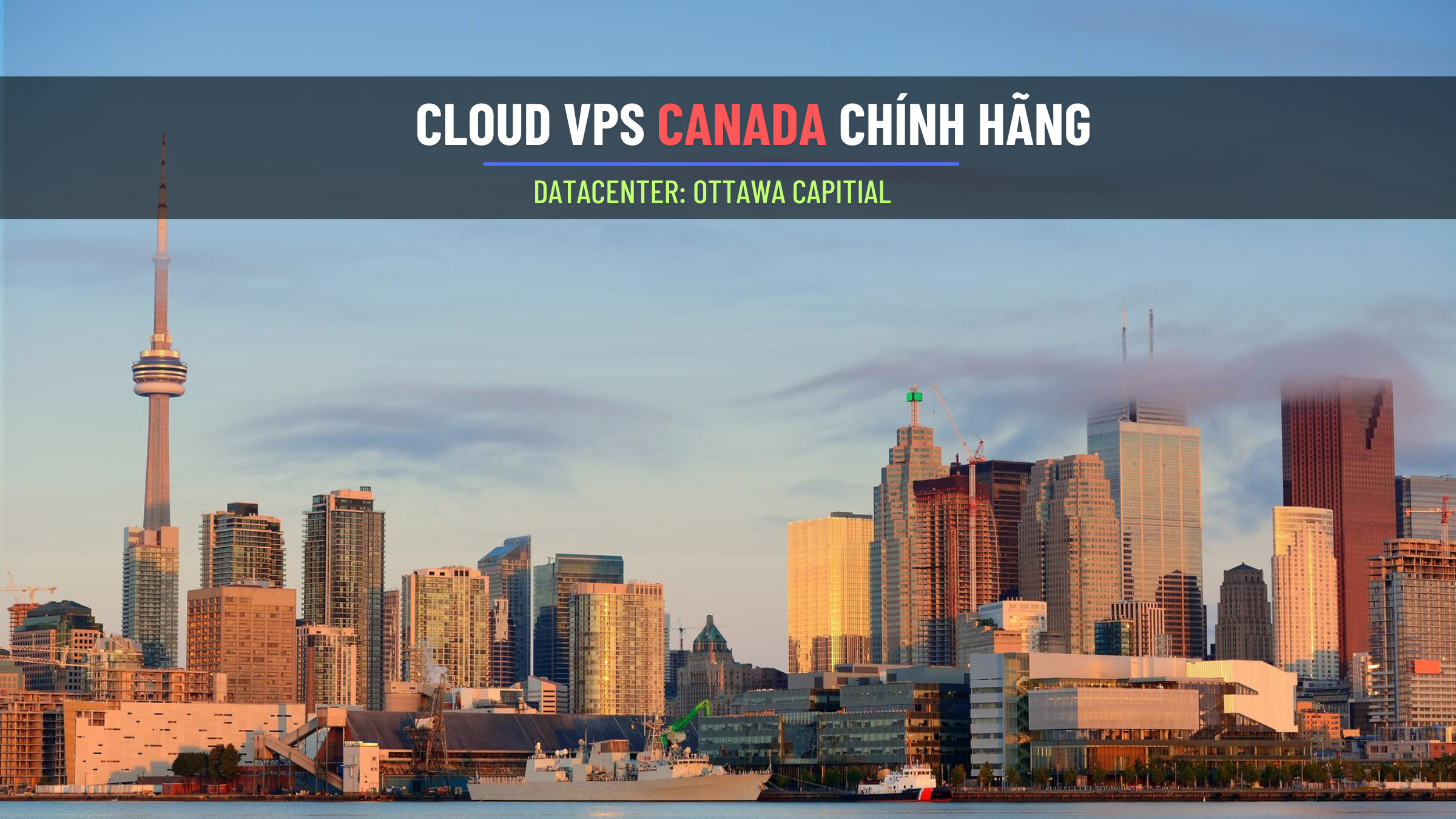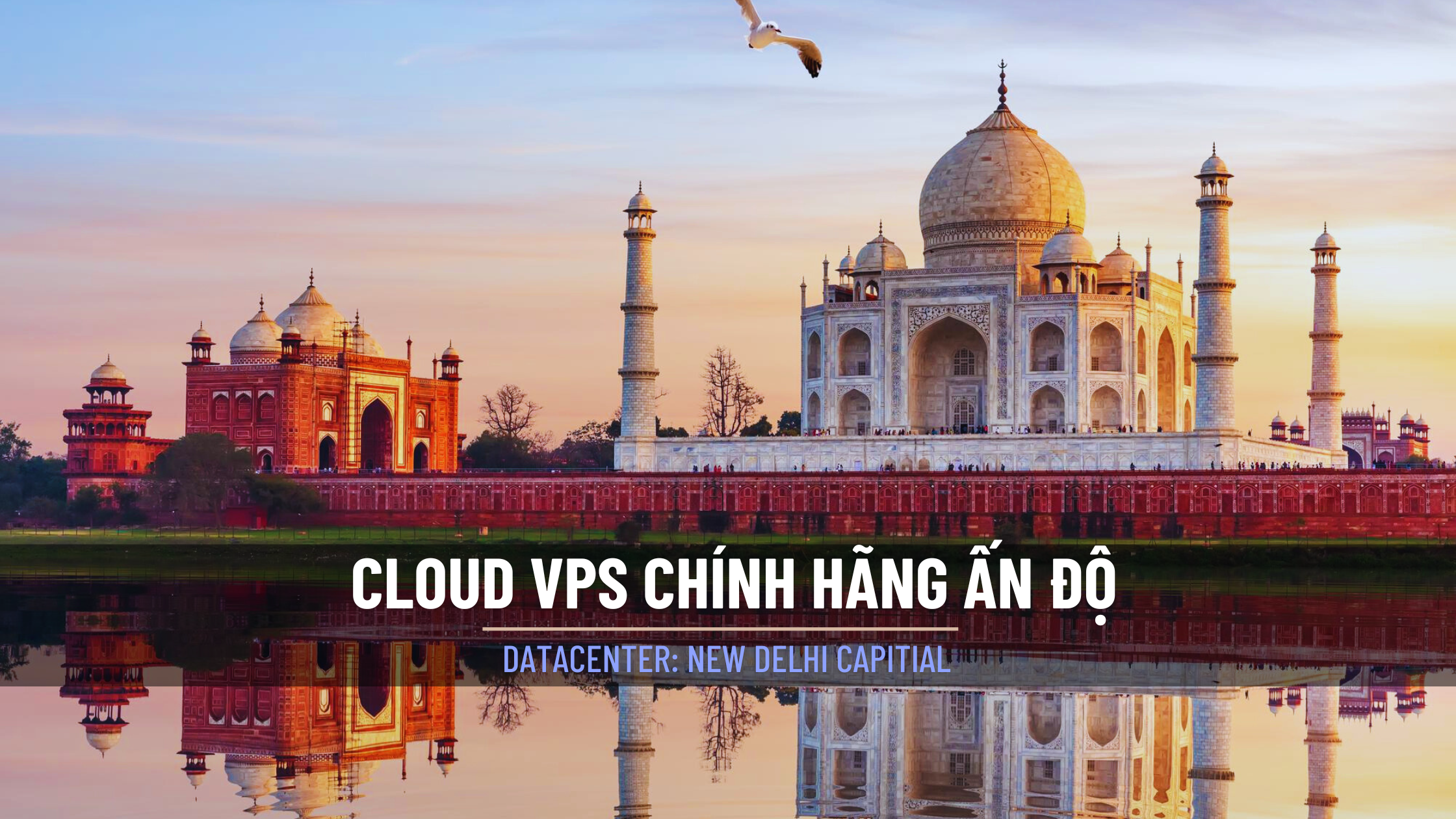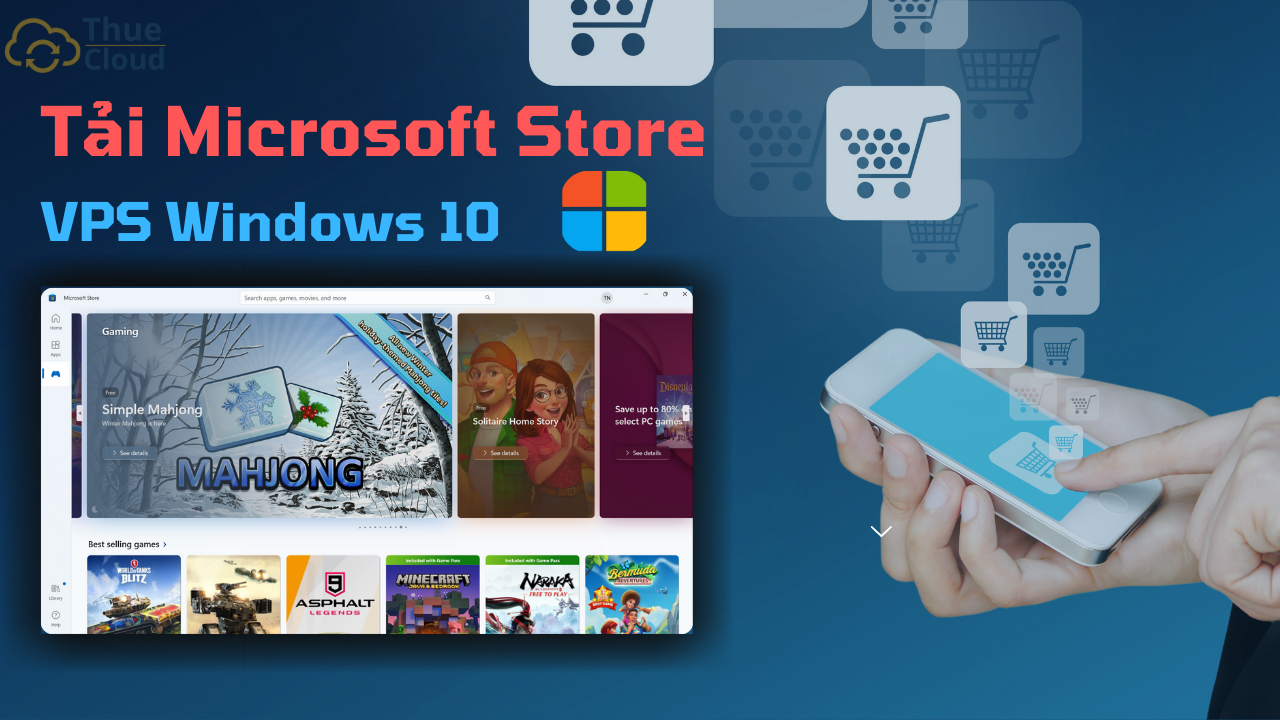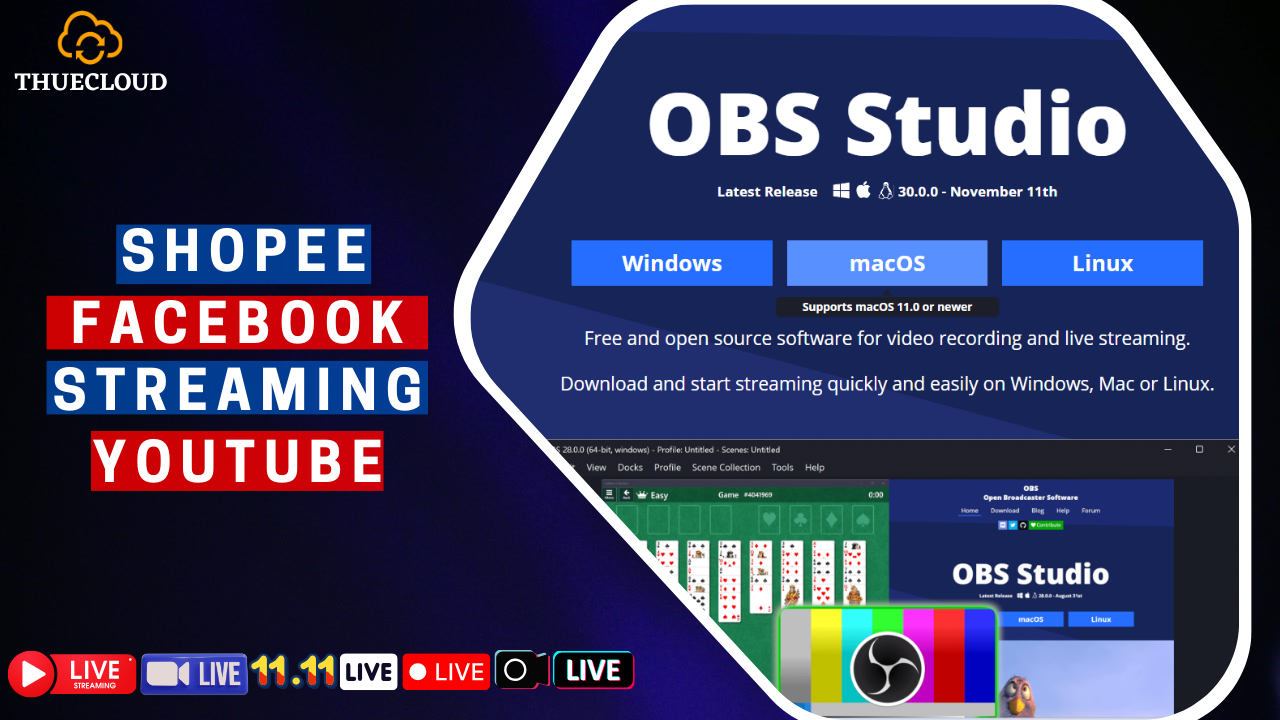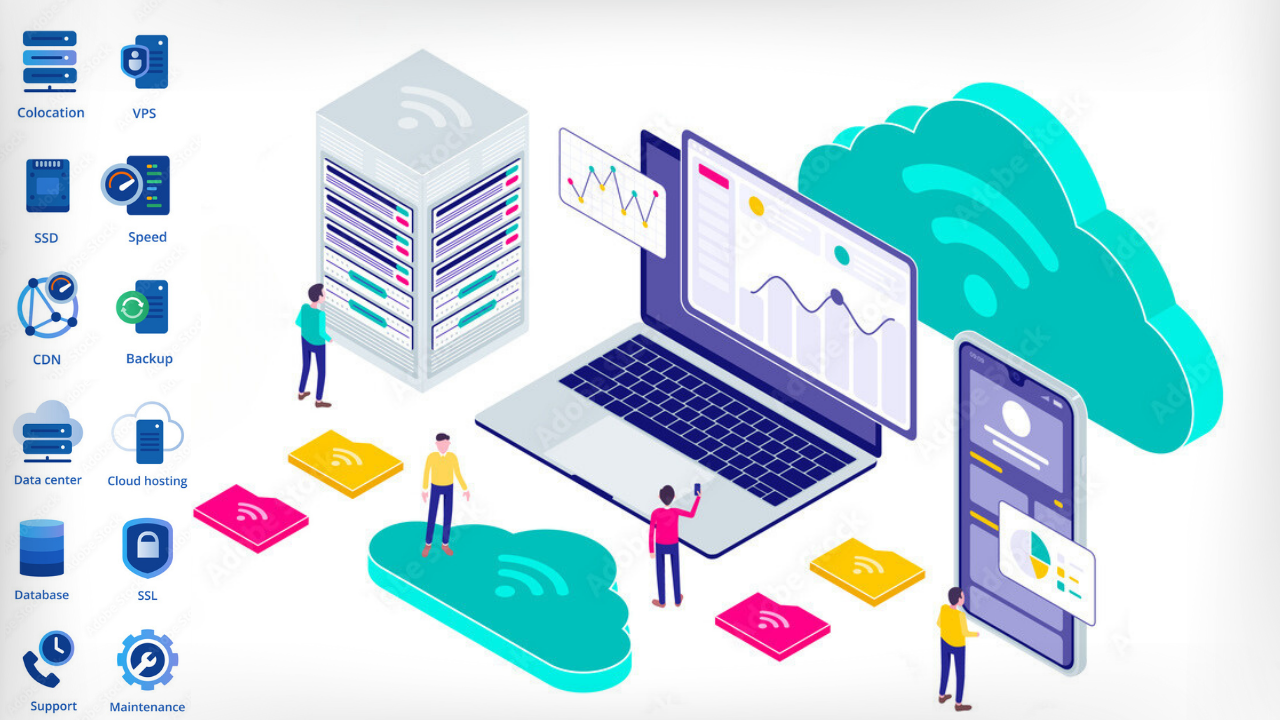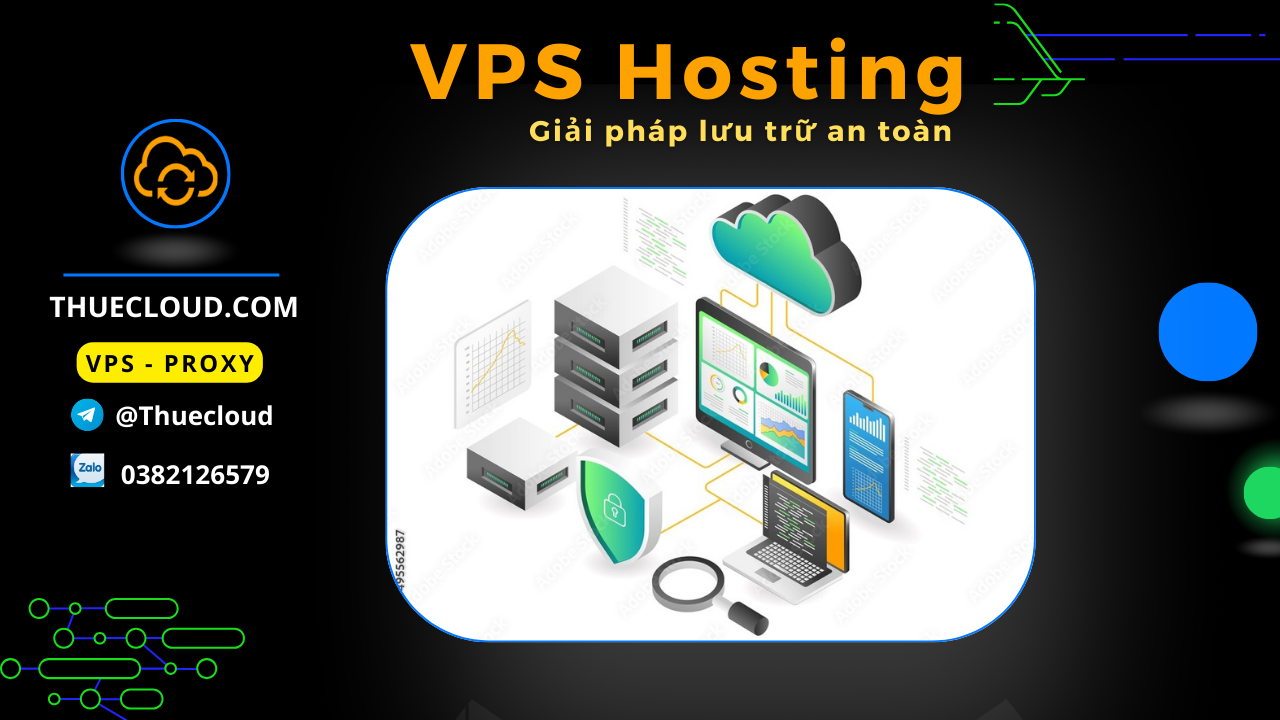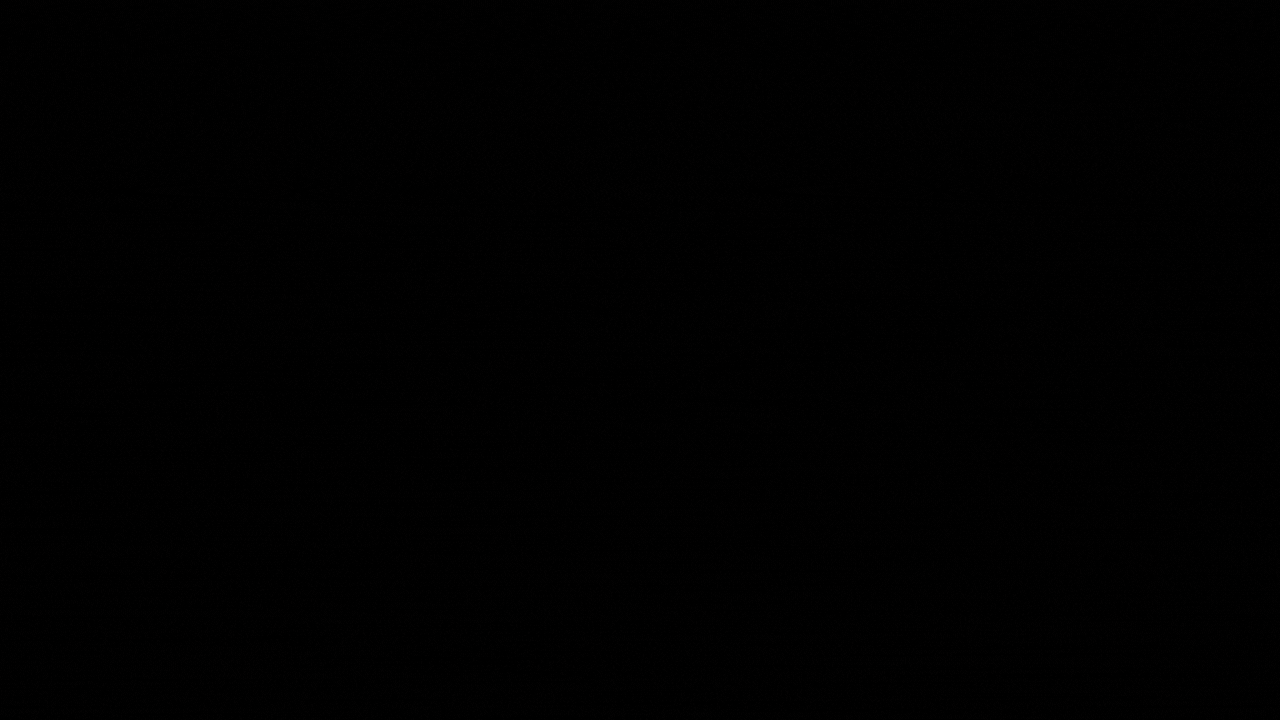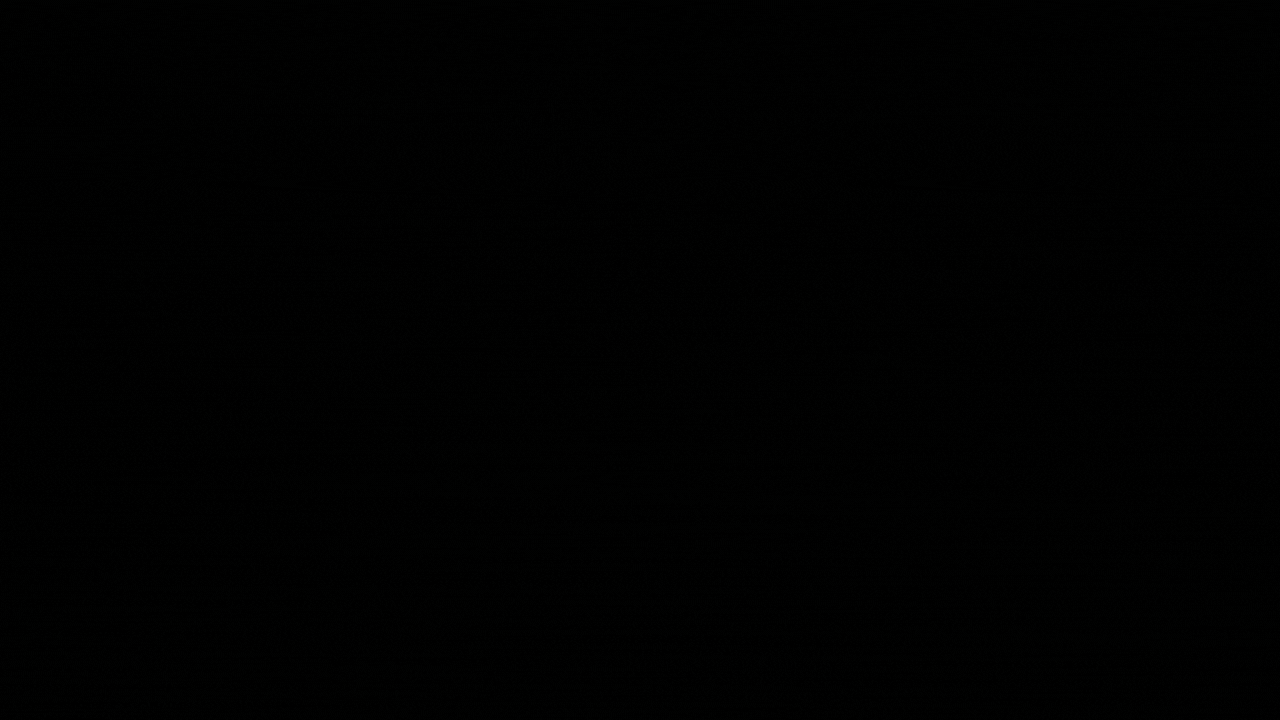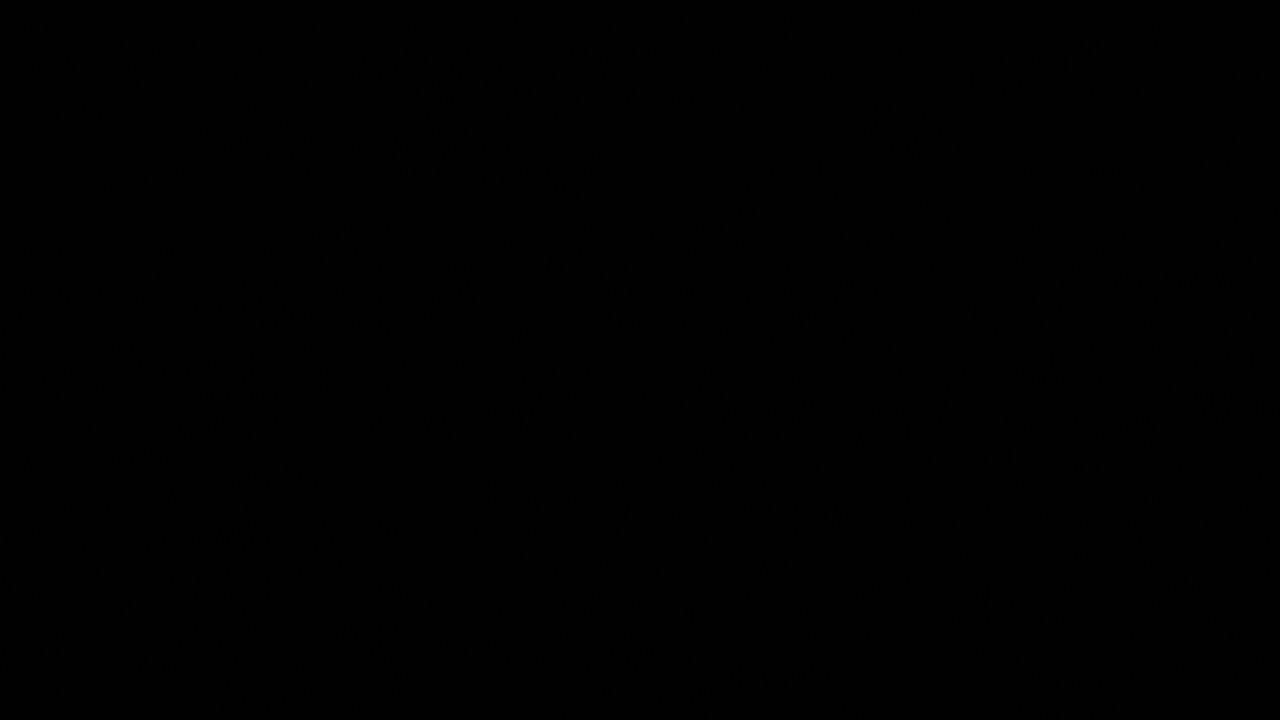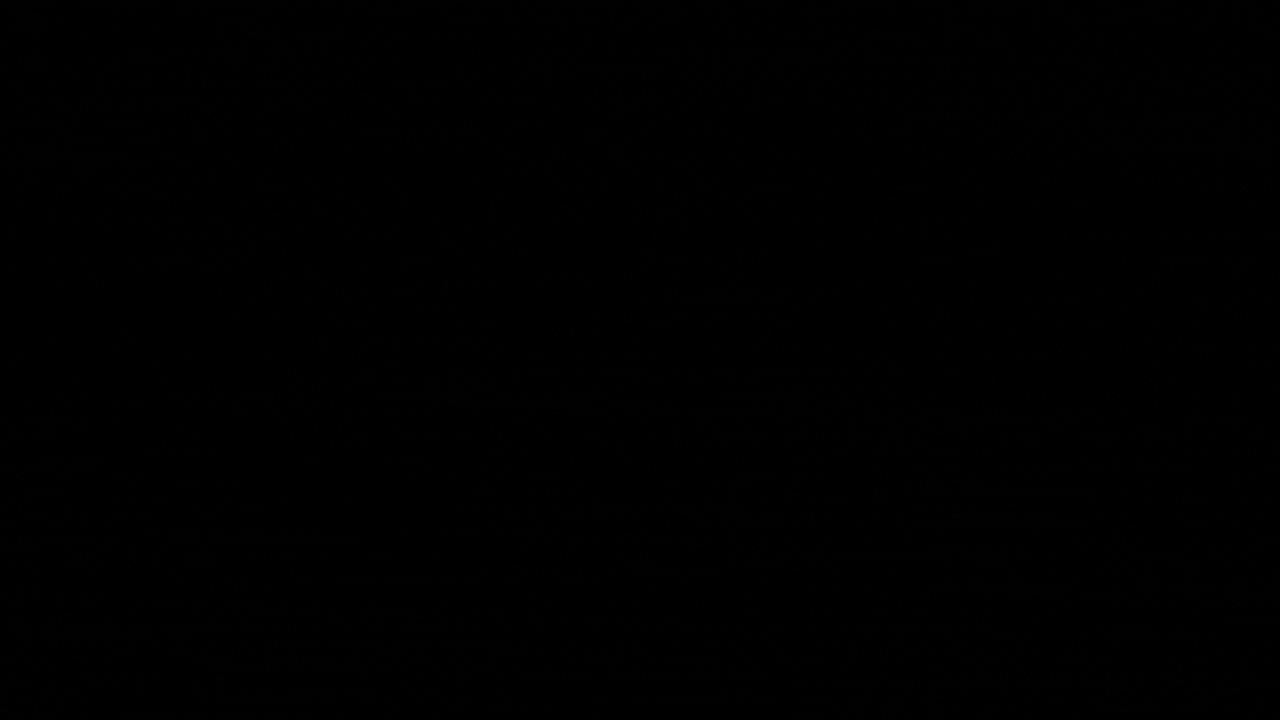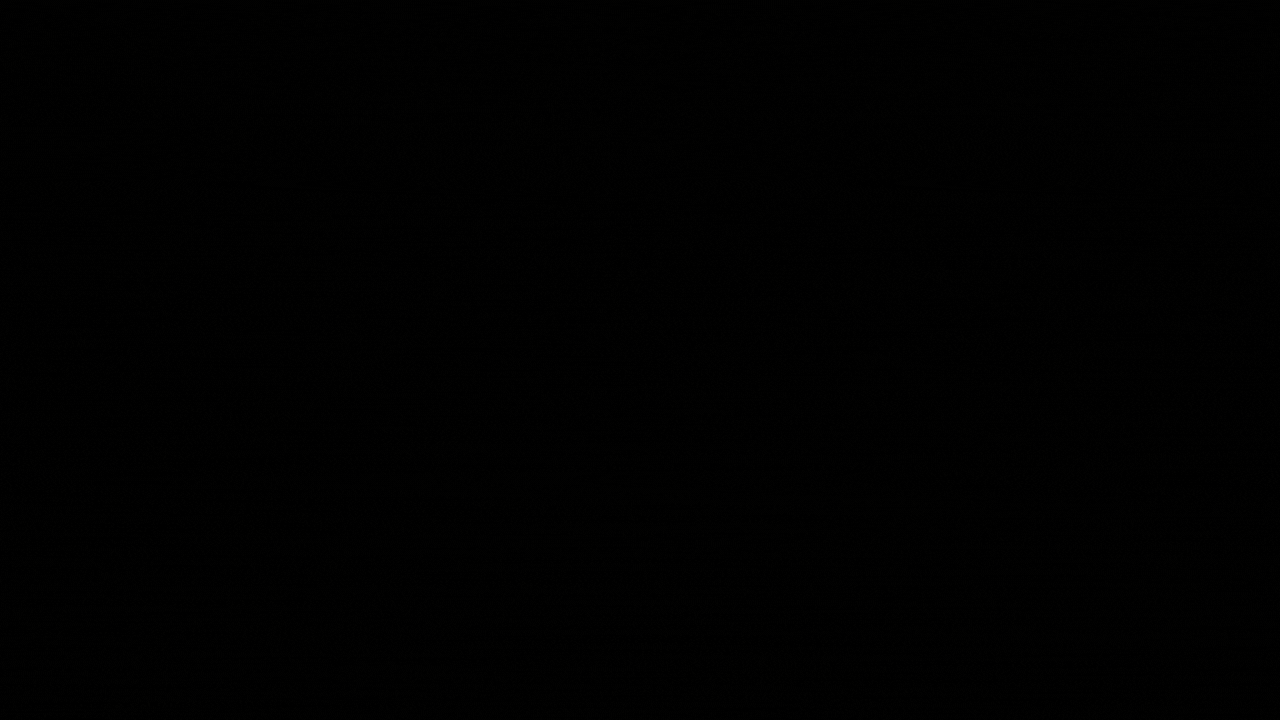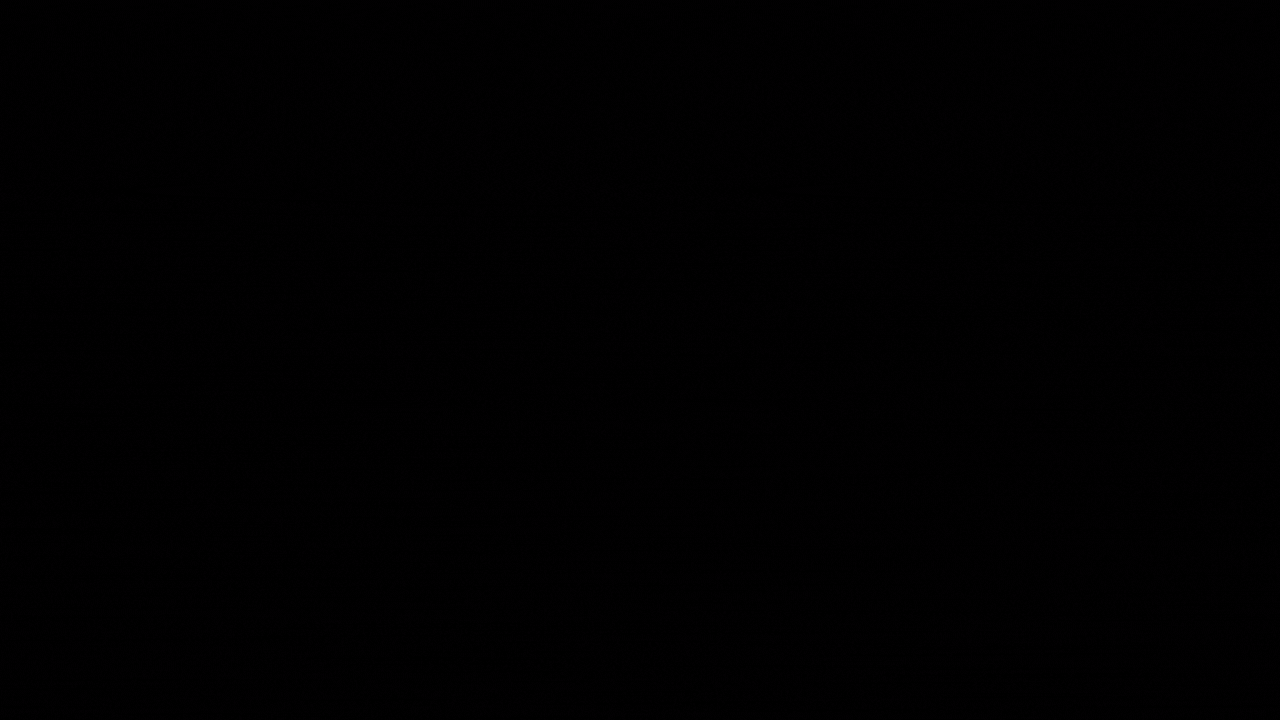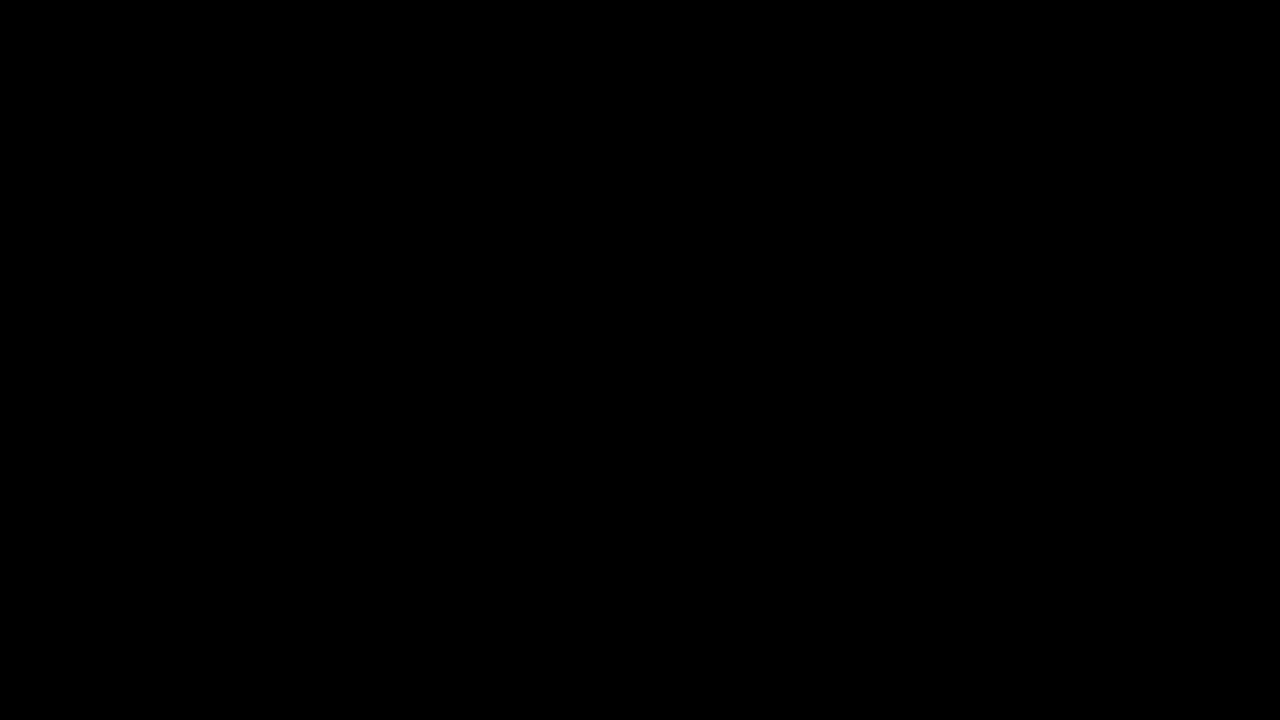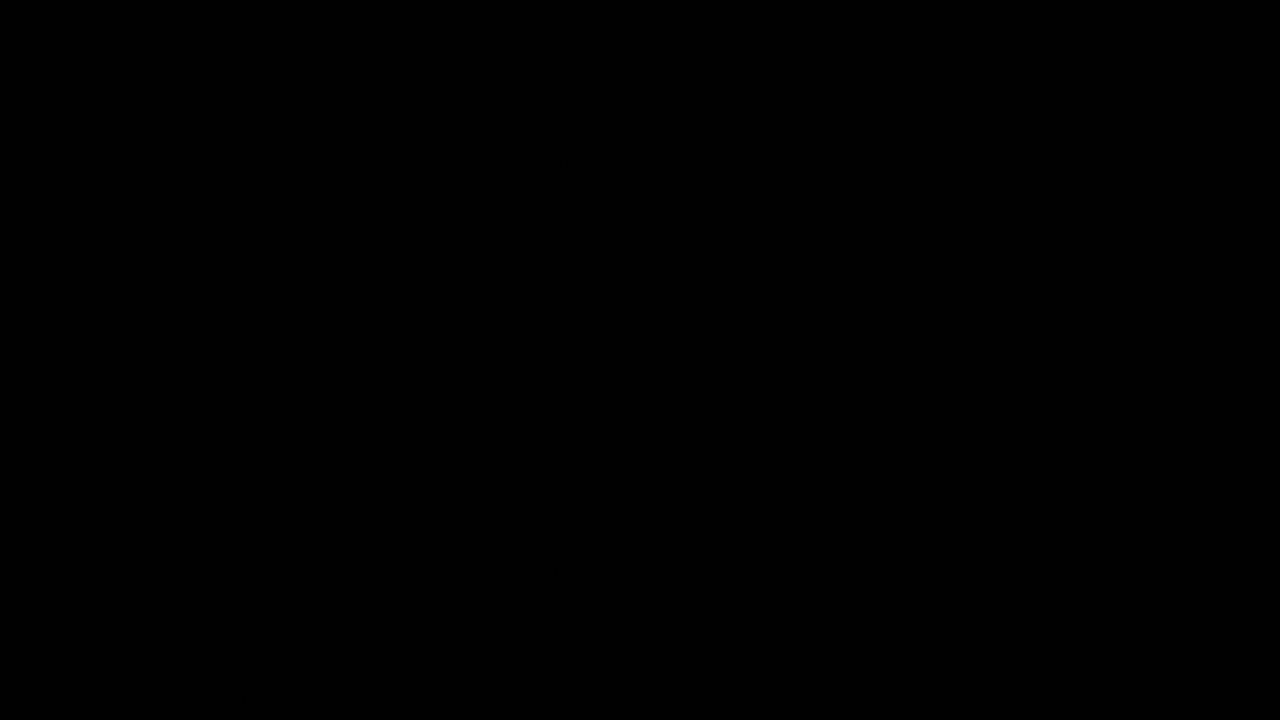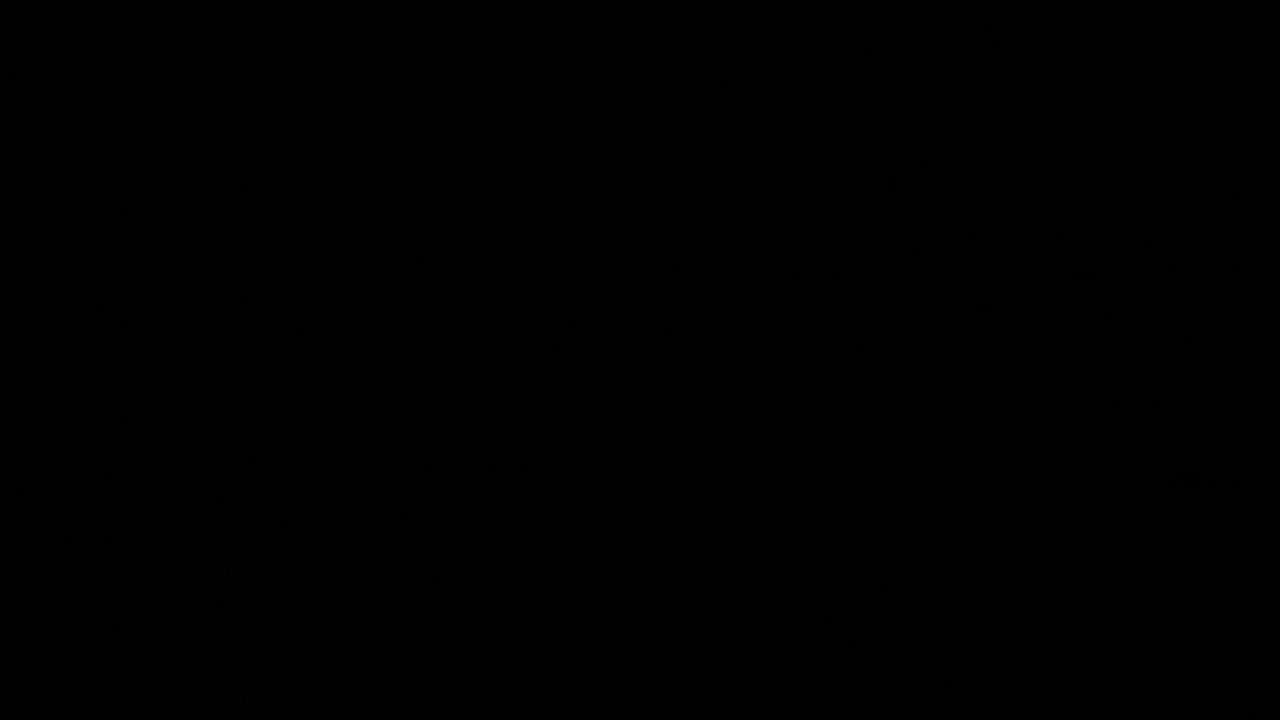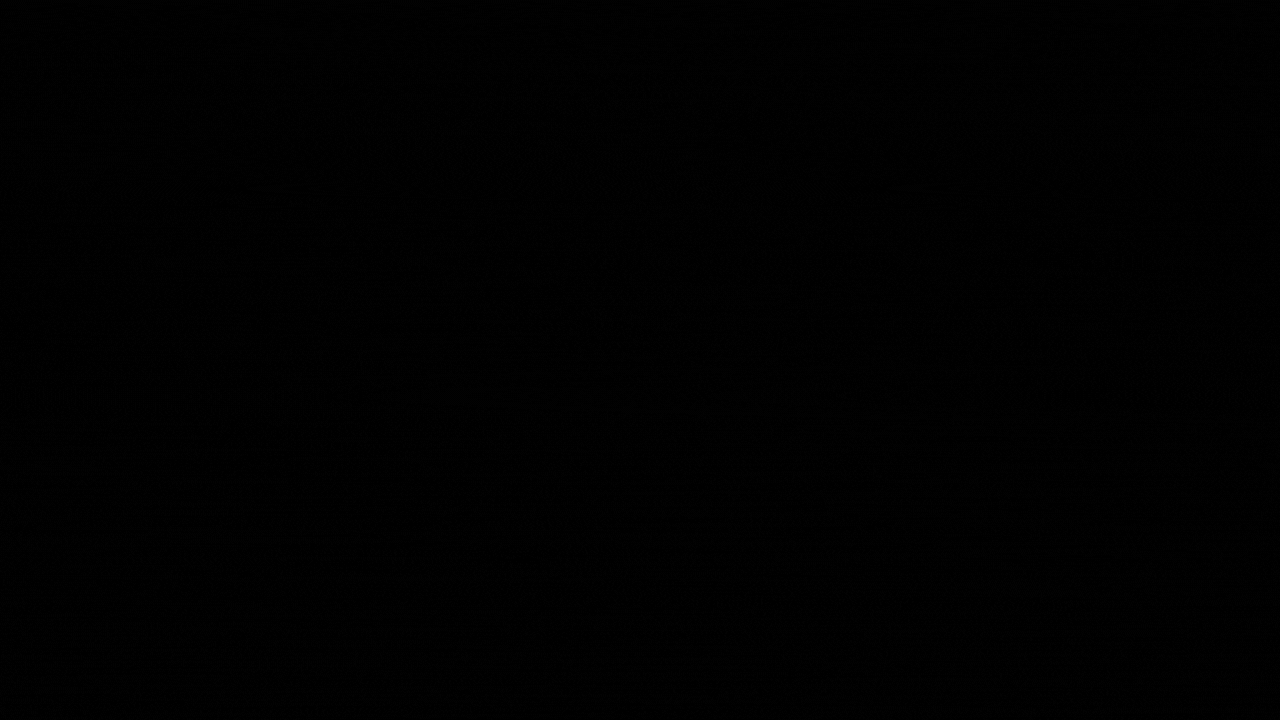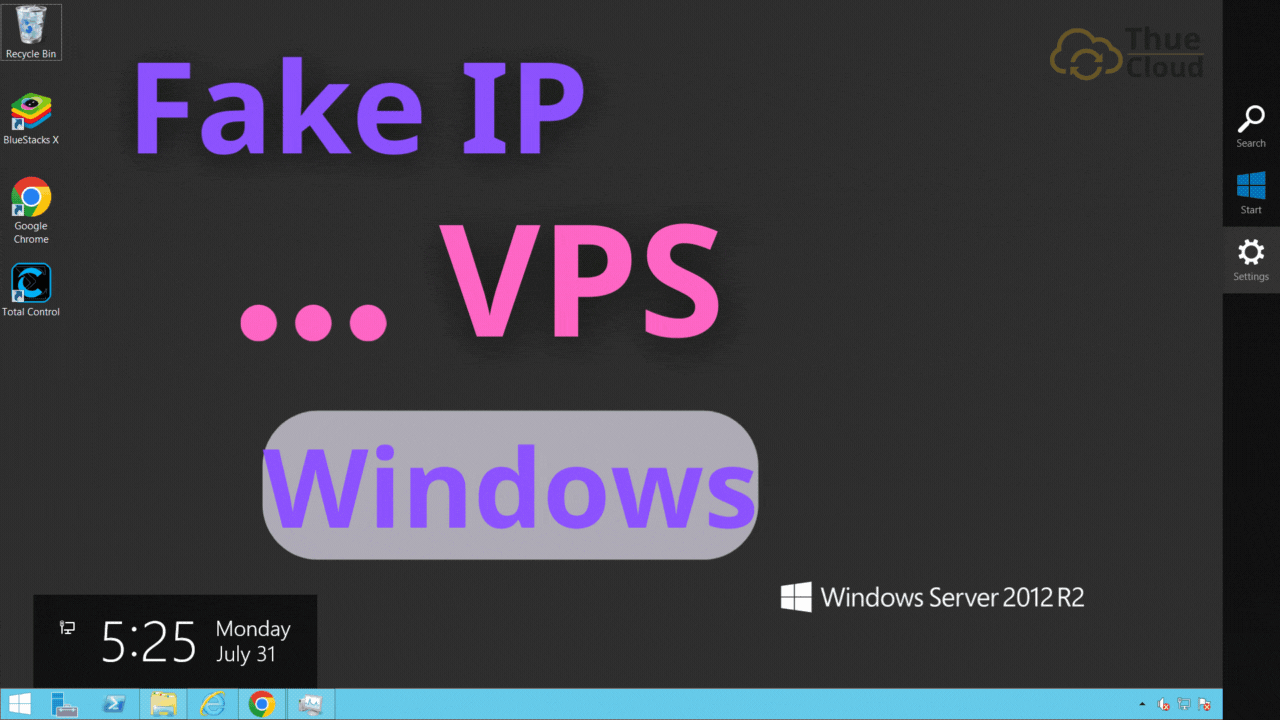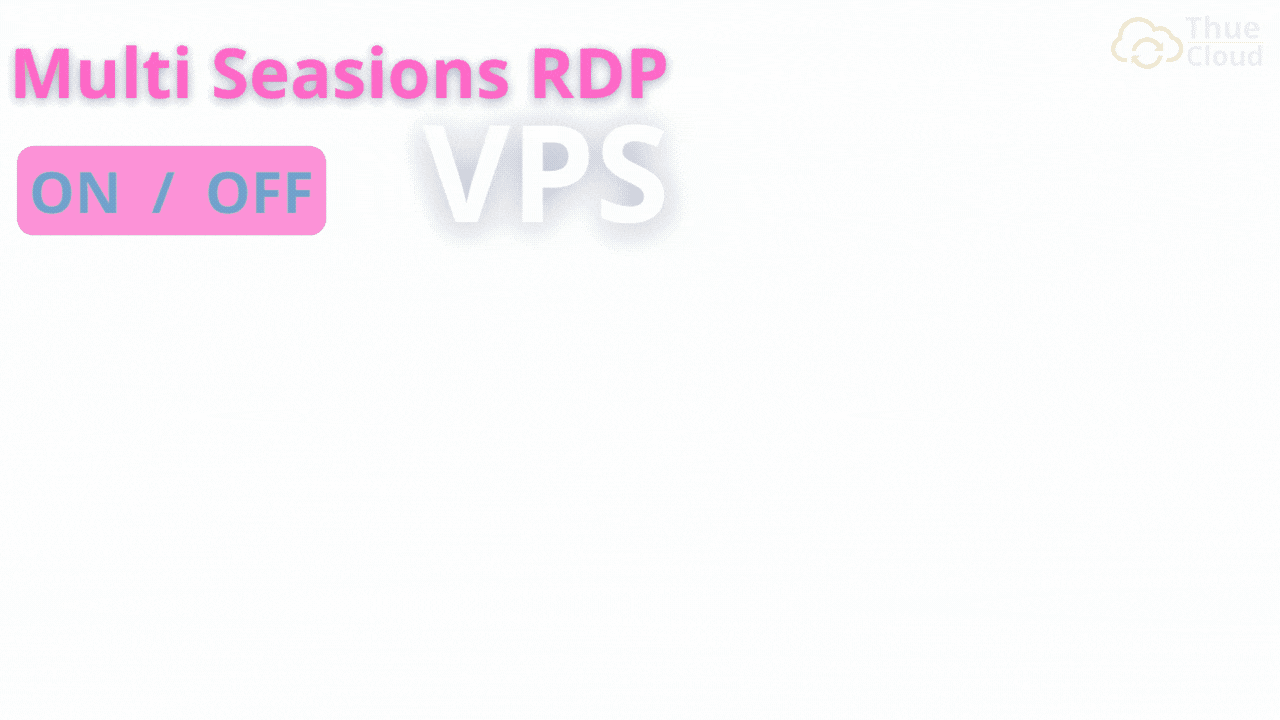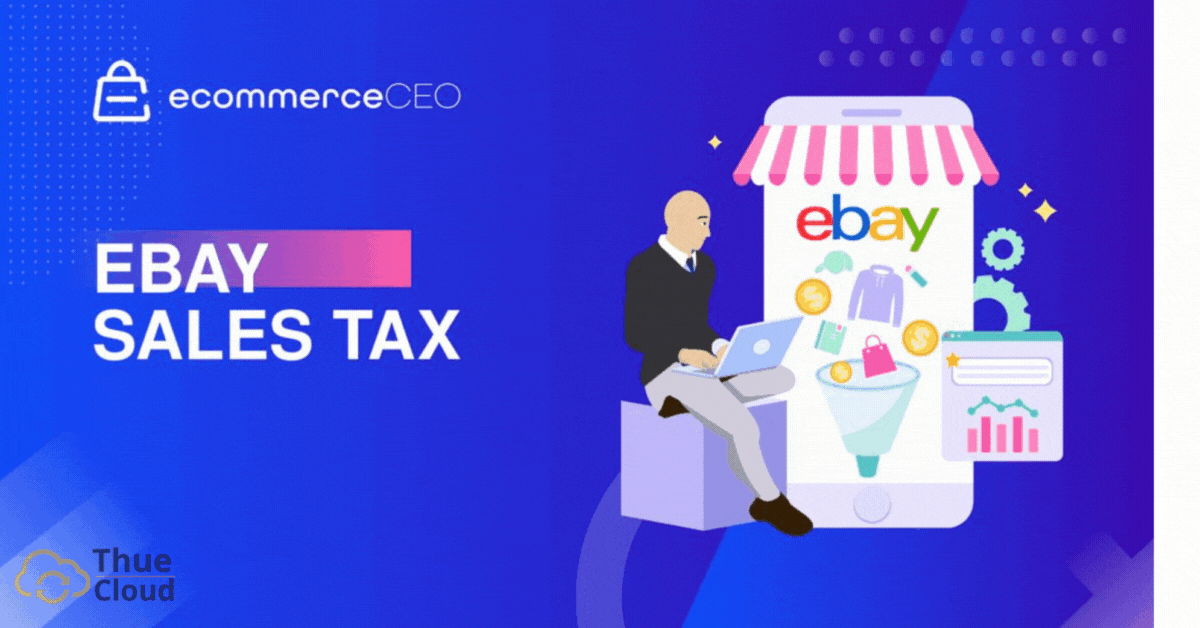VPS Windows
Đa Dạng với 8 phiên bản Windows
VPS Châu Lục
VPS Quốc Gia



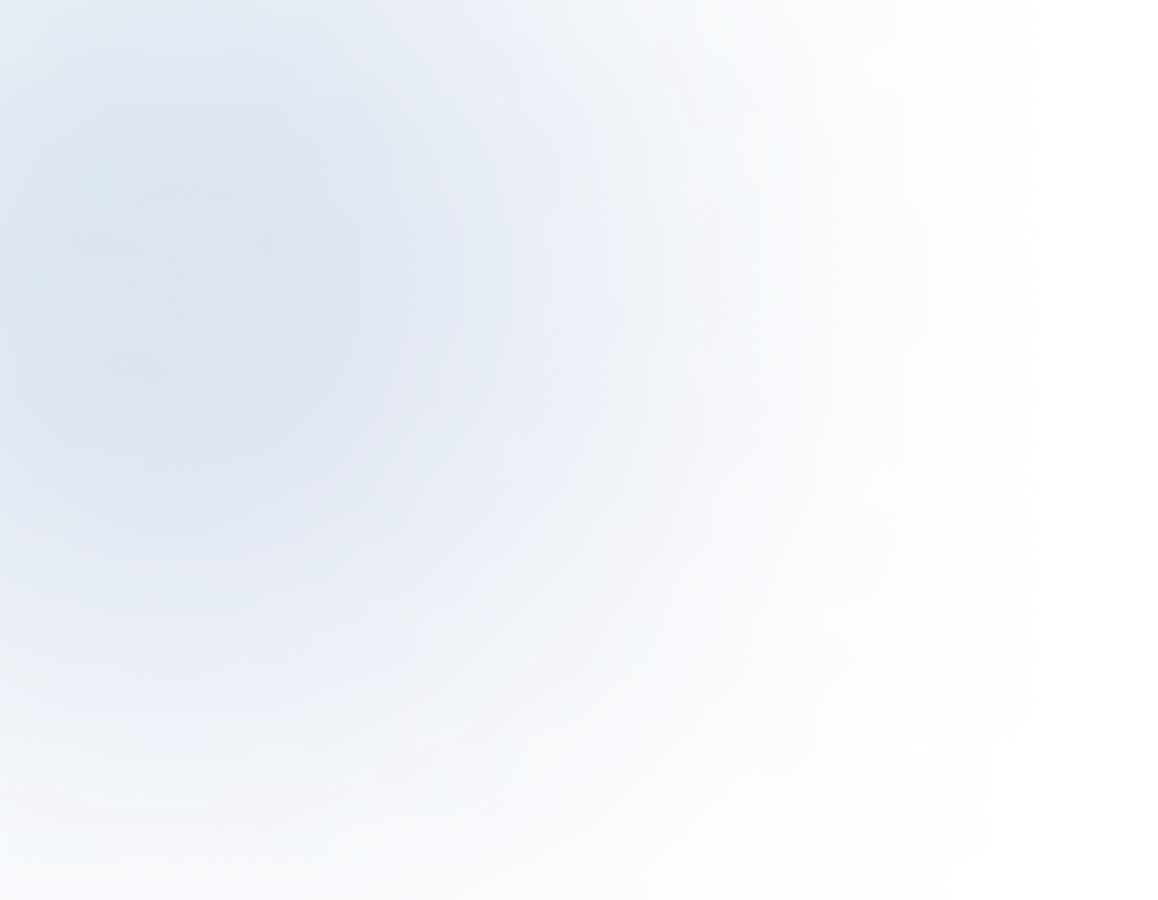
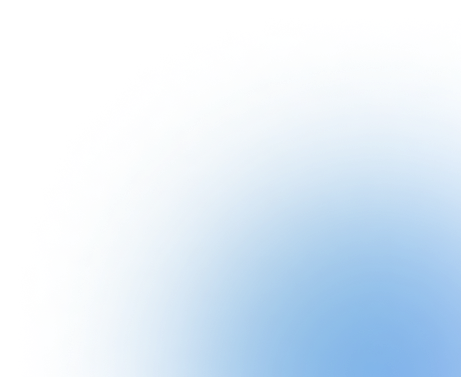
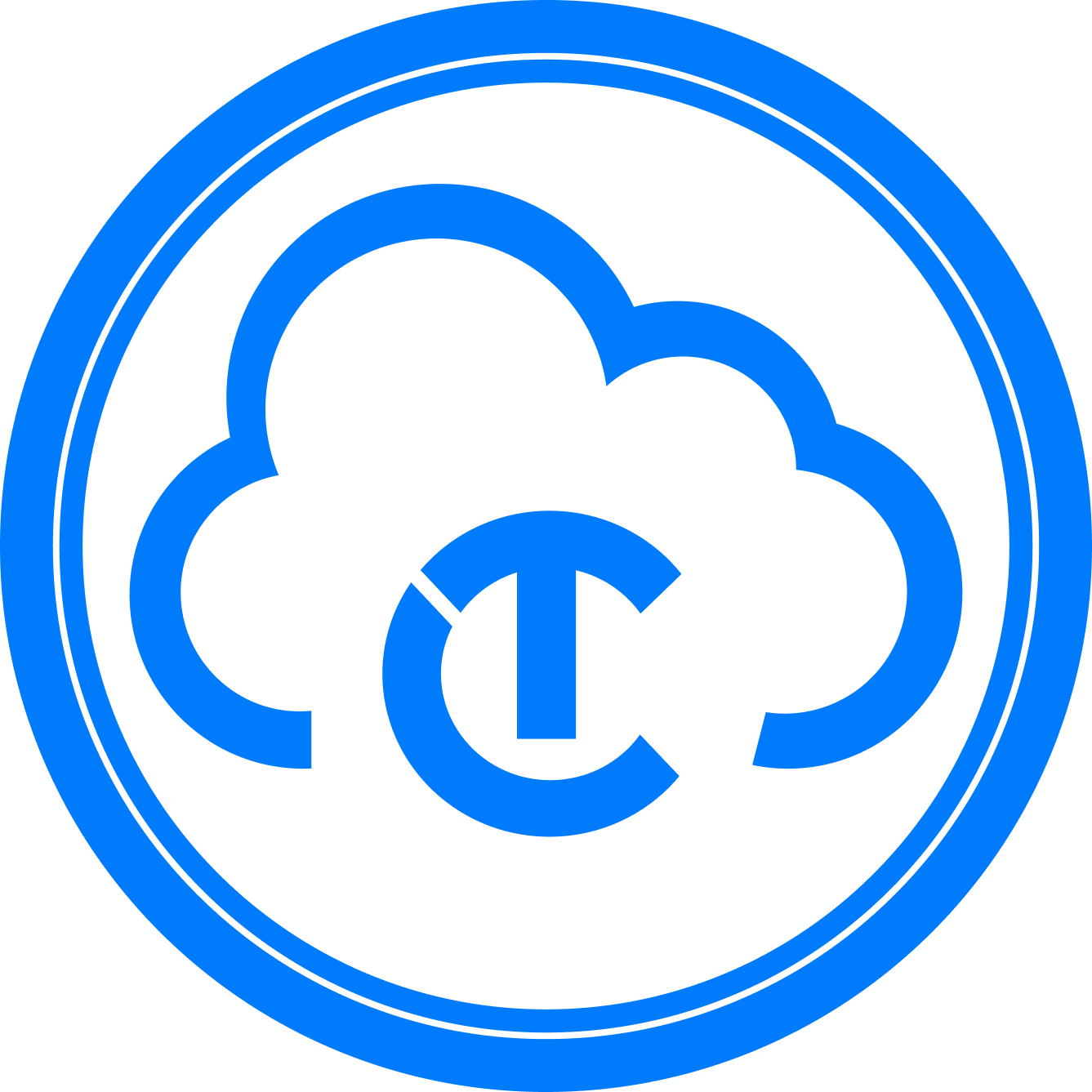
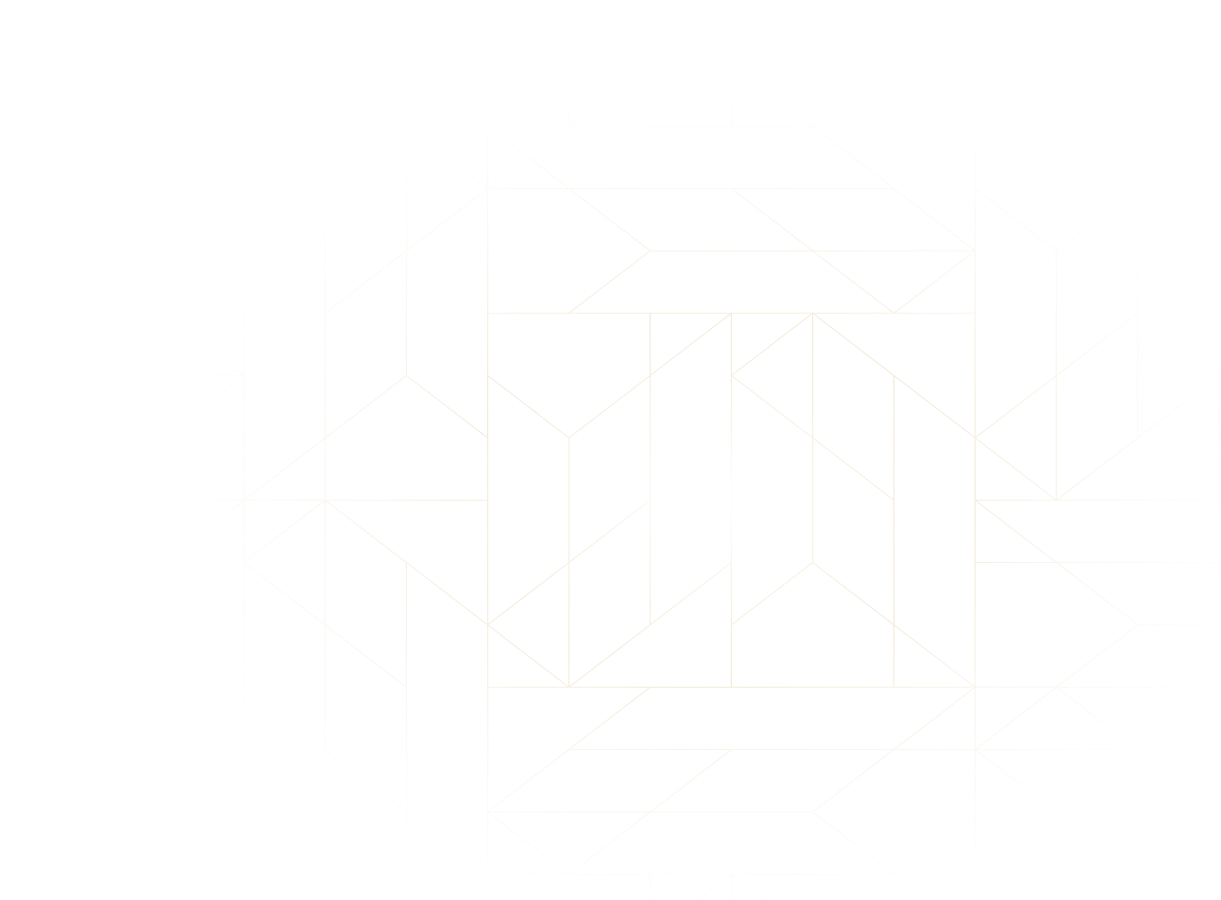
Dịch vụ Cloud VPS giá rẻ, GPU Sever, Máy chủ vật lý. Dedicated Sever mạnh mẽ, cấu hình cao, proxy sever IPv4 toàn thế giới và nhiều tính năng cao cấp
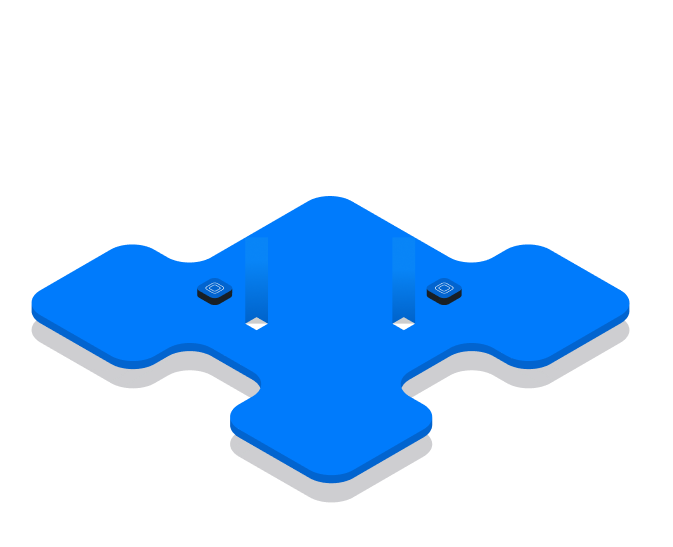



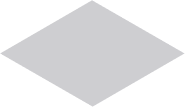
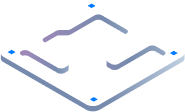
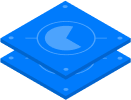
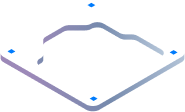
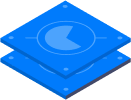
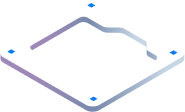





















Hướng dẫn sử dụng Remote Desktop Manager cho các bạn sử dụng cùng lúc nhiều VPS. Bài viết này sẽ trả lời cho câu hỏi làm sao có thể quản lý nhiều VPS trên cùng một cửa sổ? Quản lý hàng trăm VPS cùng lúc mà không cần phải login từng cái? Đây là nhu cầu của nhiều khách hàng đang sử dụng VPS số lượng lớn. Thuecloud sẽ giúp các bạn giải đáp các câu hỏi trên. Cùng tải phần mềm và thực hiện các thao tác sau nhé!
MỤC LỤC
ToggleCác bạn thực hiện theo hướng dẫn sau:

Chọn Next để thực hiện các bước tiếp theo.
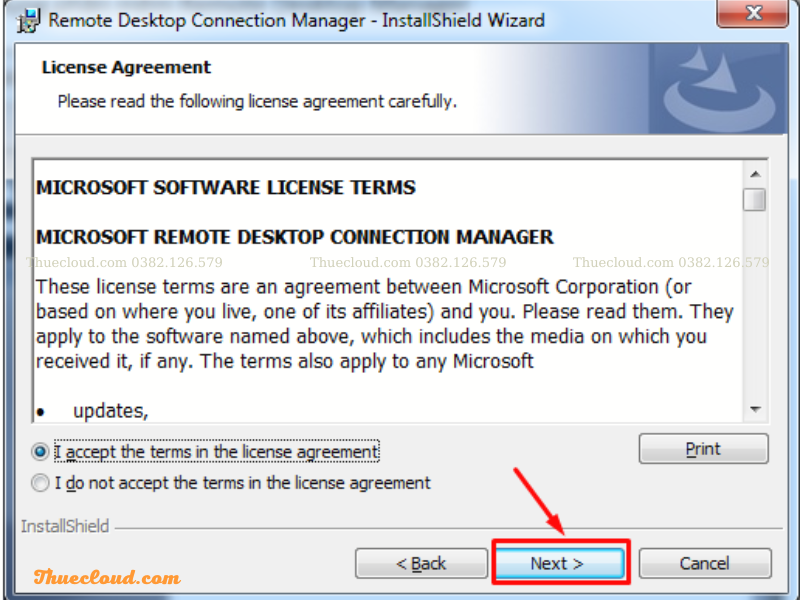
Chọn Next để tiếp tục cài đặt.

Chọn Install để cài đặt phần mềm.
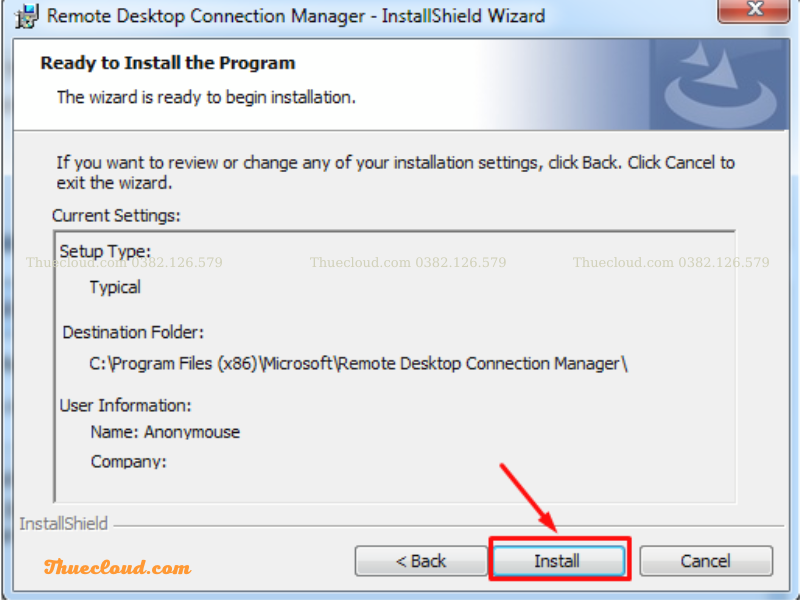
Chọn Finish để kết thúc quá trình cài đặt.
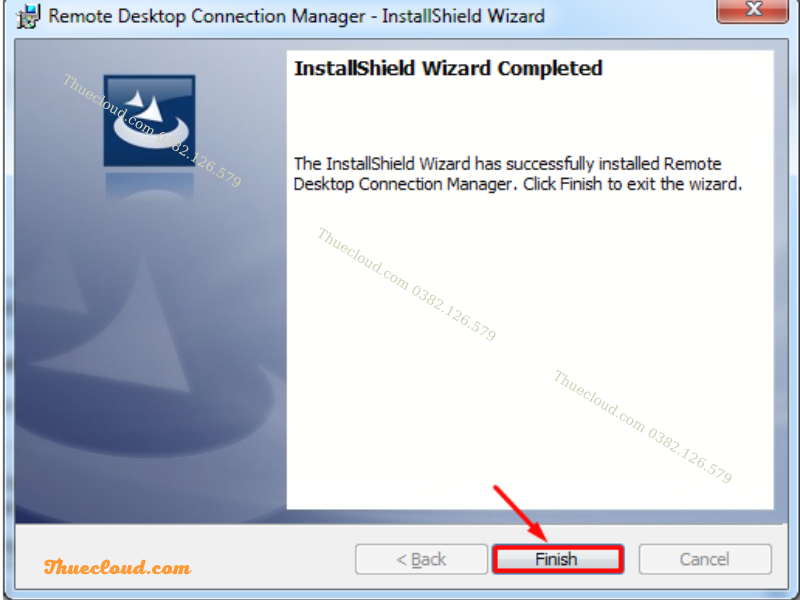
Các bạn vừa cài đặt xong phần mềm Remote Desktop Connection Manager. Cùng thực hiện các thao tác để sử dụng nhé!
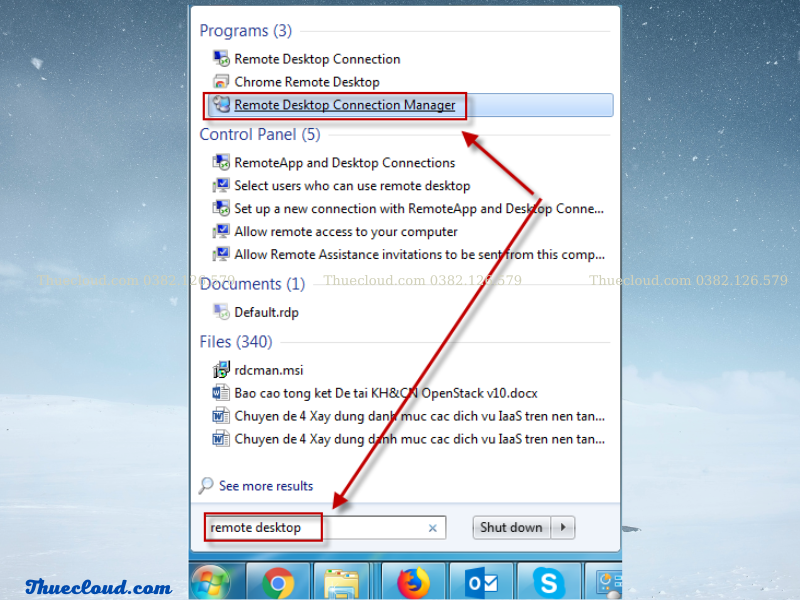
Khởi động phần mềm Remote Desktop Connection Manager đã cài. Việc tạo nhóm VPS giúp bạn quản lý nhiều VPS. Mỗi người có một cách phân loại để dễ dàng quản lý VPS.
Tại cửa sổ chính chọn File => New để tạo file có định dạng đuôi (.rdp). File này chứa các khai báo remote của các máy chủ sau này.
Lưu ý: File tạo ra này rất quan trọng. Sau này chỉ cần copy file này đi các máy tính khác là có thể mở được tất cả các VPS đã khai báo trước đó.
Bước này dễ lắm, nếu chưa rõ bạn xem hình dưới nhé:
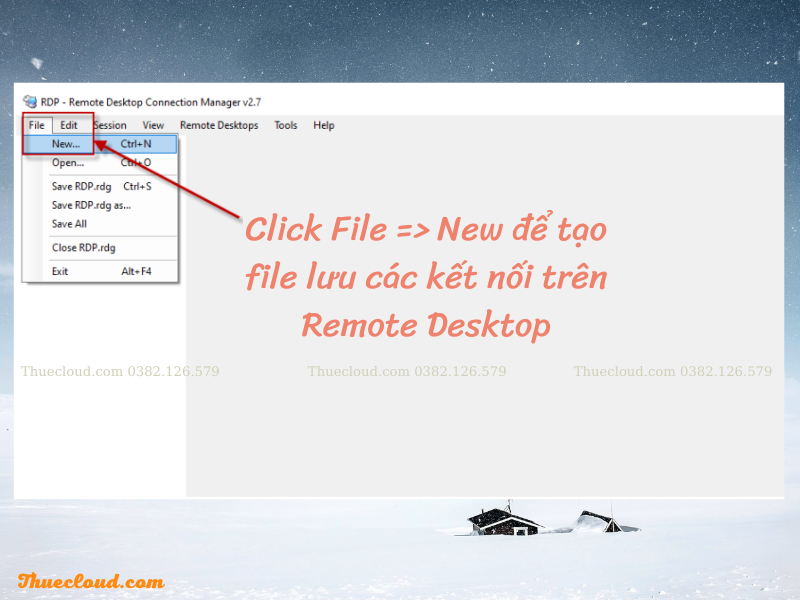
Như vậy bạn đã tạo được một nhóm quản lý nhiều VPS. Sau đó đặt tên VPS rồi lưu lại.

Việc này khá đơn giản, bạn chỉ cần click chuột phải vào nhóm muốn thêm VPS, sau đó chọn Add Server để thêm VPS ,các bạn thực hiện như hình minh họa sau:

Cửa sổ tiếp theo hiện lên có khá nhiều mục nhưng bạn chỉ cần quan tâm một số mục sau nha.

Sau khi đặt tên VPS tại các mục trên. Bạn chuyển sang Tab có tên Logon Credentials và điền tiếp các thông tin như sau:

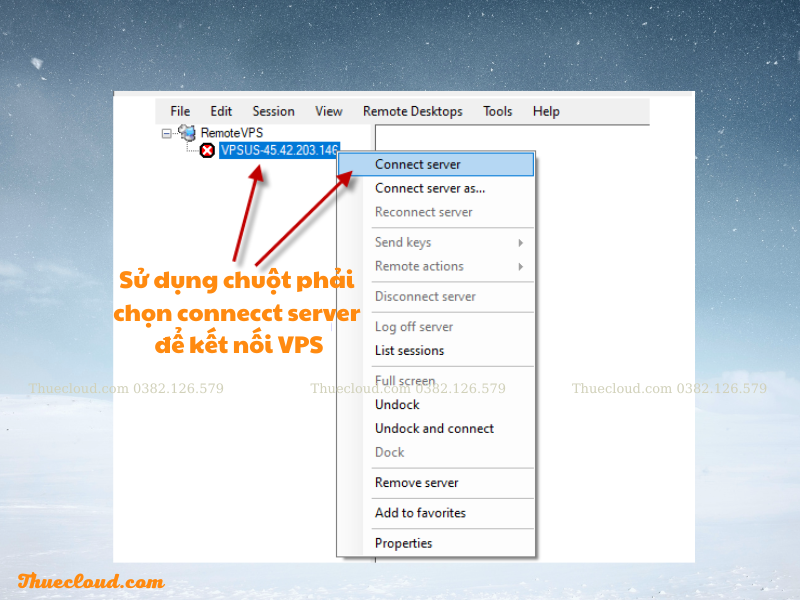
Đến bước này bạn đã thêm VPS vào nhóm và kết nối được rồi. Sử dụng chuột phải chọn Connect server để kết nối VPS. Nếu bạn muốn điều chỉnh một số cài đặt khác như độ phân giải màn hình thì có thể tham khảo các Tab bên cạnh nhé.
Sau khi thực hiện đầy đủ các bước trên, PC xuất hiện giao diện như hình dưới. Vậy là các bạn đã kết nối thành công rồi.
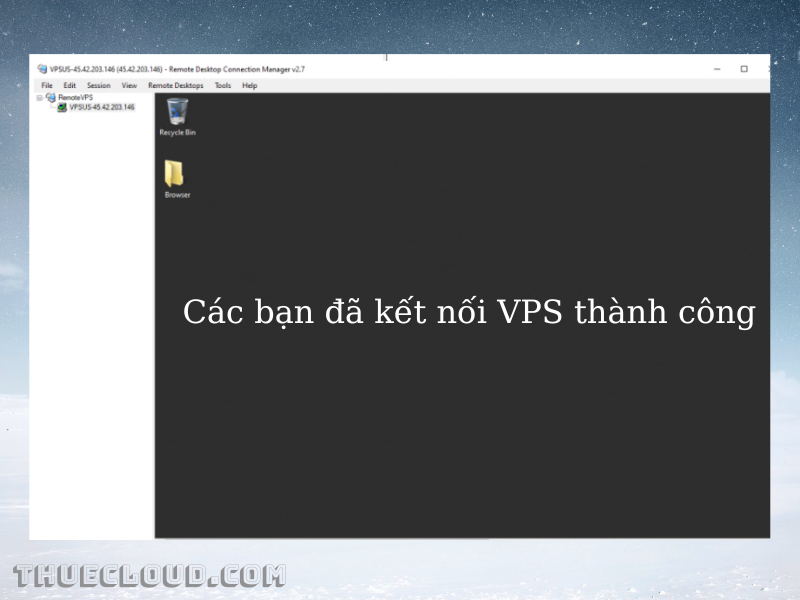
Sau khi Add các VPS, bạn chọn save RemoteVPS.rdg để lưu lại.
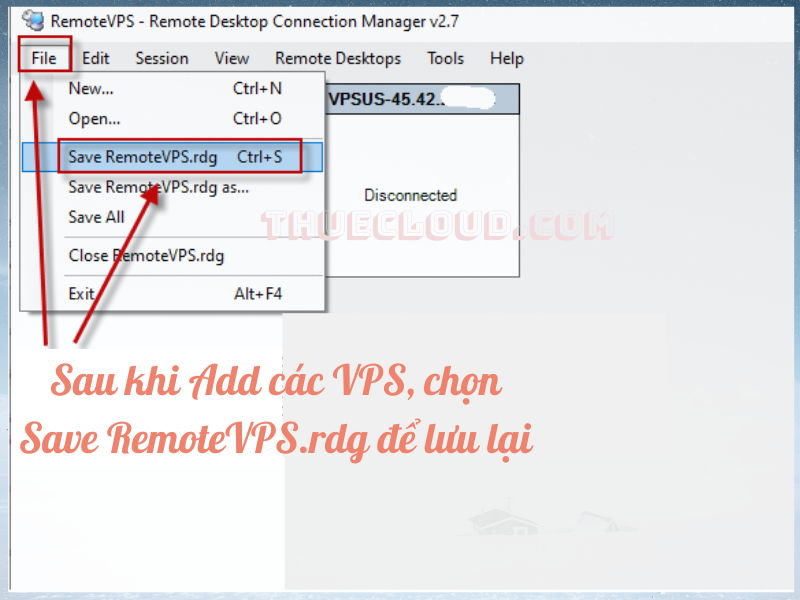
Trong trường hợp VPS không sử dụng port mặc định (3389), vào tab Connection Setting để chỉnh lại port kết nối như hình bên dưới (lưu ý: chỉ sử dụng đối với VPS nào đã đổi port remote)
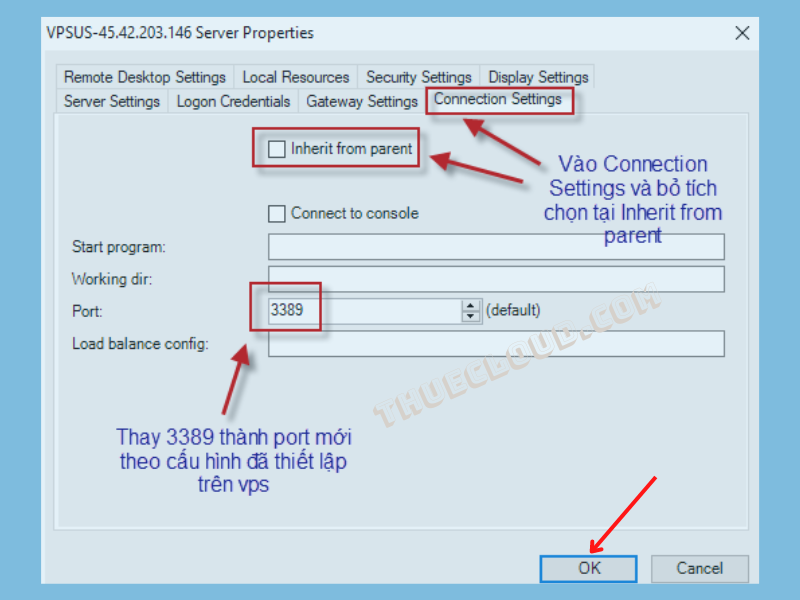
Mọi thông tin của VPS bạn đã được lưu lại. Khi sử dụng bạn chỉ cần click chuột vào VPS trong danh sách nhóm là nó tự connect. Nếu VPS nào connect thành công sẽ có biểu tượng dấu tích màu xanh. Muốn ngắt một trong số VPS nào bạn chọn chuột phải sau đó chọn Disconnect Server là xong các bạn nhé.
Xem thêm: Hướng dẫn xóa lịch sử IP trên Remote Desktop Connection
Trên đây là cách Quản lý nhiều VPS trên một cách an toàn và nhanh nhất mà chúng tôi vừa giới thiệu với bạn đọc. Hy vọng bài viết này giúp được các bạn về việc quản lý nhiều VPS. Nếu các bạn có nhu cầu mua VPS số lượng lớn, truy cập website Thuecloud.com để mua nhé!
MỤC LỤC
Toggle