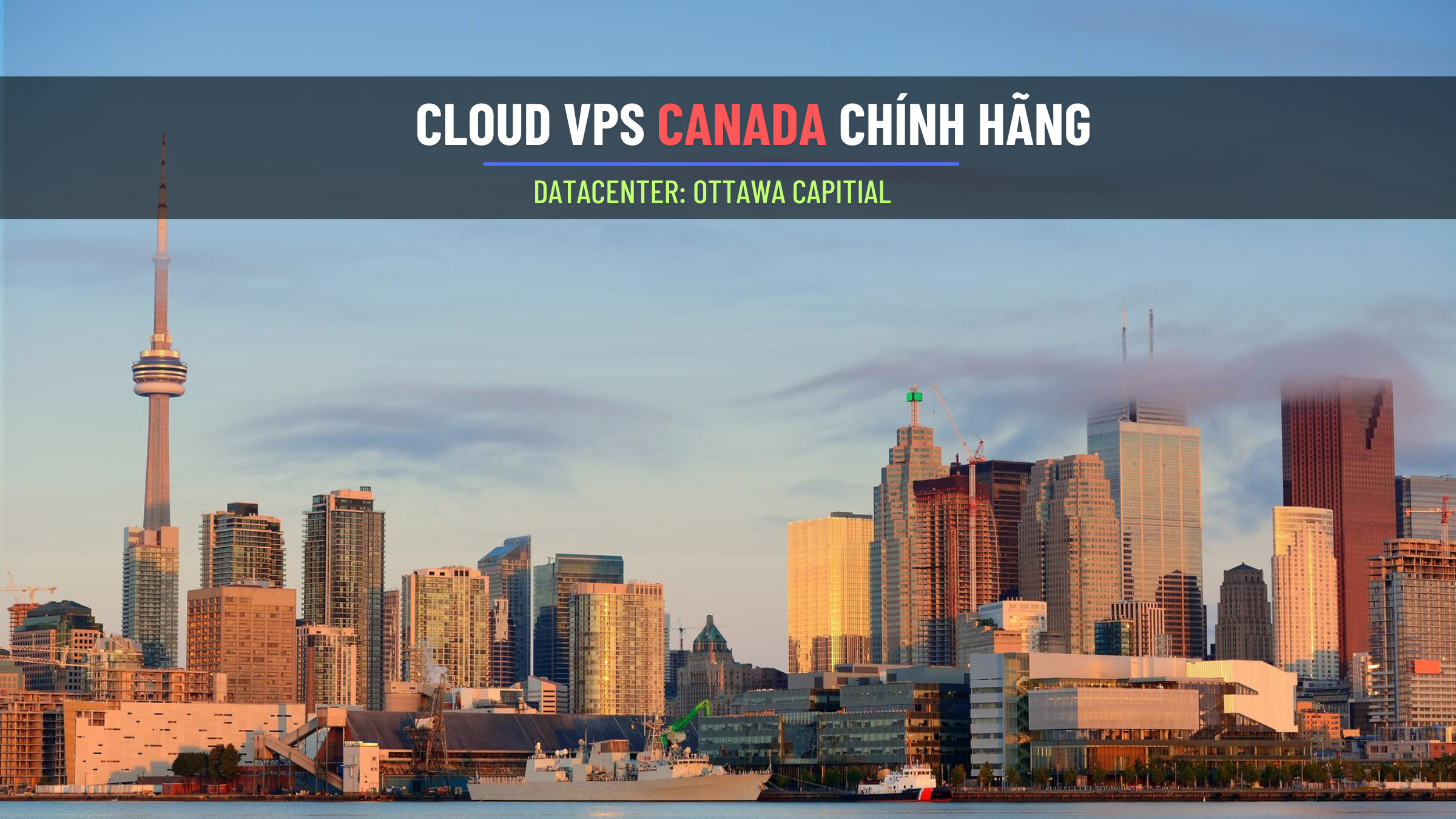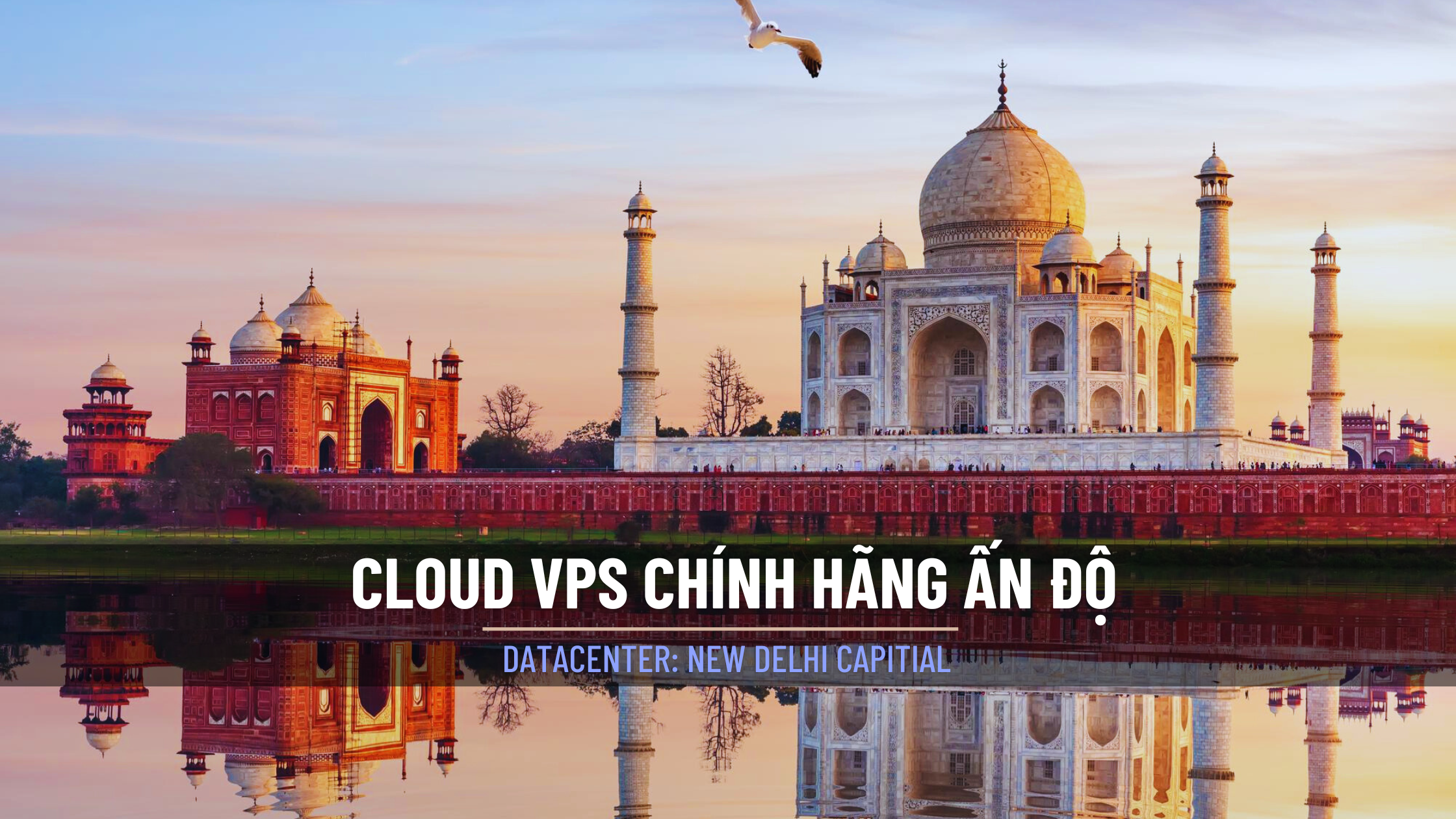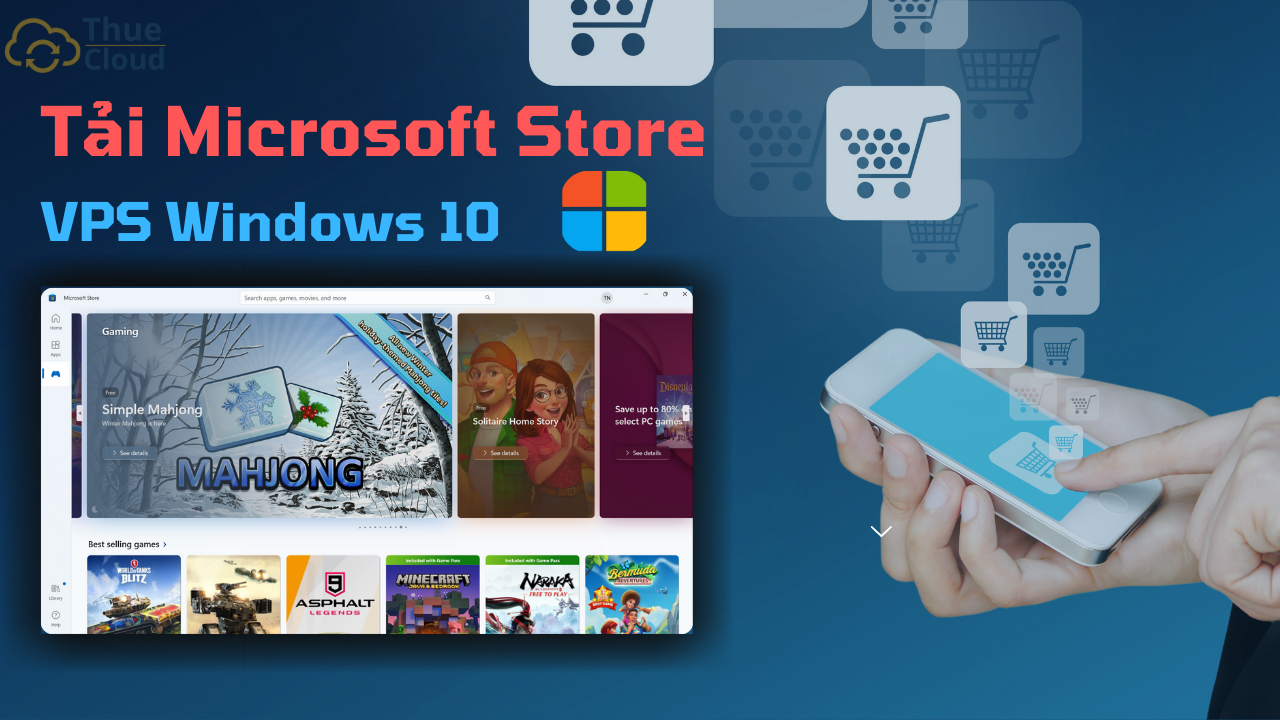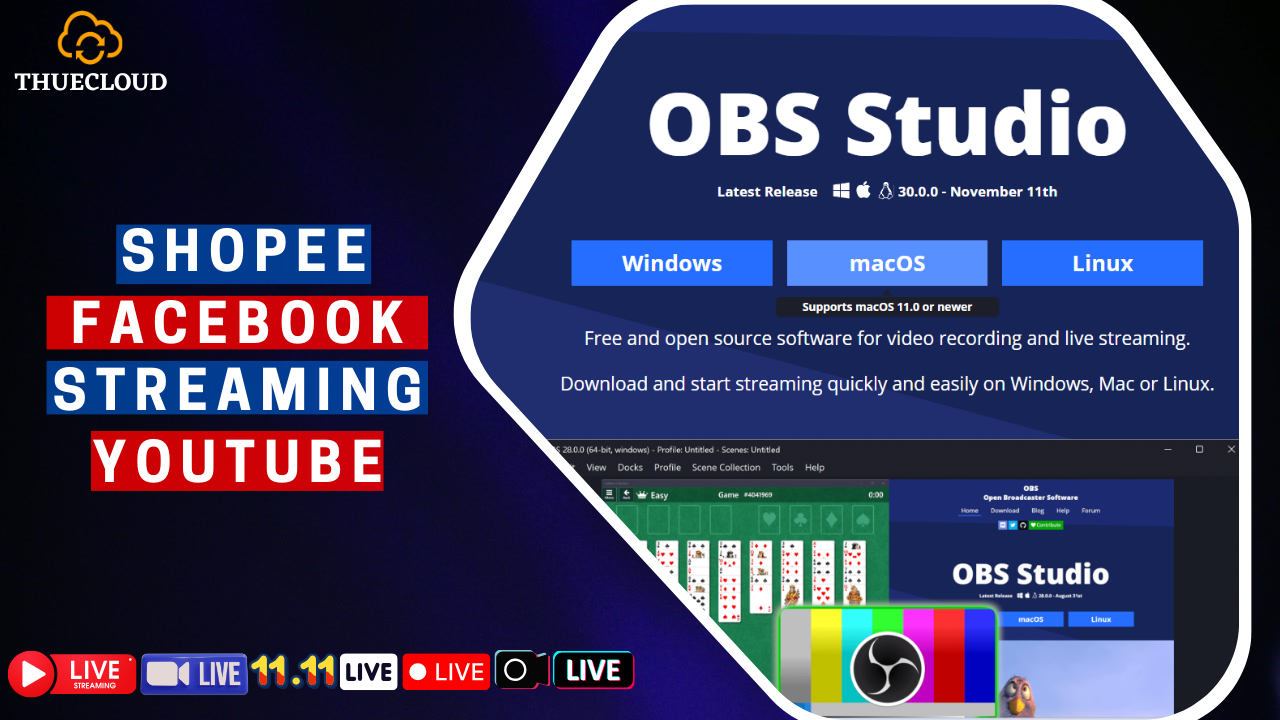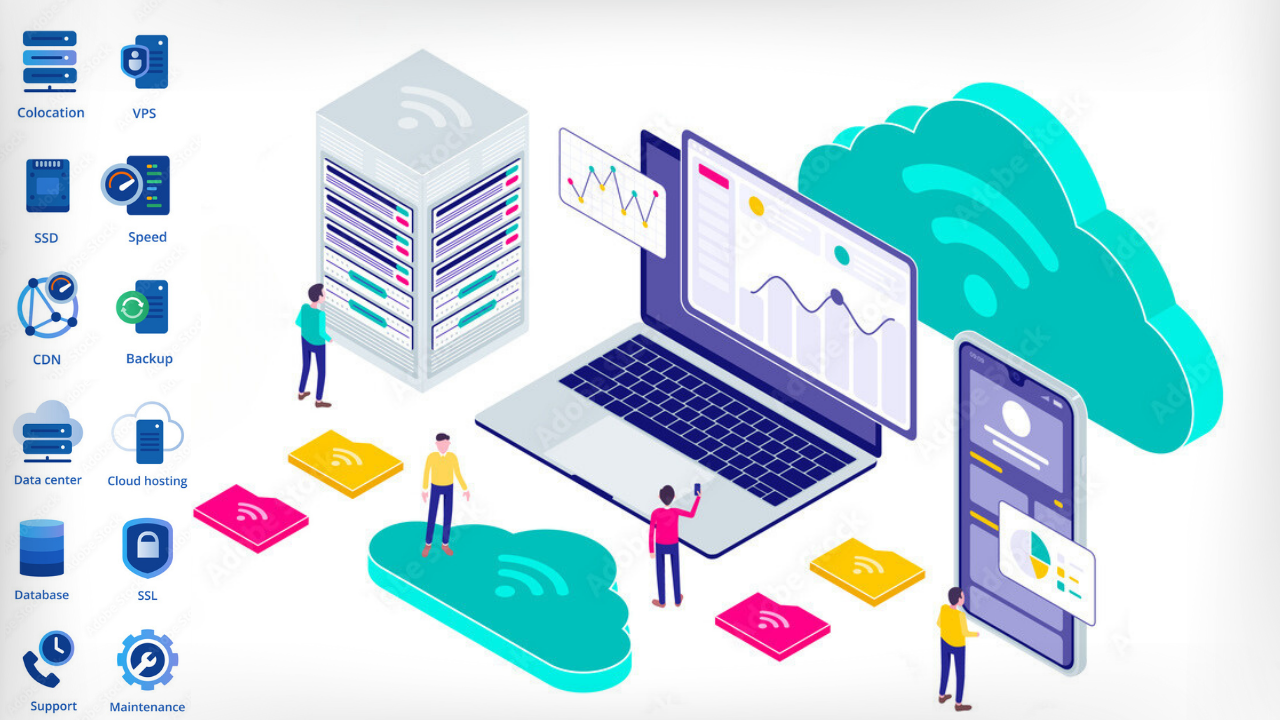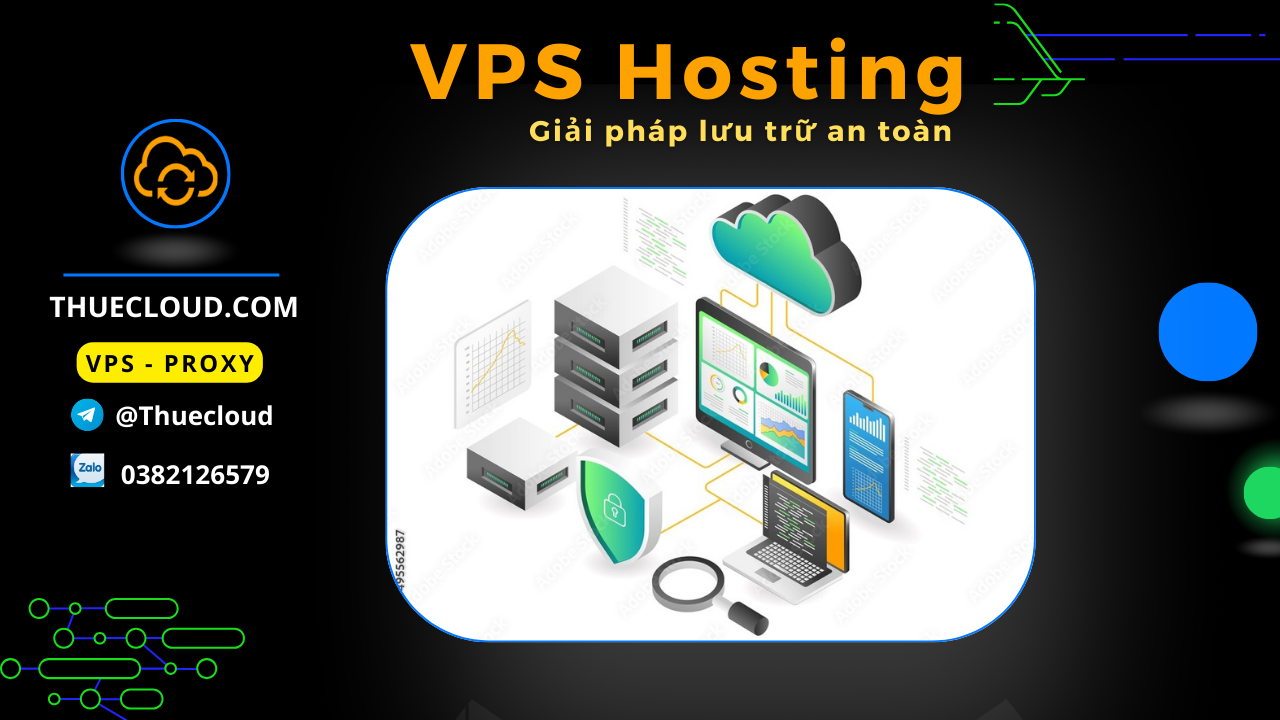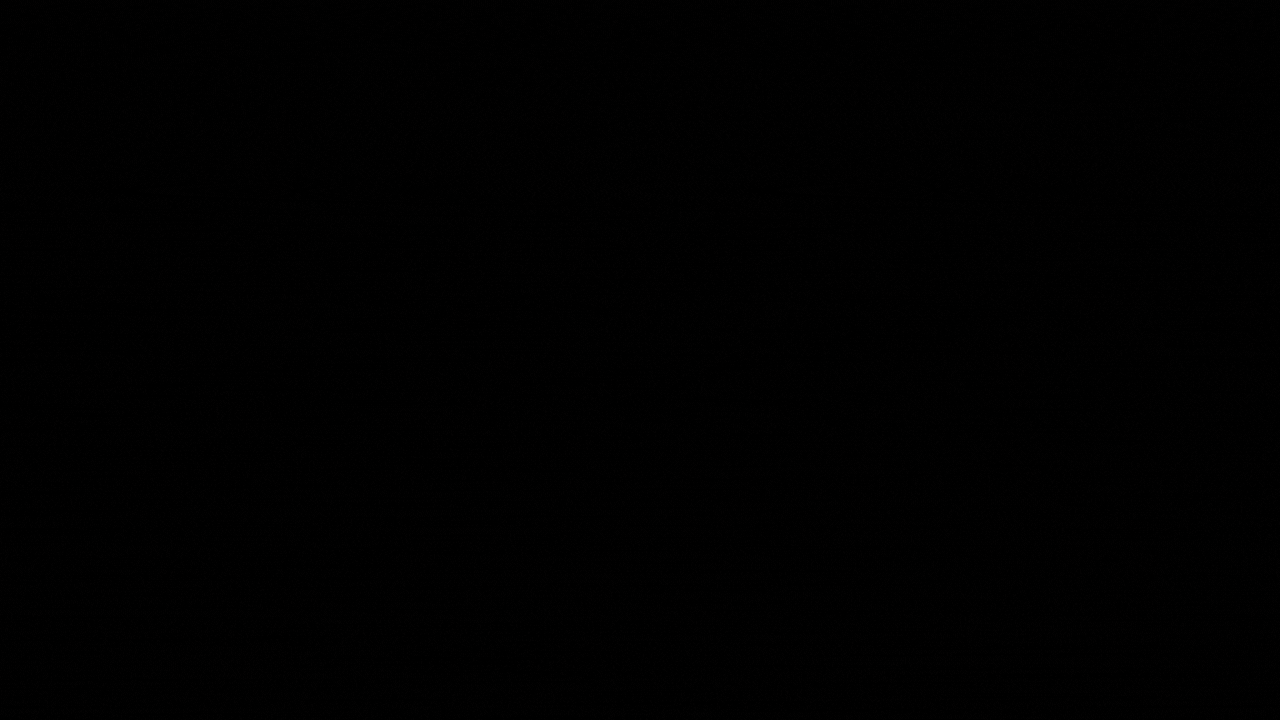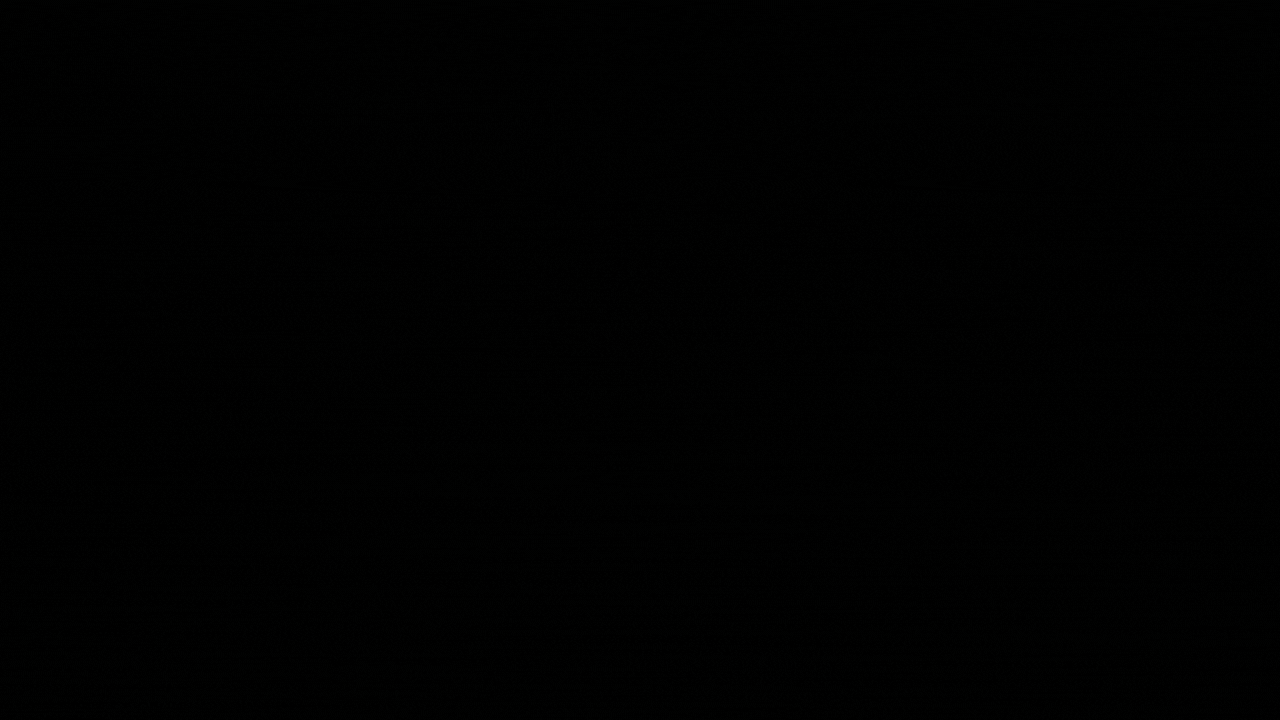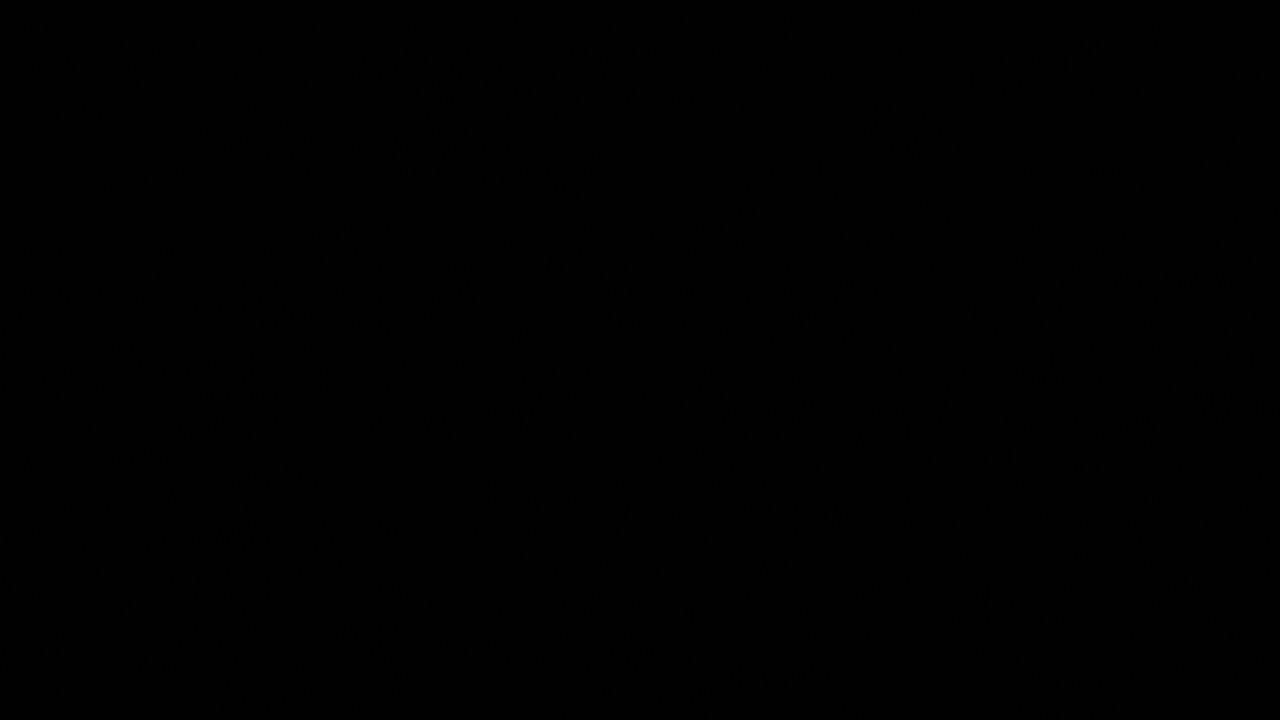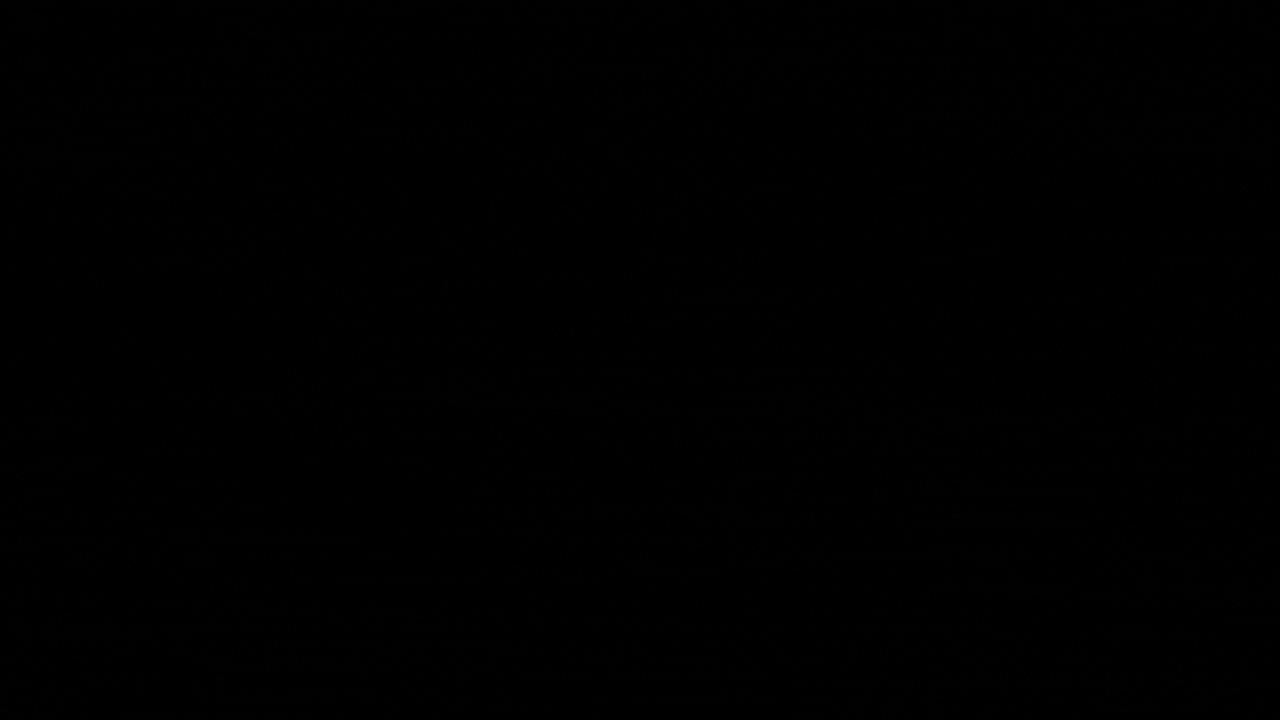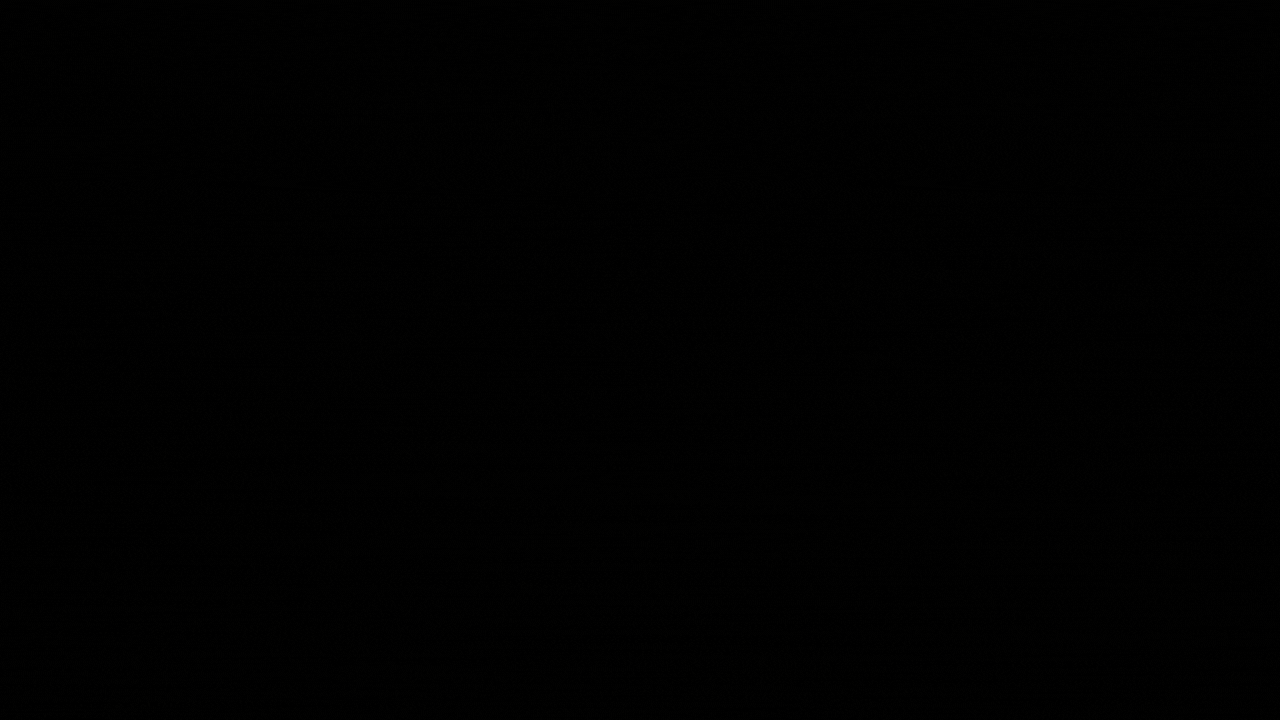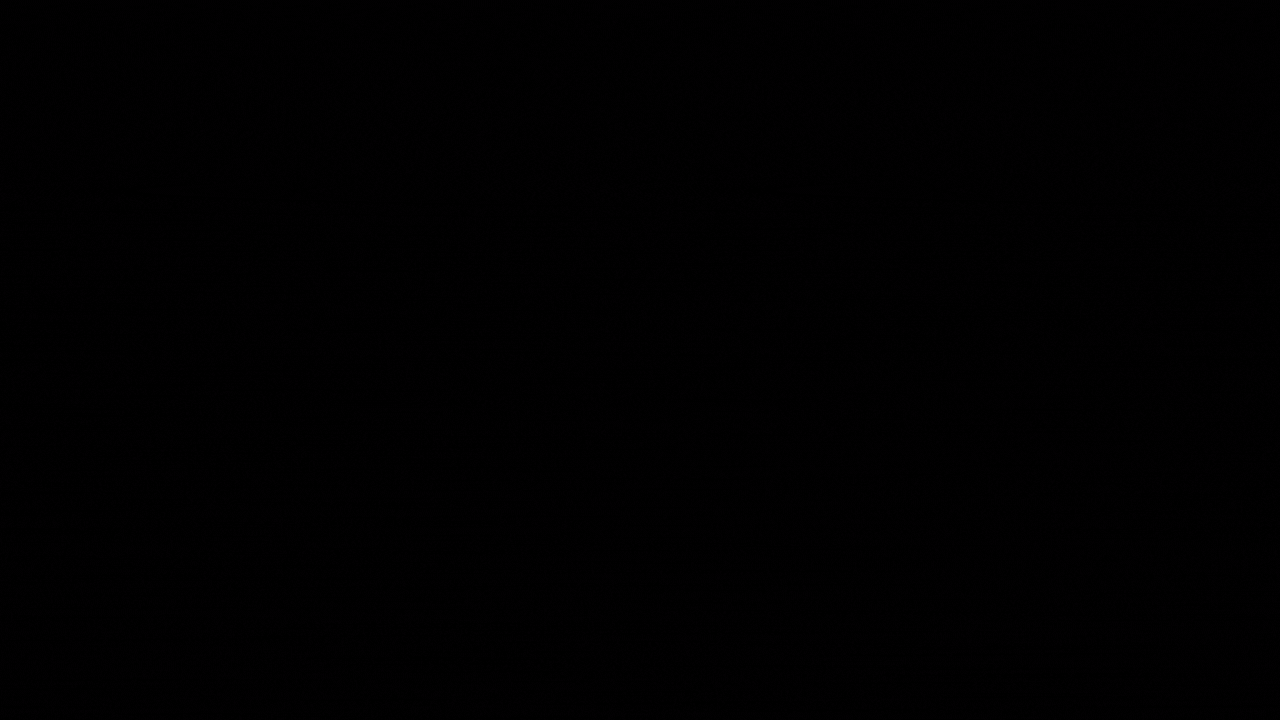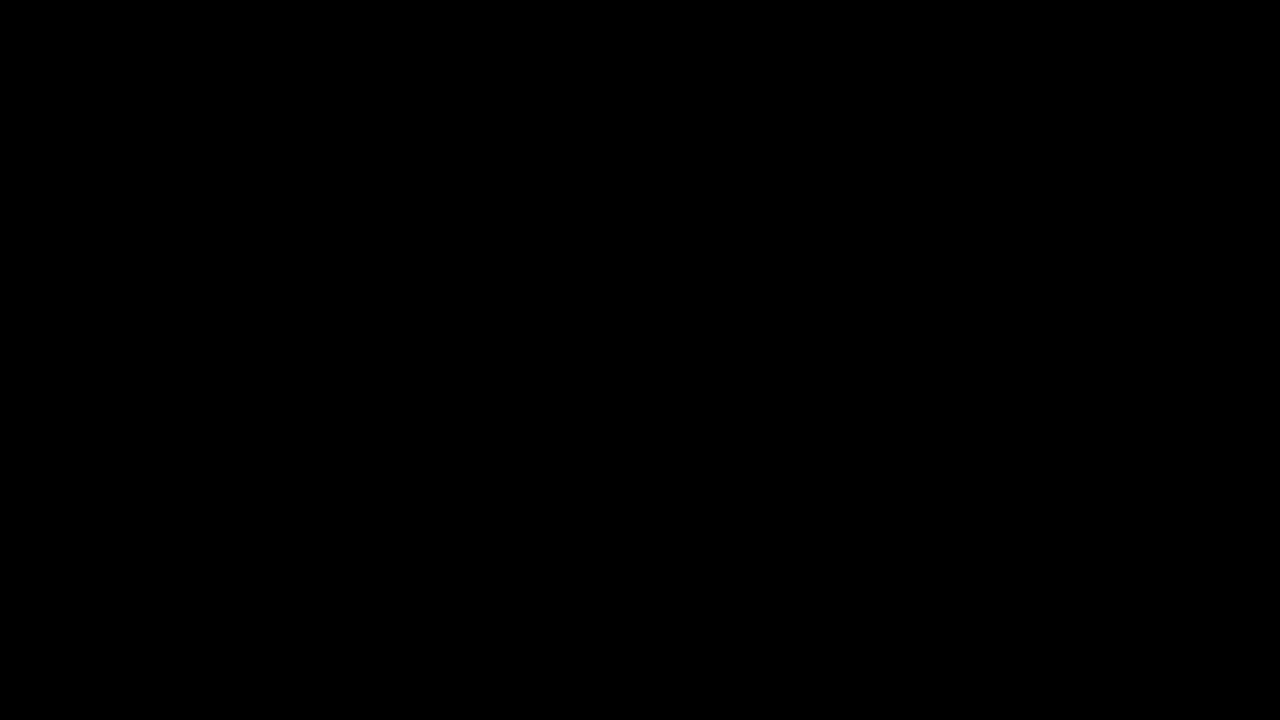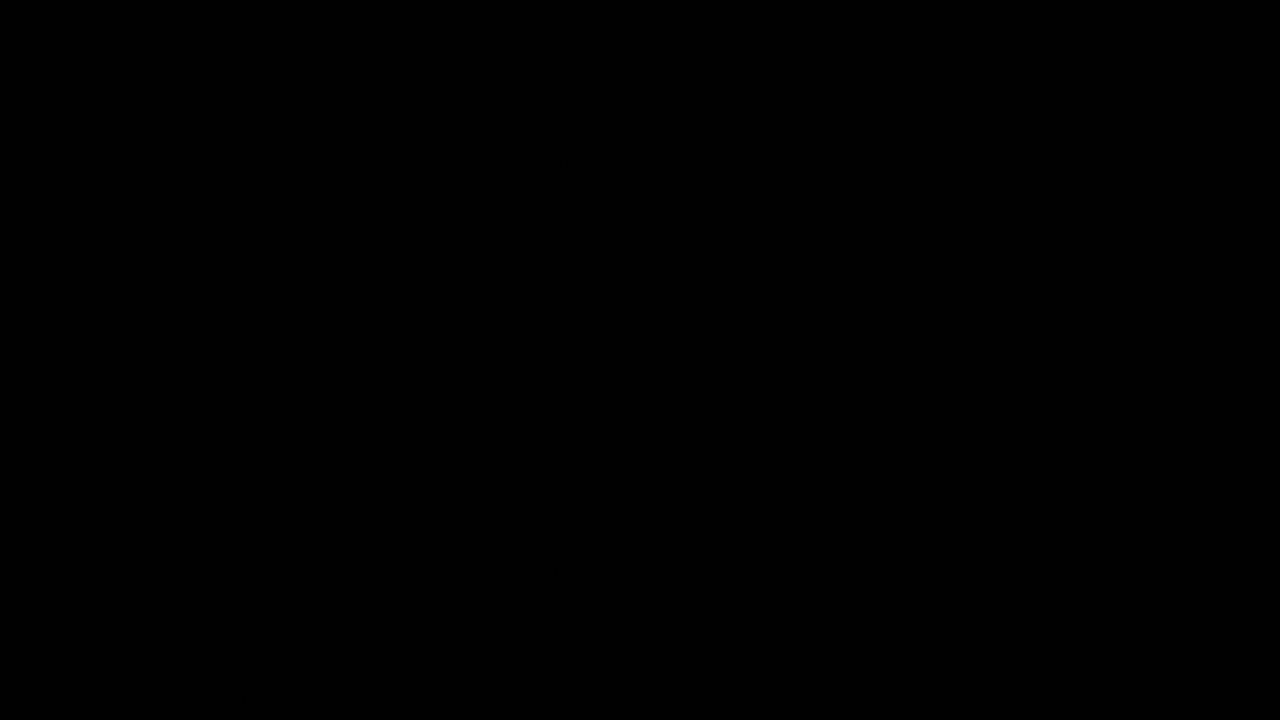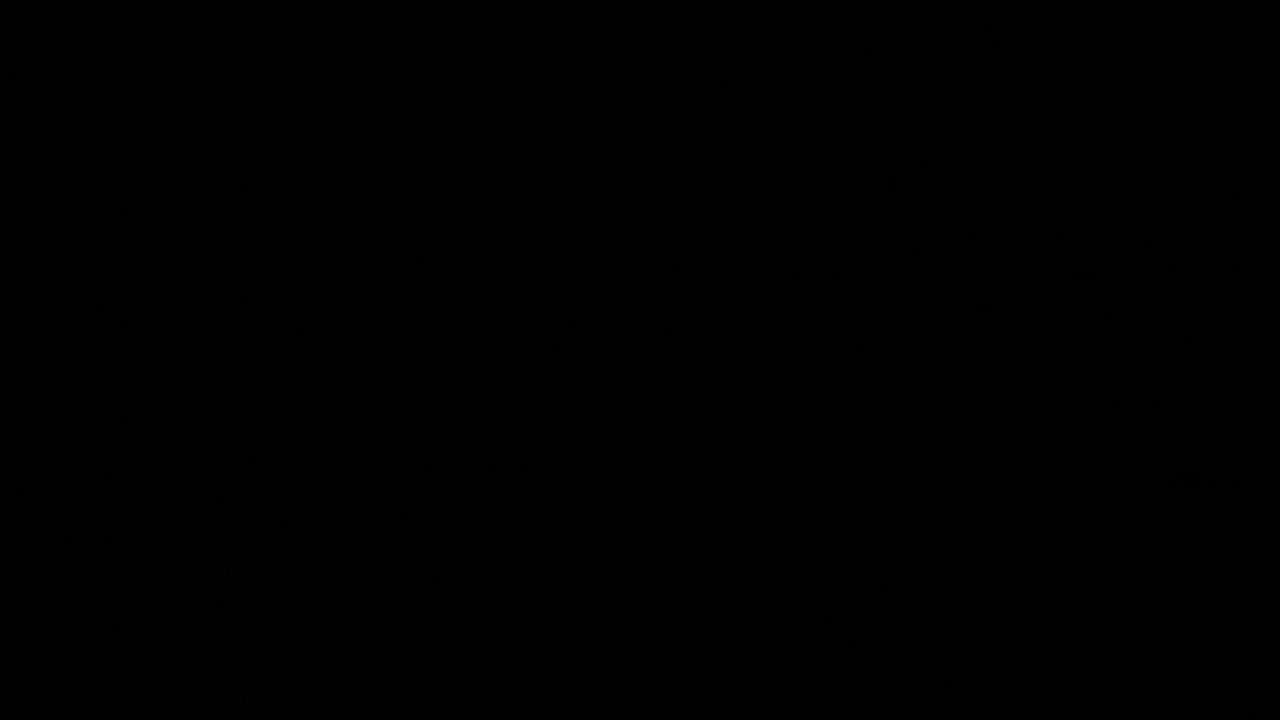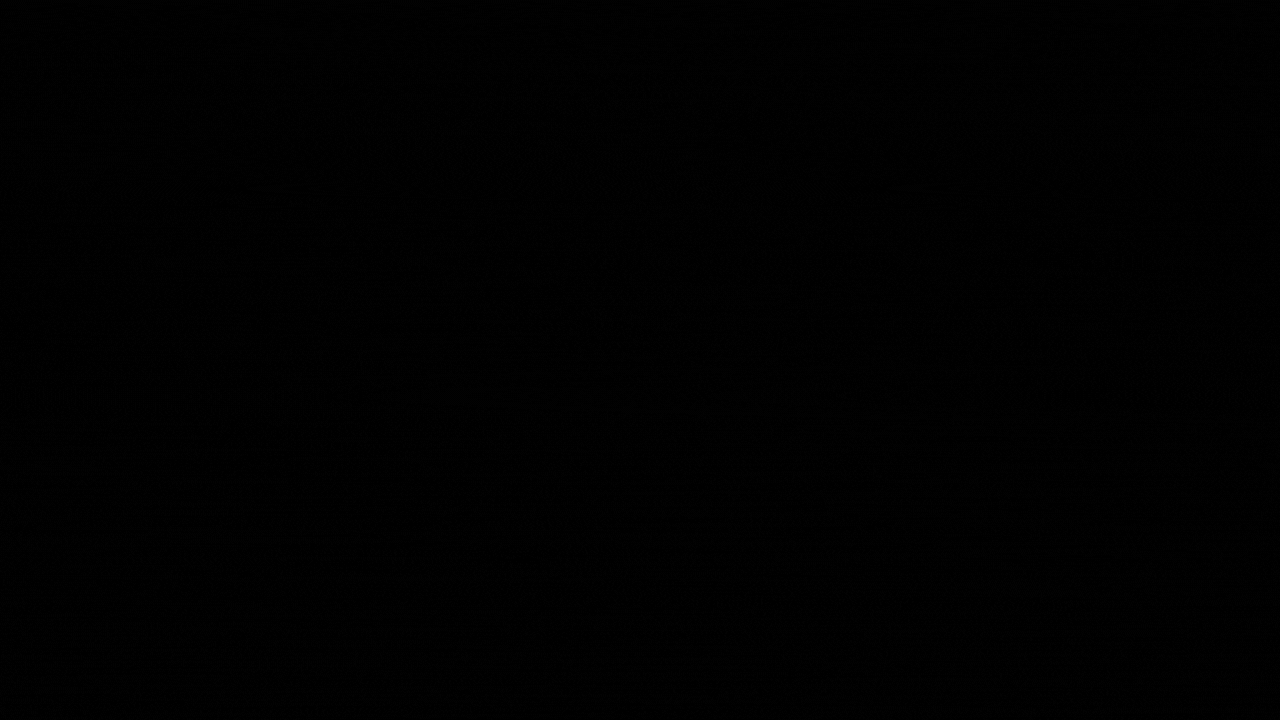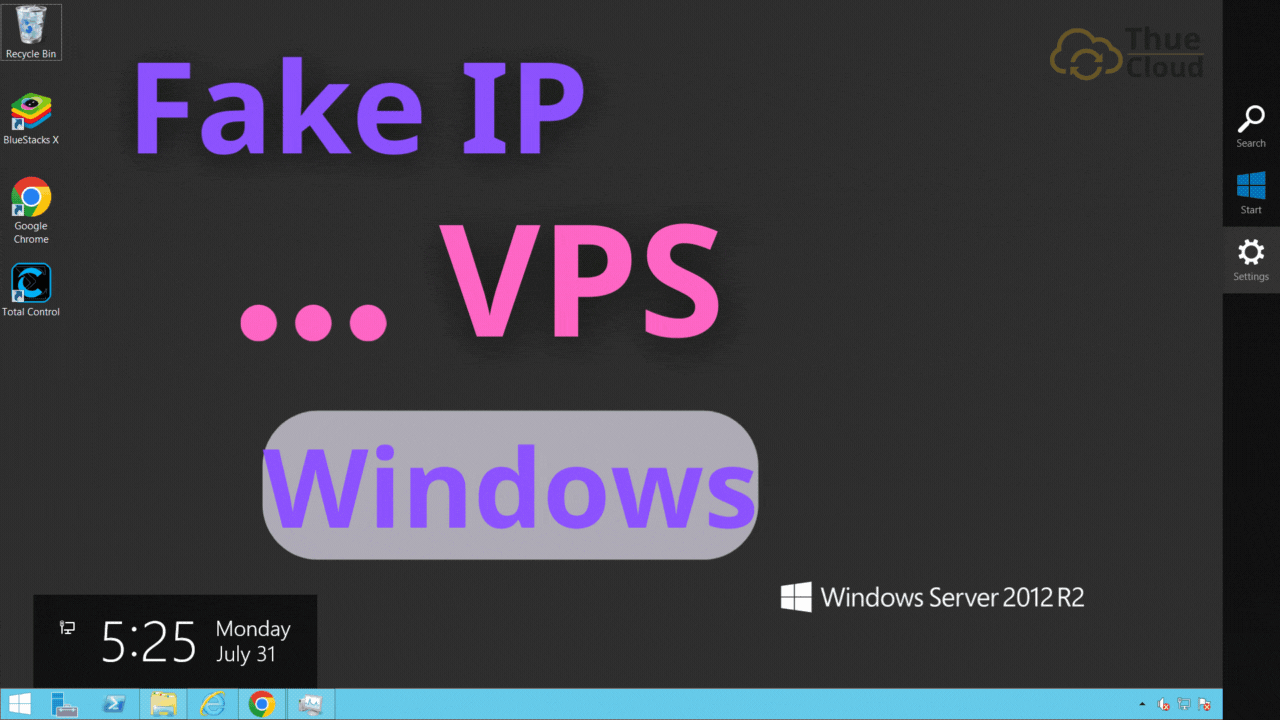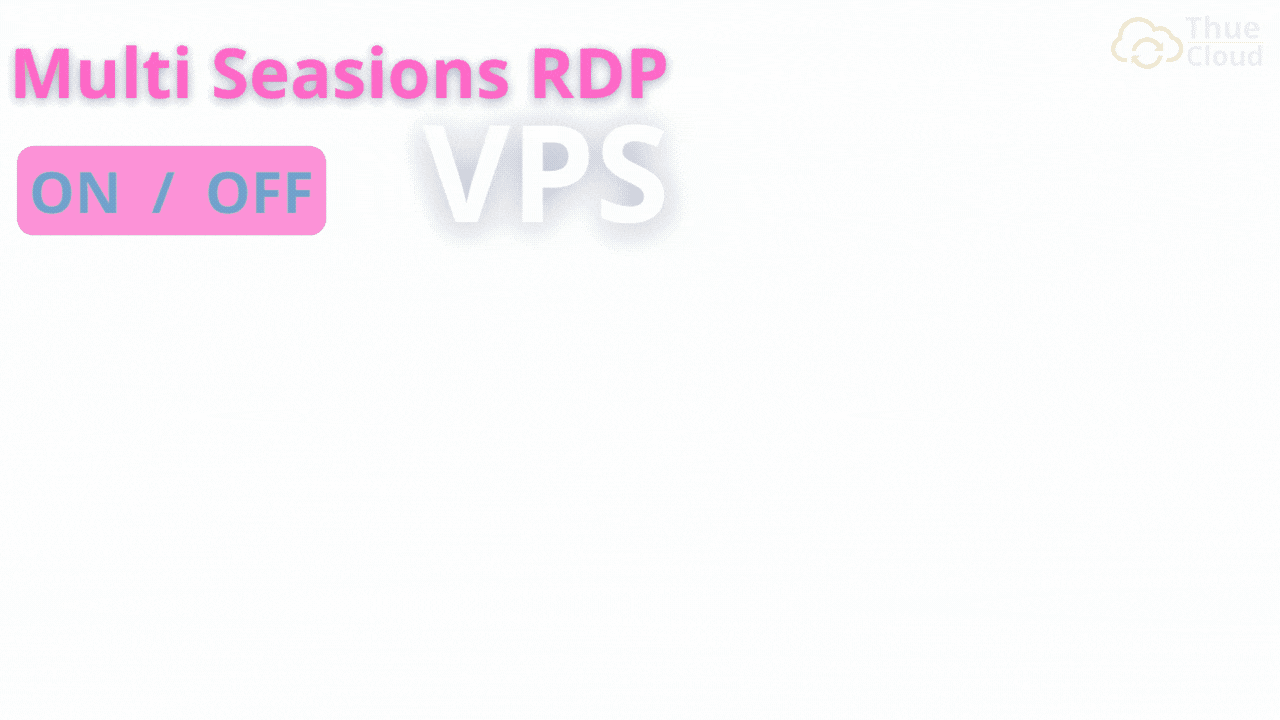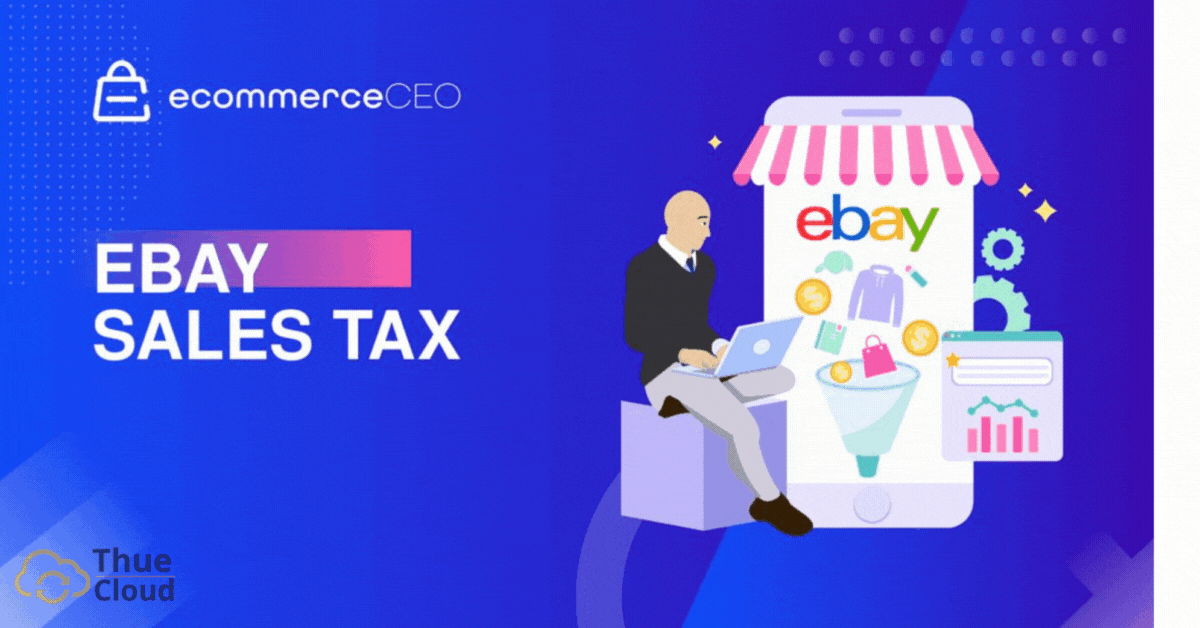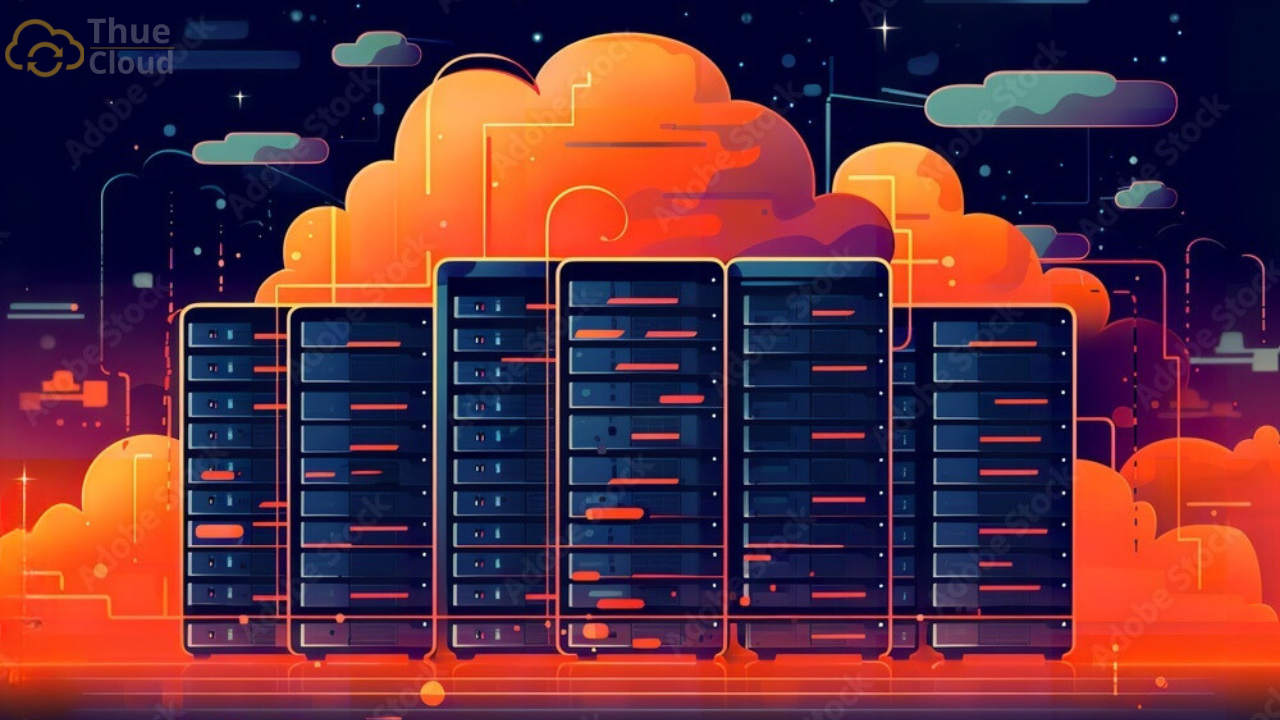VPS Windows
Đa Dạng với 8 phiên bản Windows

VPS Châu Lục
VPS Quốc Gia












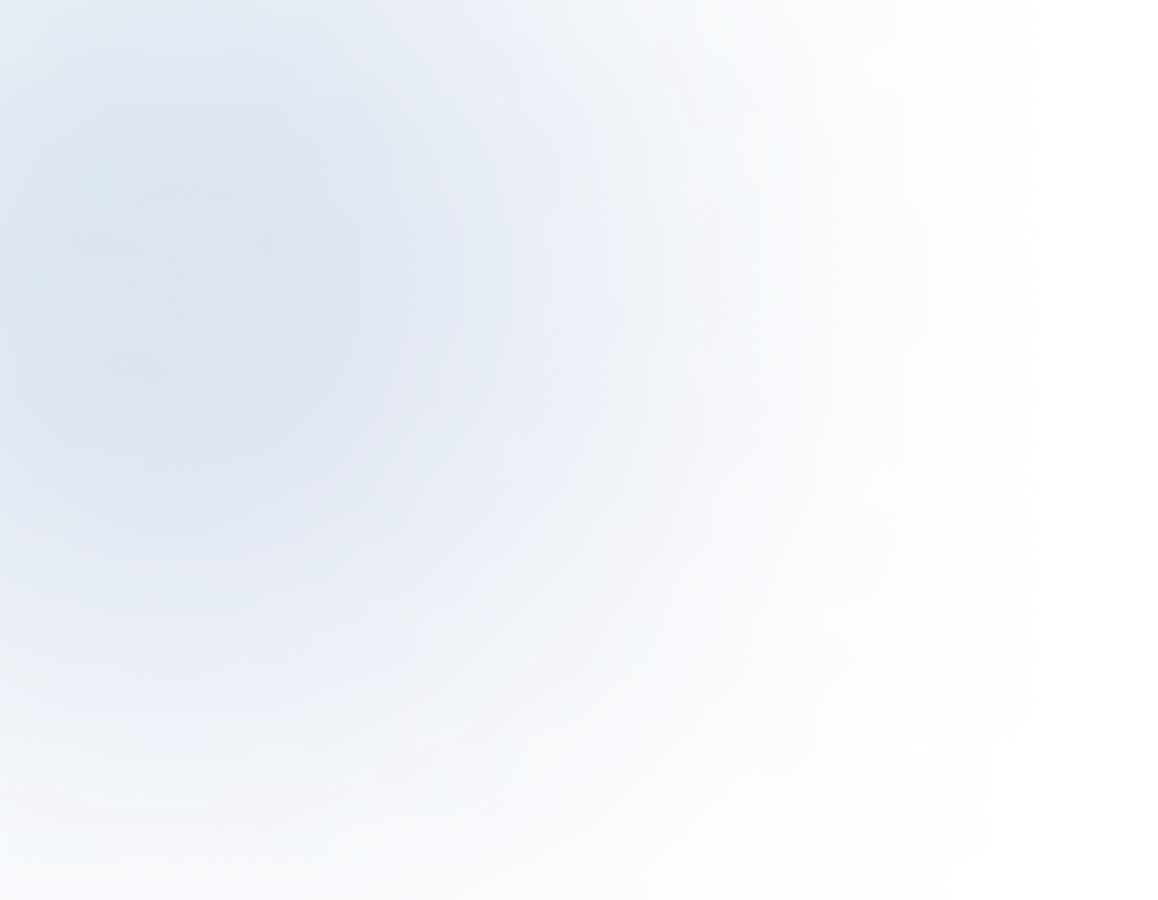
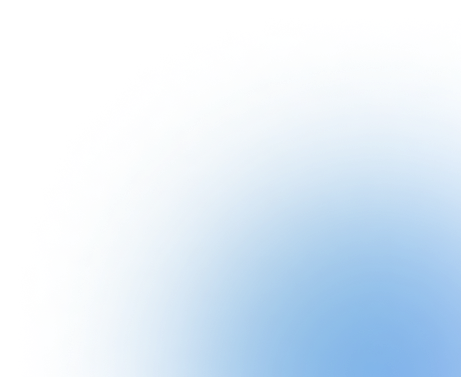
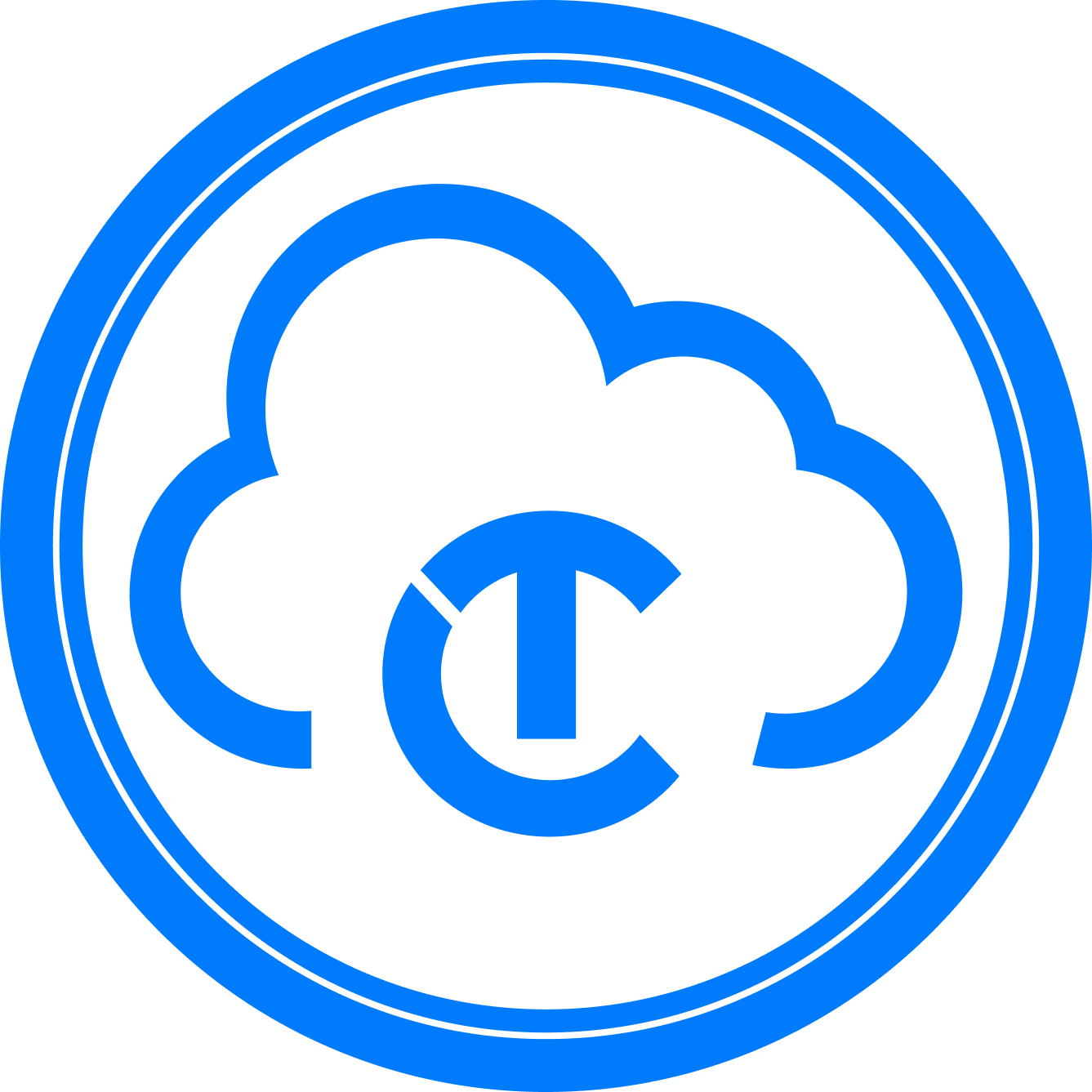
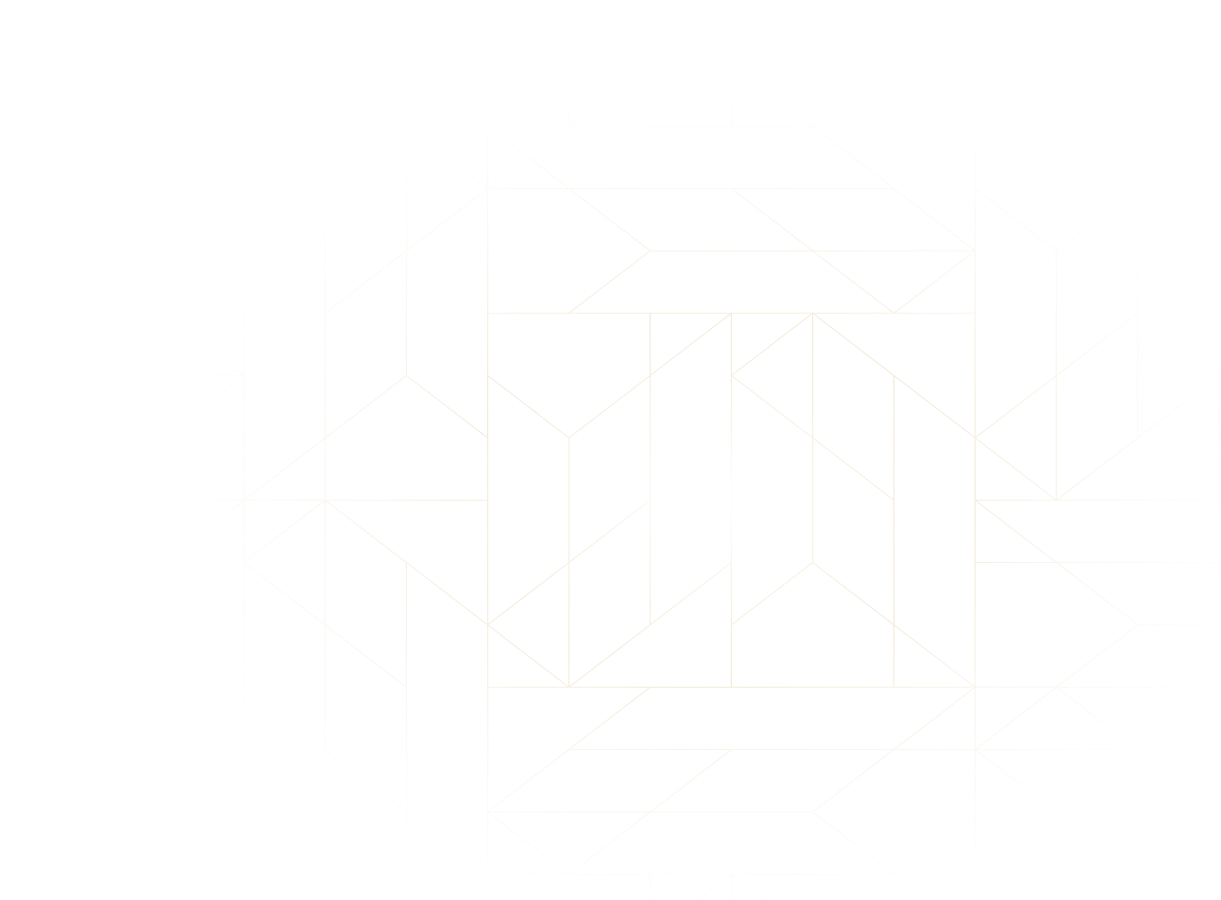
Dịch vụ Cloud VPS giá rẻ, GPU Sever, Máy chủ vật lý. Dedicated Sever mạnh mẽ, cấu hình cao, proxy sever IPv4 toàn thế giới và nhiều tính năng cao cấp
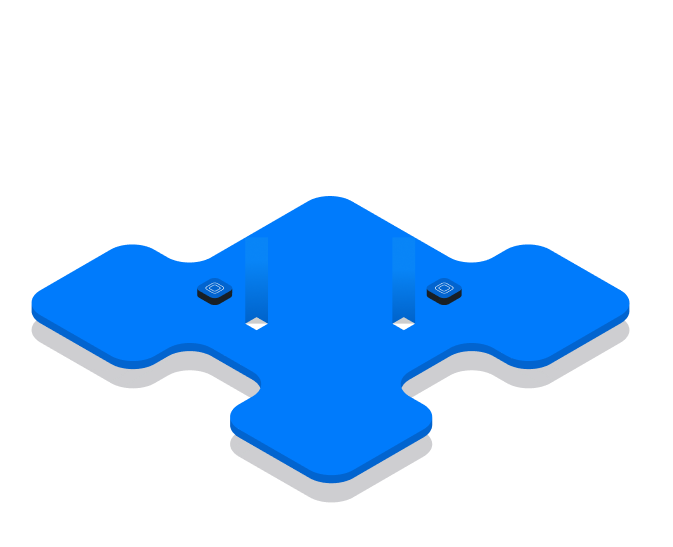



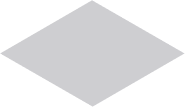
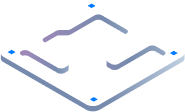
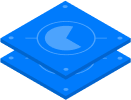
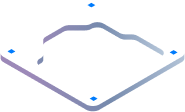
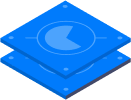
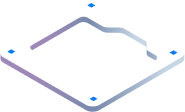





















Việc bảo mật VPS Windows là điều quan trọng nhất bạn nên làm sau khi mua VPS Windows từ nhà cung cấp bất kỳ. Thực tế khi hoạt động trên internet bạn dễ bị tấn công mạng và phần mềm độc hại. Bảo mật VPS chính là bảo vệ những thông tin cá nhân, dữ liệu khách hàng, tài chính và các nội dung trong trang web của bạn. Sau đây Thuecloud sẽ hướng dẫn các bạn các bước cơ bản giúp bạn bảo mật VPS.
MỤC LỤC
Toggle
Đổi mật khẩu là một trong những điều cần làm đầu tiên khi Bảo mật VPS Windows. Mật khẩu an toàn là mật khẩu “mạnh”, ít nhất phải có từ 13 ký tự trở lên. Bạn nên sử dụng kết hợp cả số, chữ viết hoa, chữ thường và ký các hiệu đặc biệt…. Mỗi VPS bạn tạo một mật khẩu, tránh sử dụng chung mật khẩu cho nhiều VPS Windows. Để thay đổi mật khẩu VPS các bạn cùng thao tác cùng Thuecloud với hai cách sau:
Bài viết liên quan: VPS Windows là gì? Địa chỉ mua VPS Windows uy tín ở đâu?
Để thực hiện bạn phải đăng nhập VPS bằng phần mềm Remote Desktop Connection. Click Start và chọn Windows Powershell. Tiếp theo, copy dòng cú pháp sau để paste vào PowerShell trên VPS vừa mở.
Chi tiết cú pháp đổi mật khẩu nhanh như sau:
Net User Administrator Mật_khẩu
Ví dụ : Net User Administrator Thuecloud@8989
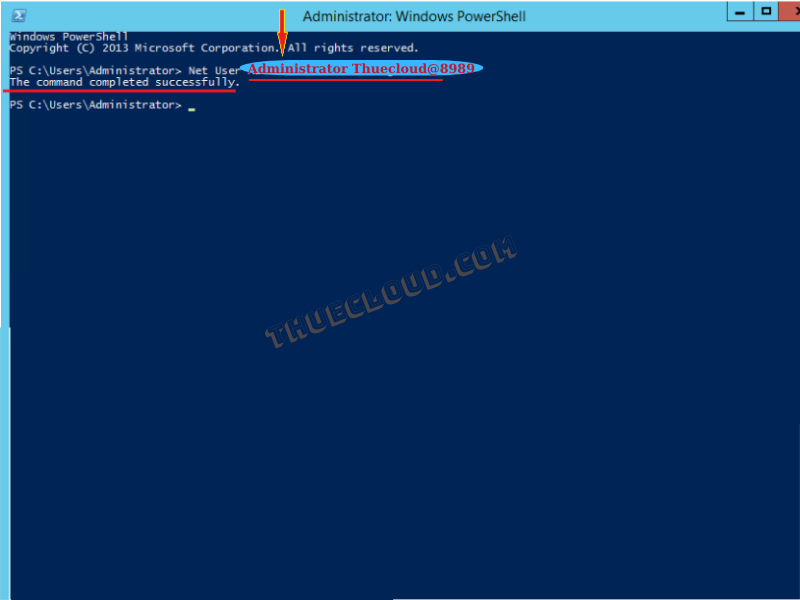
Sau khi bạn nhấn Enter. Hệ thống sẽ thông báo successfully lúc này bạn đã đổi mật khẩu thành công.
Lưu ý: Đối với VPS sử dụng hệ điều hành Win 10 bạn cần mở PowerShell bằng Run as Administrator.
Bạn để ý góc trái màn hình, chọn Start sau đó chọn Control Panel của VPS lên như máy tính thường sau đó chọn Change account type.
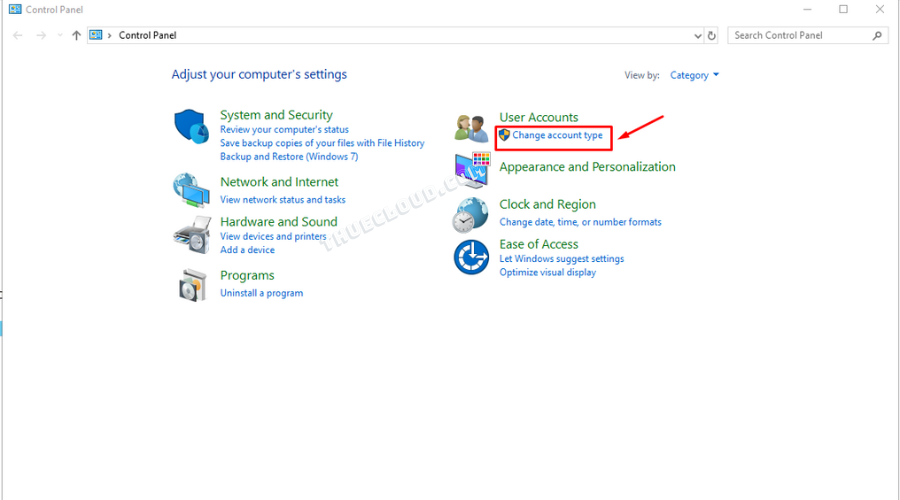
Bạn click vào tài khoản cần đổi mật khẩu, ở đây mình chọn là tài khoản Administrator.
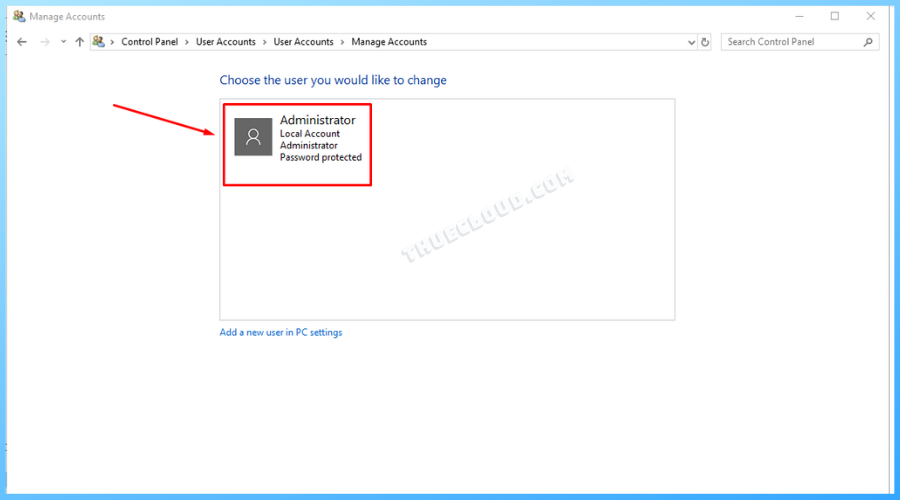
Click vào dòng Change the password:
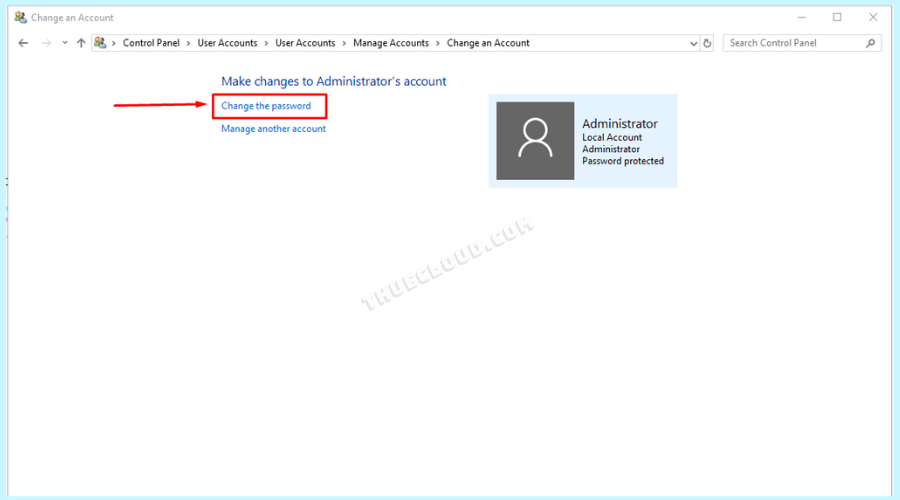
Bạn nhập mật khẩu như hình dưới đây, sau đó nhấn “Change password” để đổi mật khẩu VPS. Lưu ý: nên để mật khẩu phải dài ít nhất 13 ký tự, sử dụng kết hợp chữ viết thường, viết hoa, số và ký tự đặc biệt.
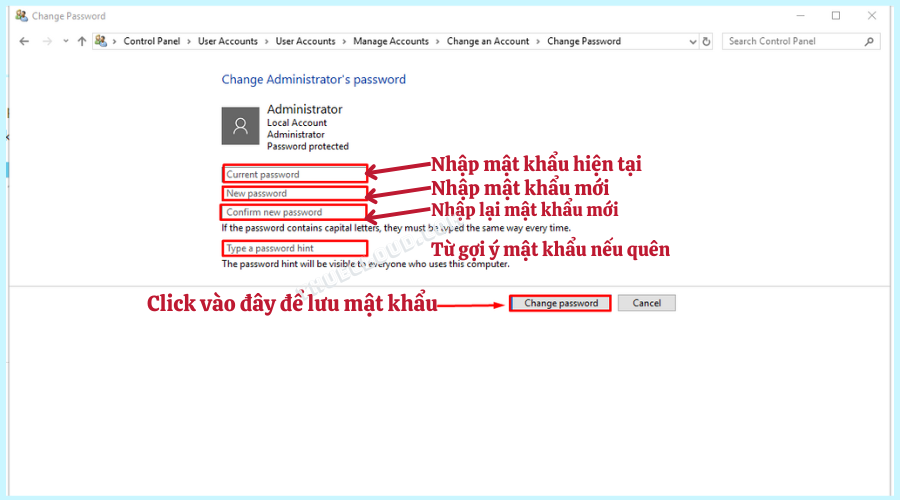
Trên đây là 2 cách đổi mật khẩu VPS do Thuecloud hướng dẫn, tuy nhiên bạn nên tham khảo cách đổi Password VPS nhanh nhất bằng lệnh CMD trên PowerShell, cách này sẽ giúp bạn đổi mật khẩu nhanh chóng và tiện lợi.
Sau khi đã biết cách đổi mật khẩu của VPS, các bạn sang bước 2 để thực hiện đổi Port cho VPS của mình nhé.
Đầu tiên, bạn tìm kiếm trong mục Start. Gõ powershell -> mở PowerShell.
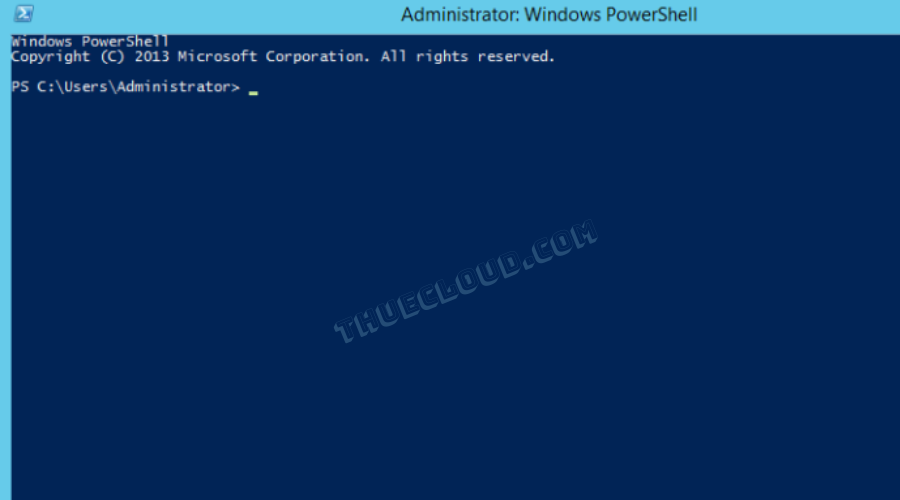
Sau đó, copy dòng lệnh dưới đây rồi paste code vừa copy vào PowerShell của VPS. (Click chuột phải vào vùng trống trên cửa sổ Powershell để thực hiện lệnh)
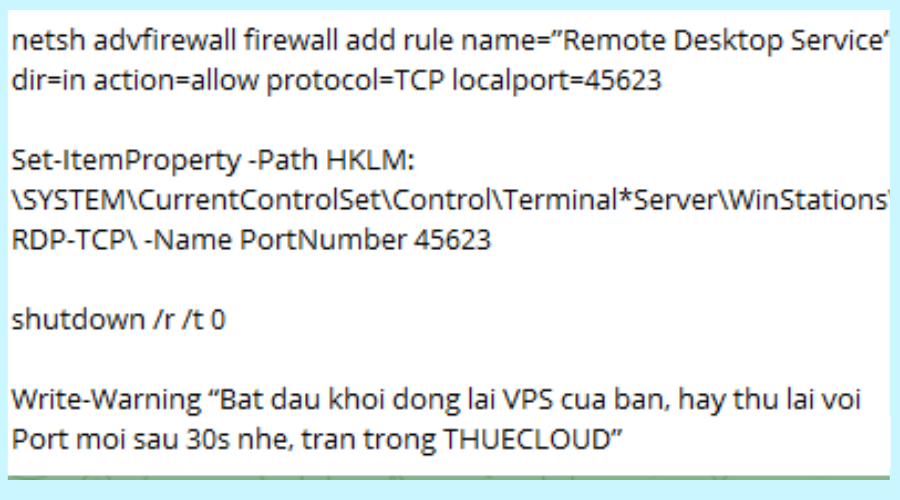
Lưu ý: Port 45623 có thể được thay đổi bằng một số bất kỳ nằm trong khoảng 5000 đến 65000. Các bạn nên lựa chọn số ngẫu nhiên để bảo mật dịch vụ. Khi đổi port nhớ thay thế hoàn toàn vì có hai nơi bạn phải điền port ở trong code trên. Sau khi hoàn tất, VPS của bạn sẽ tự động khởi lại và có thể đăng nhập trở lại sau 30 giây.
Đăng nhập lại VPS với các thông tin gồm IP cũ + đuôi “:45623” đã thêm, như hình mình họa sau:
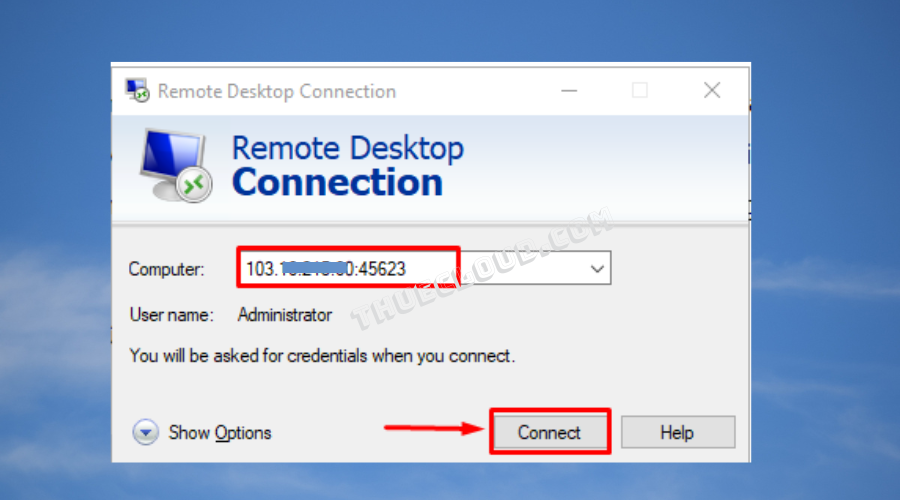
Đầu tiên, bạn chọn vào Start, đánh Computer Manager -> chọn Local Users and Groups -> chọn thư mục User. Bạn click chuột phải vào Administrator, sau đó chọn Rename, bạn nhập tên User mới và nhấn Enter. Như hình mình họa dưới đây:
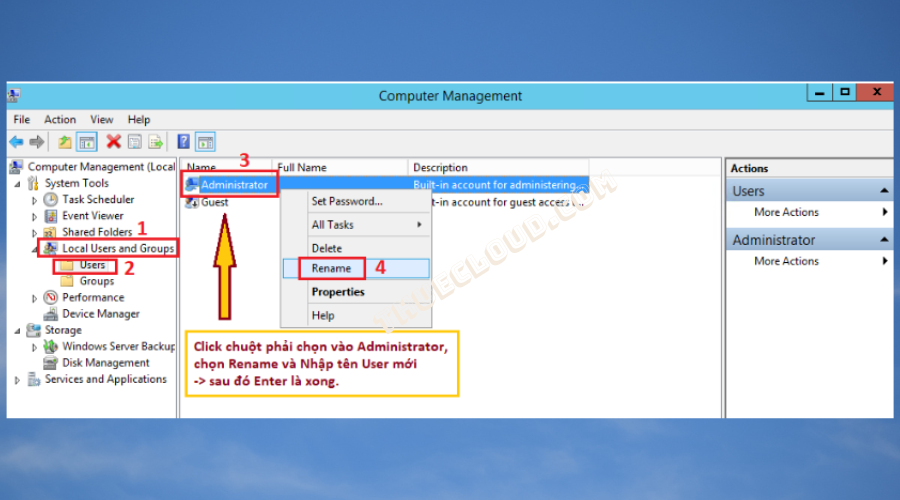
Sau đó bạn đăng nhập với tên User mới mà bạn đặt. Ở đây chúng tôi đặt là Thuecloud.
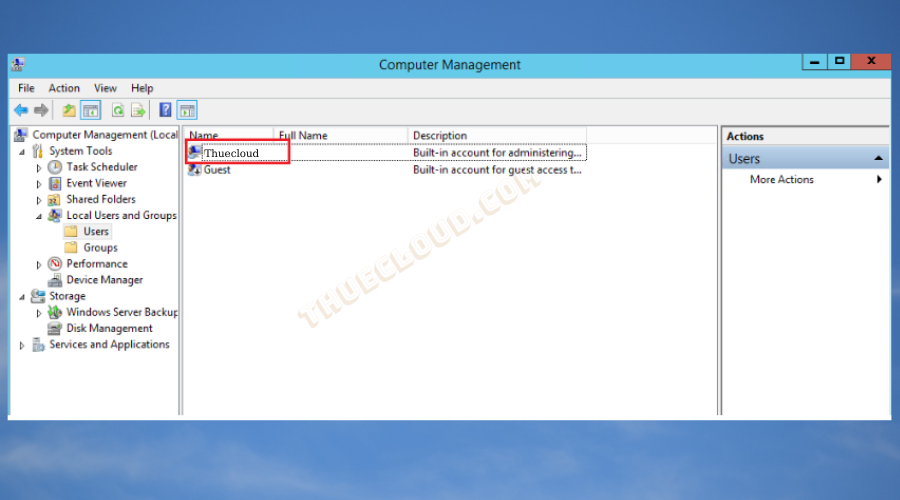
Xem thêm: Hướng dẫn đăng nhập VPS trên máy tính Windows
Trên đây là 3 bước cơ bản giúp bạn tăng cường bảo mật cho VPS Windows của mình. Hãy lưu ý và cập nhật thường xuyên các cách bảo mật VPS tại THUECLOUD. Chúc bạn một ngày làm việc hiệu quả.
MỤC LỤC
Toggle