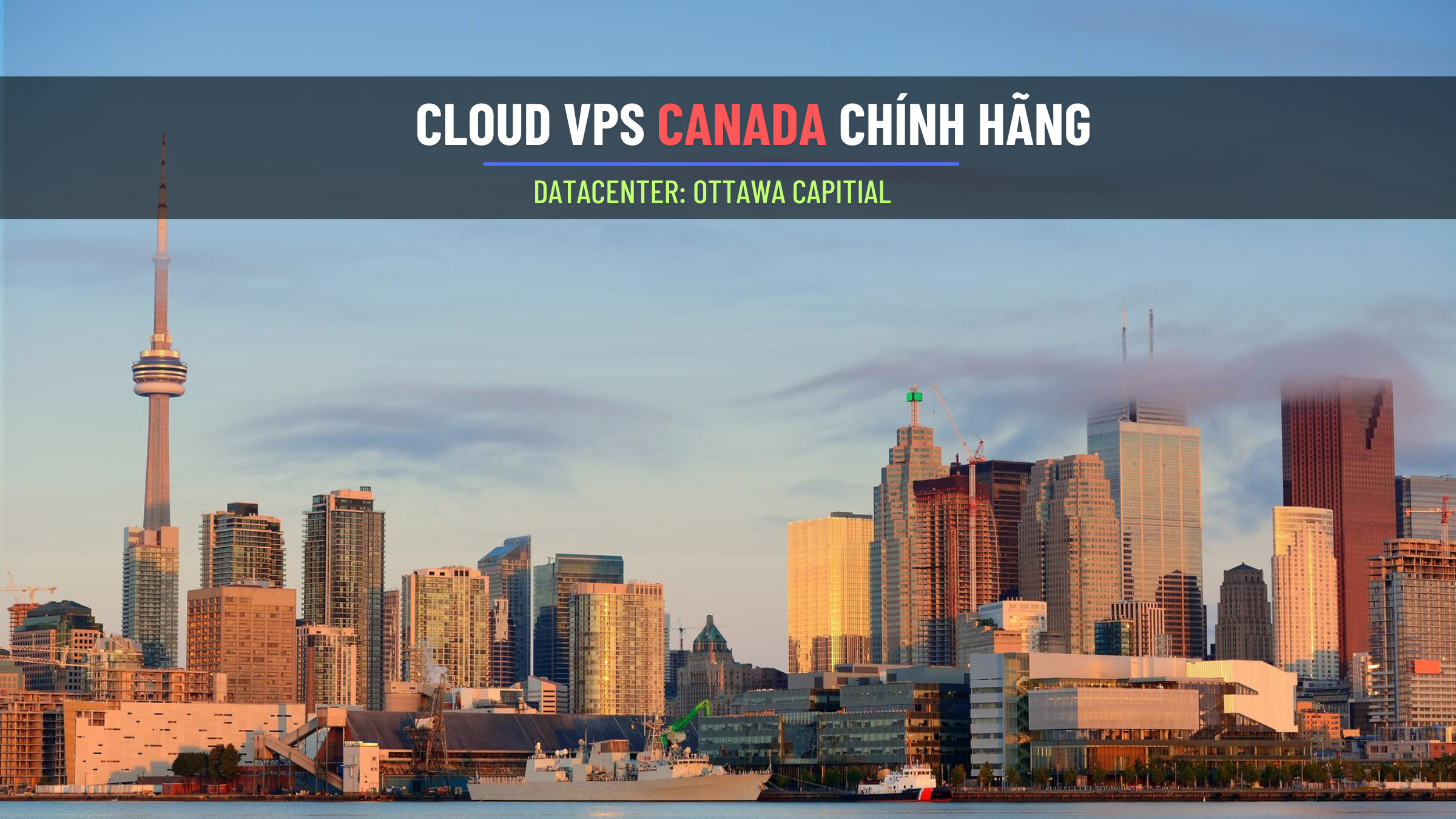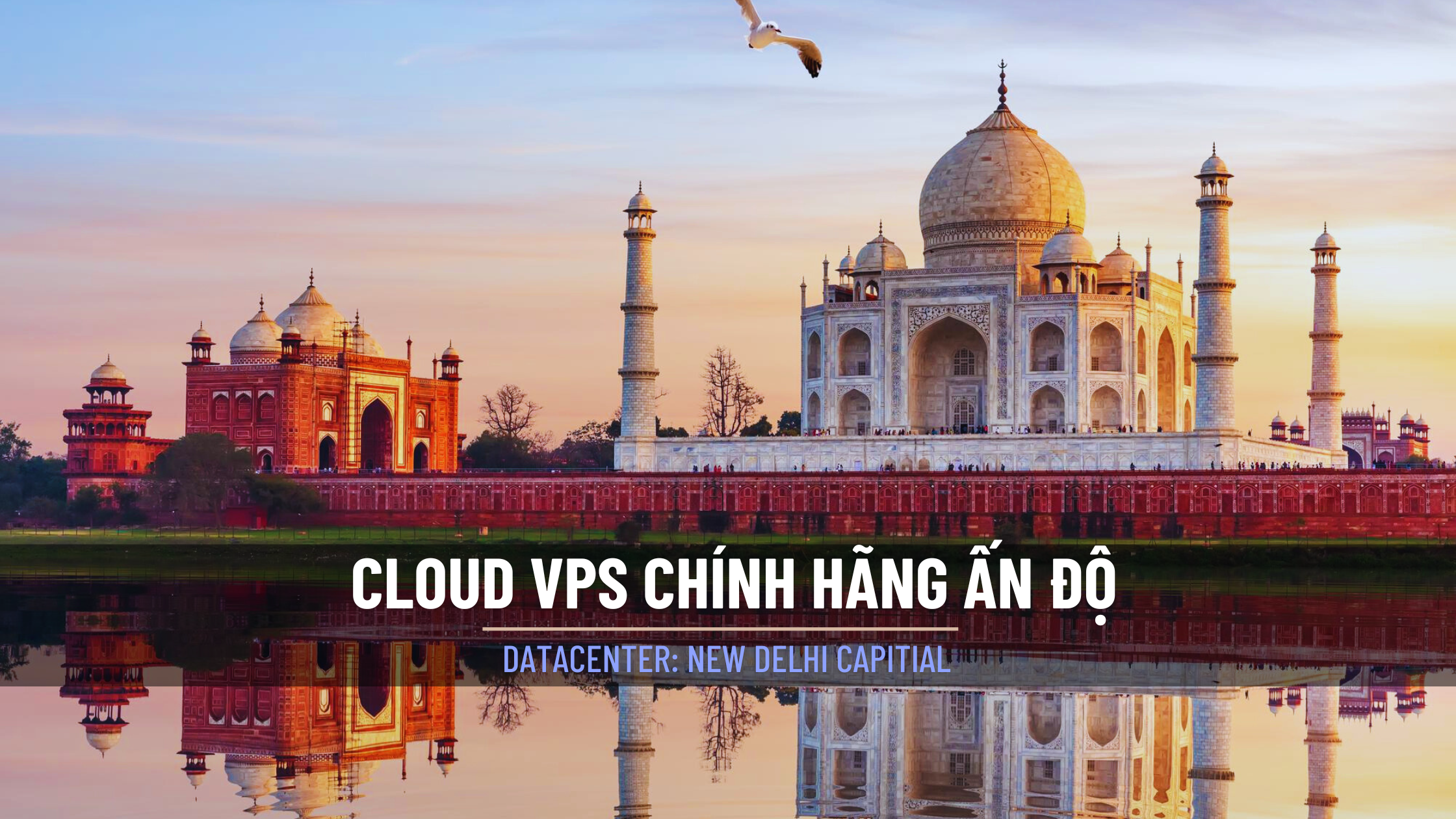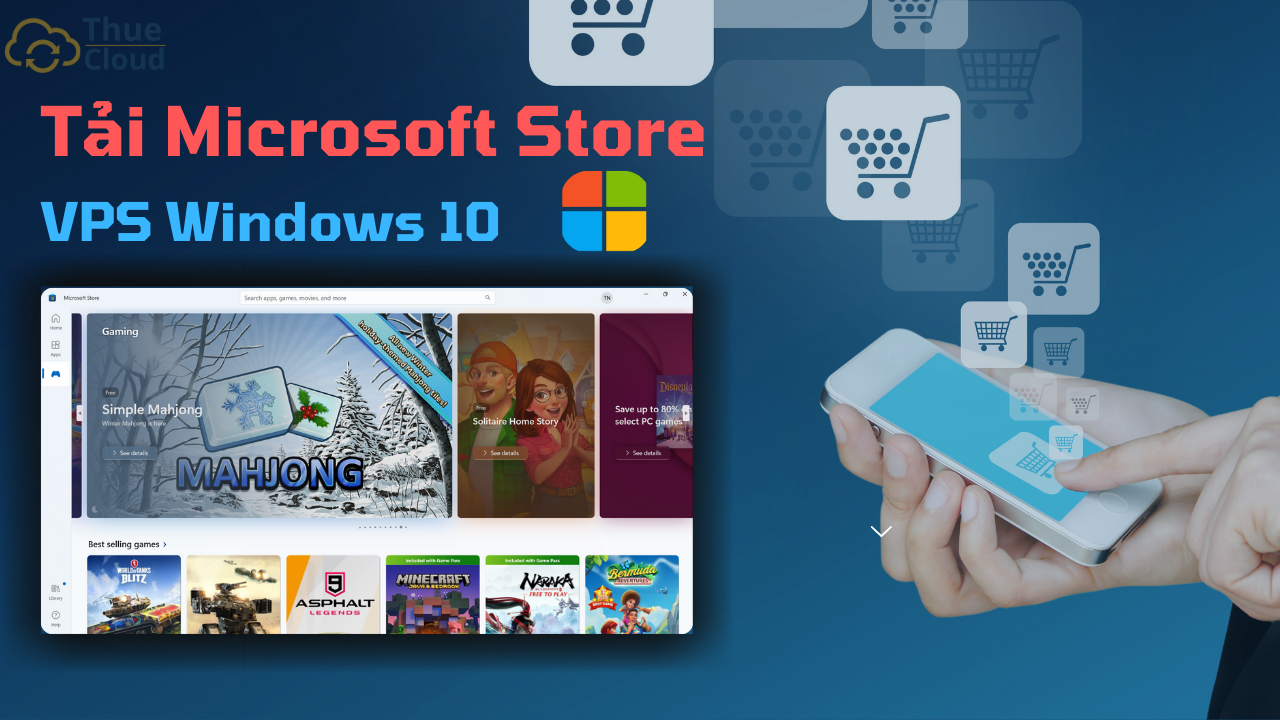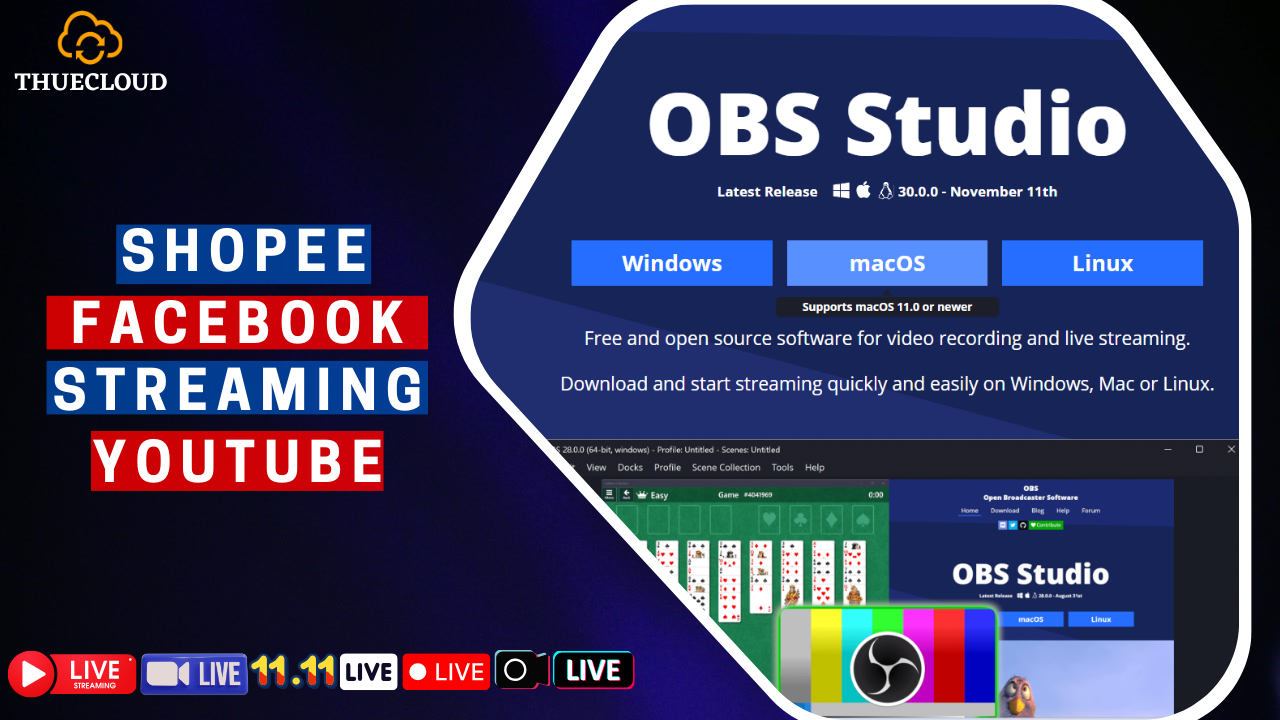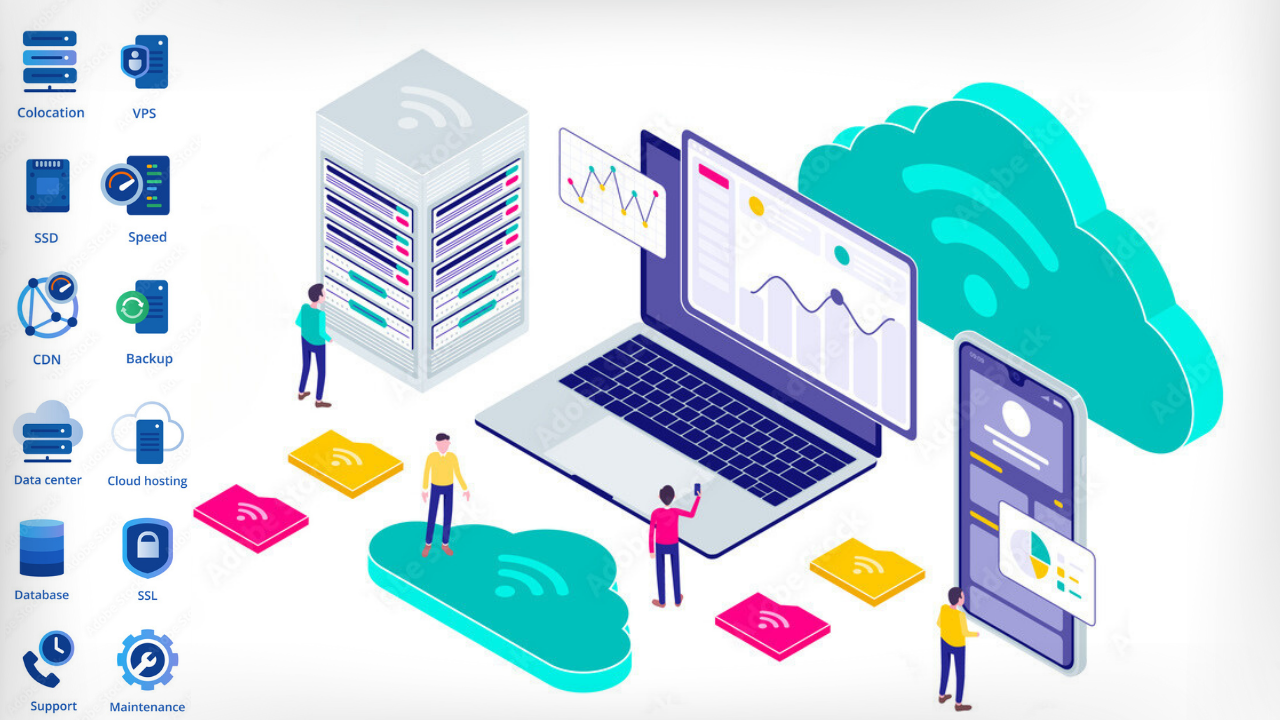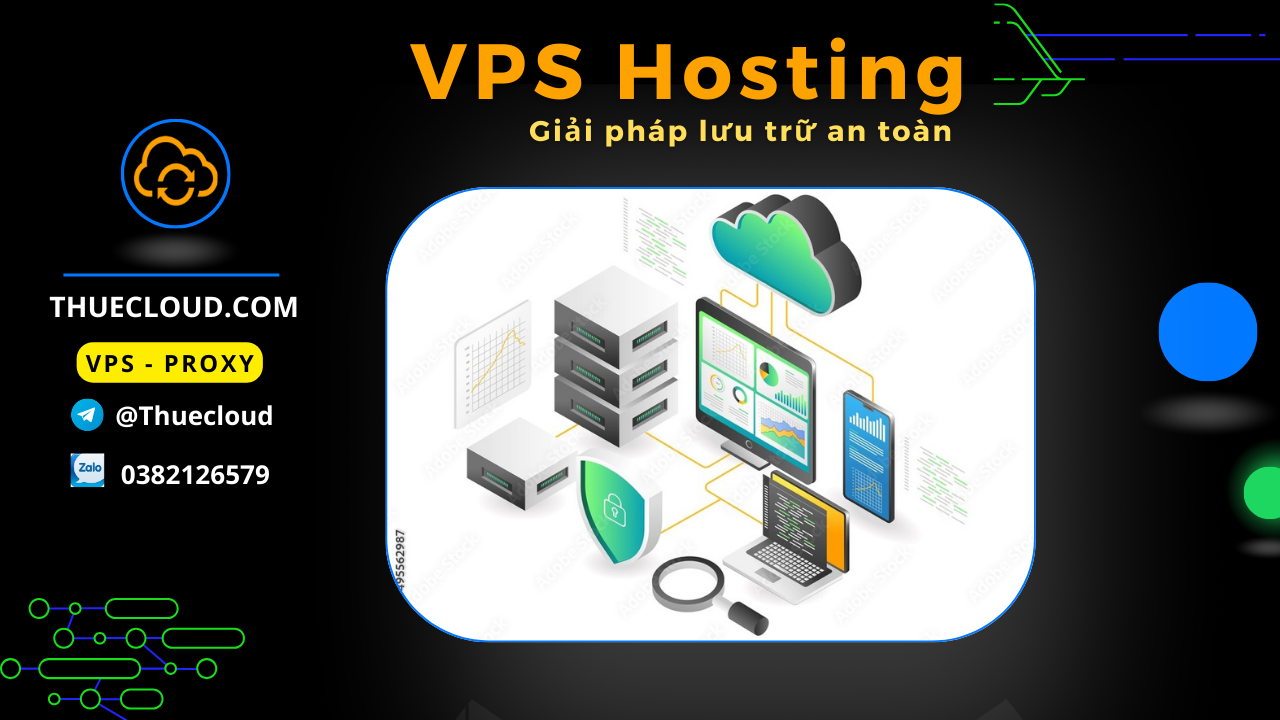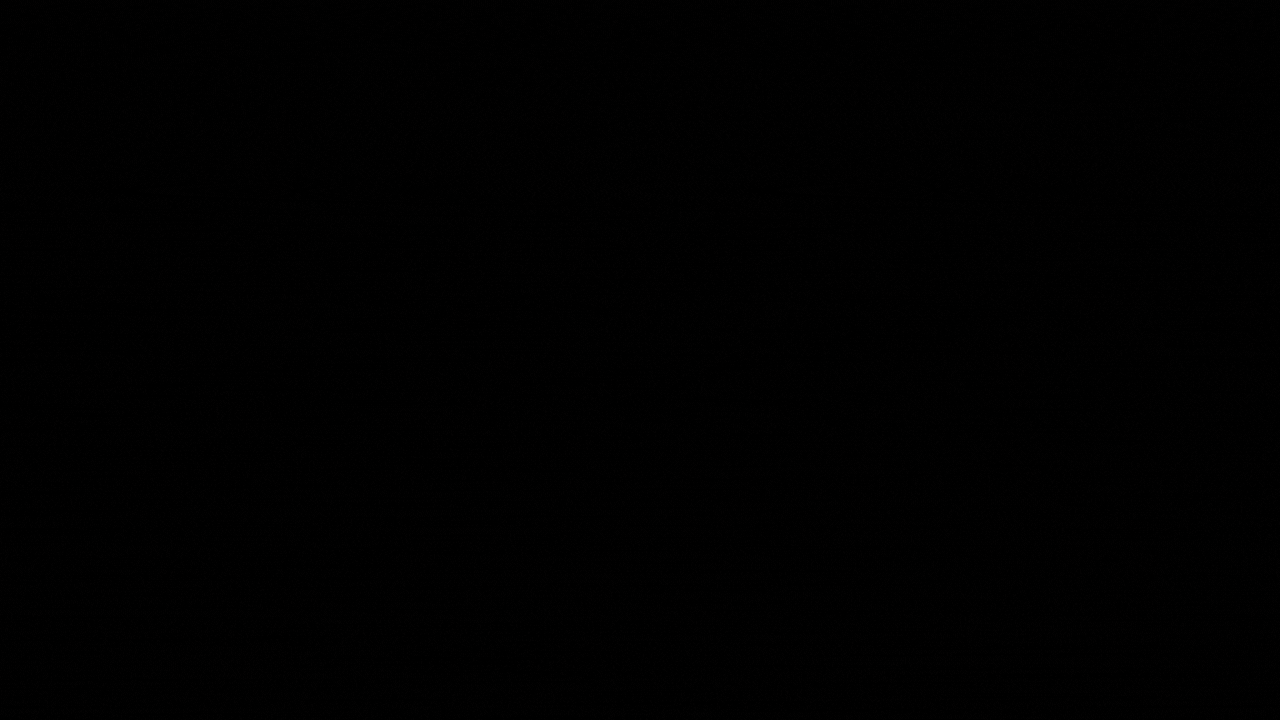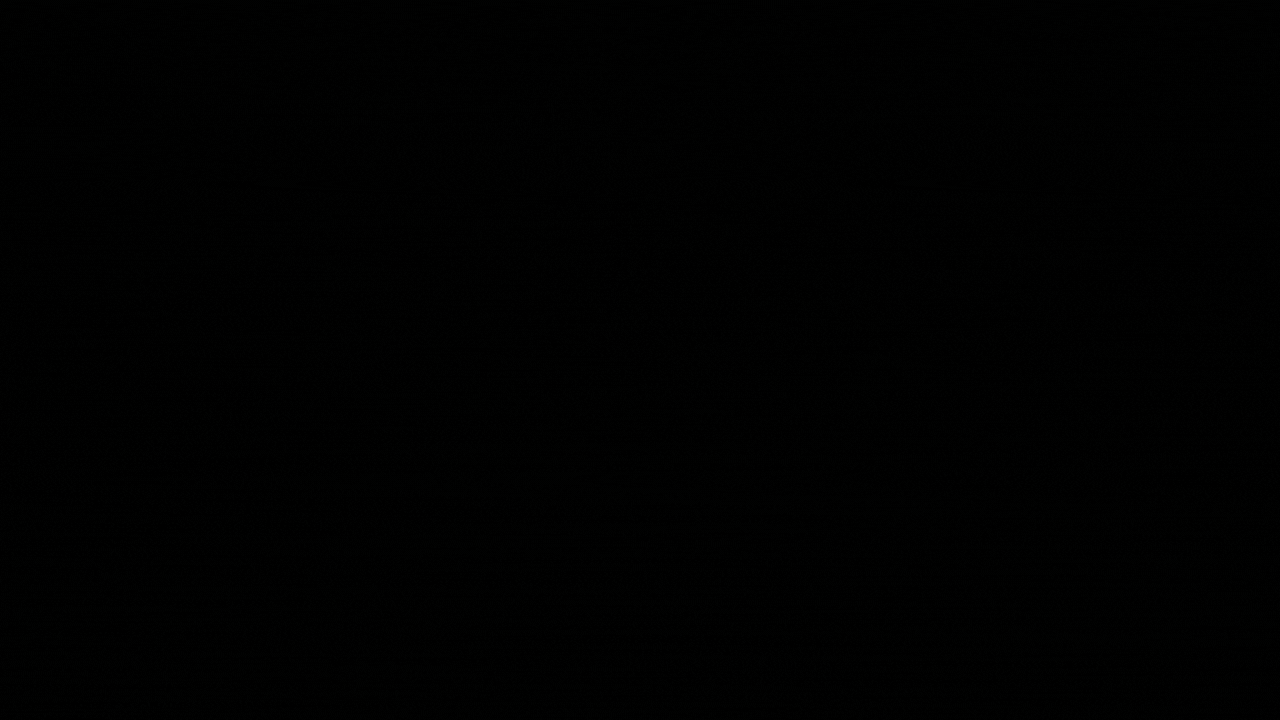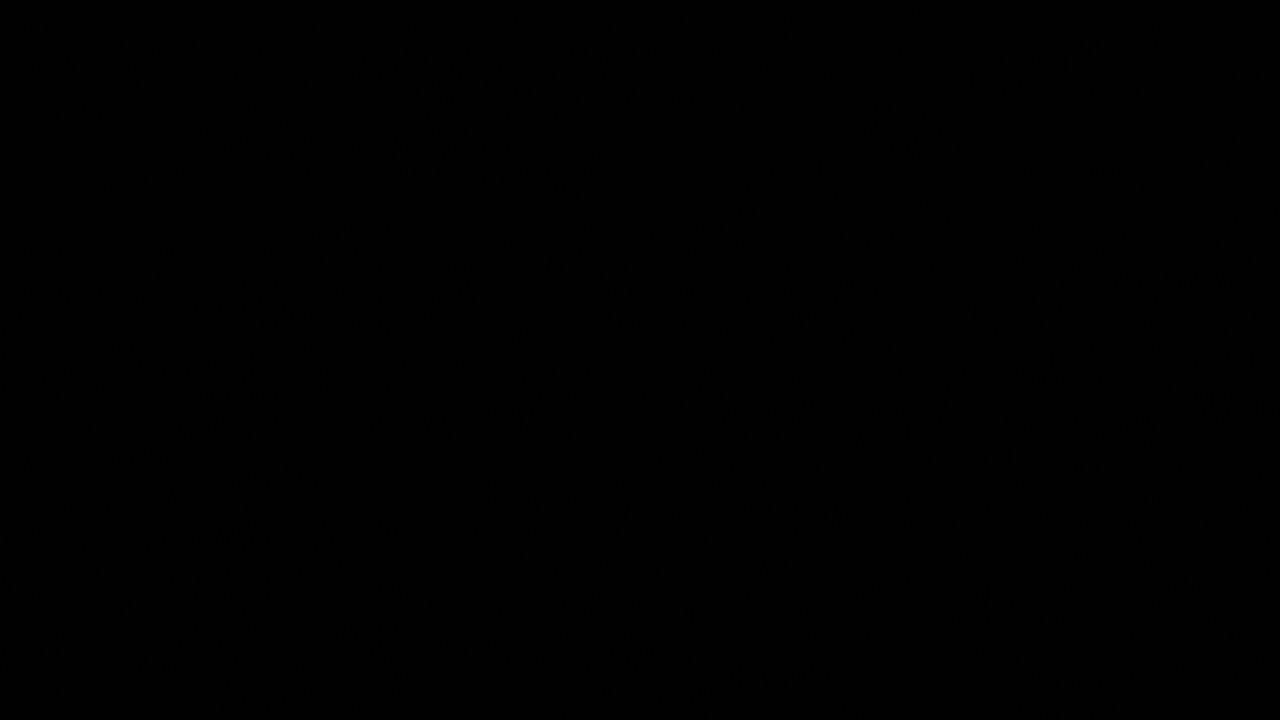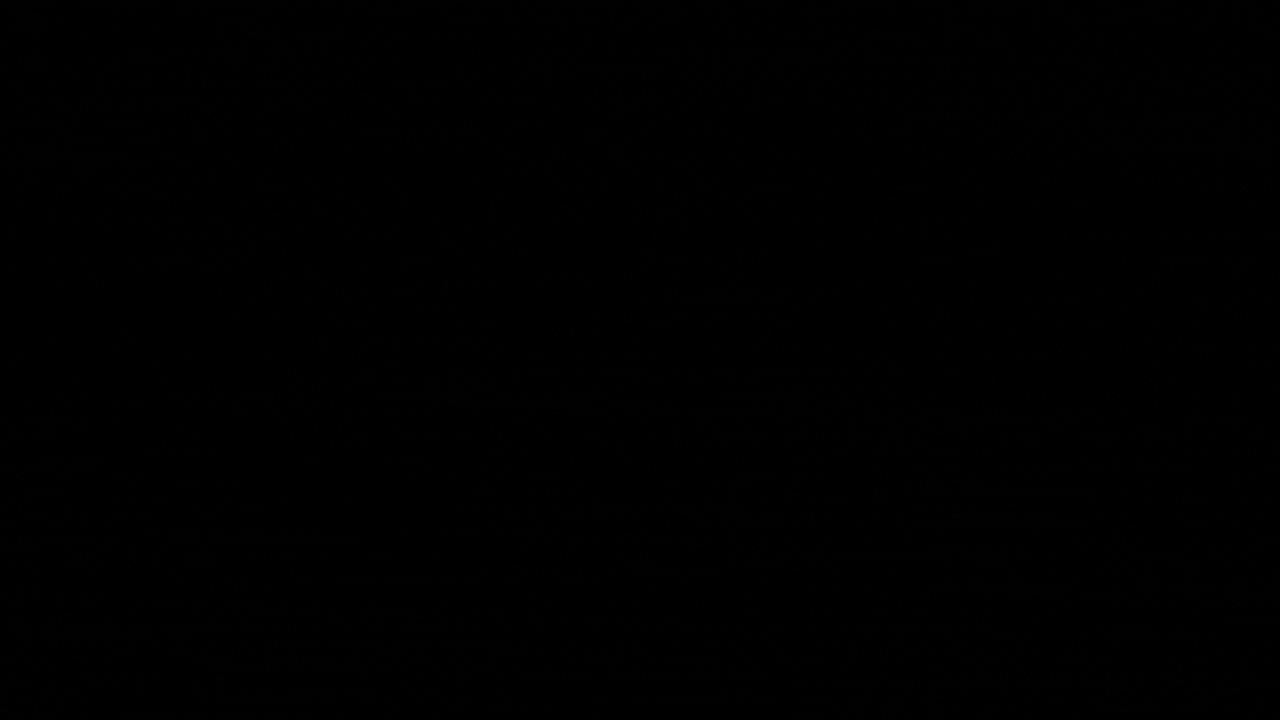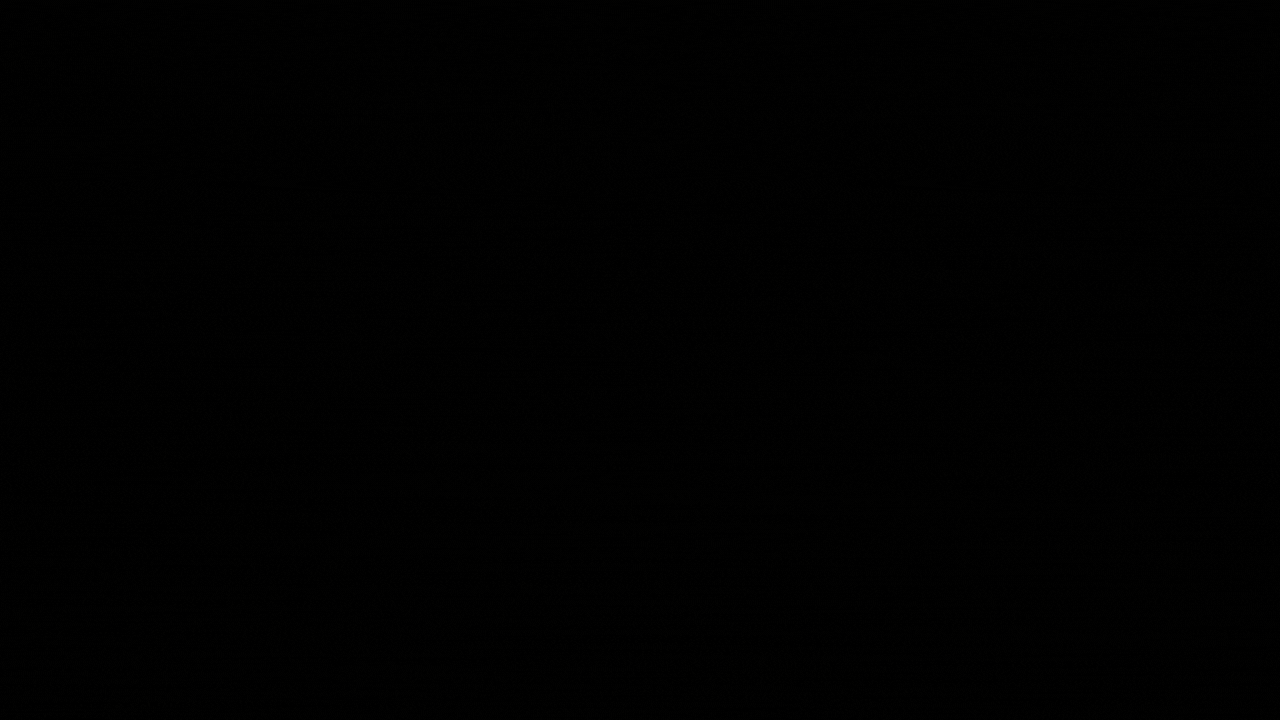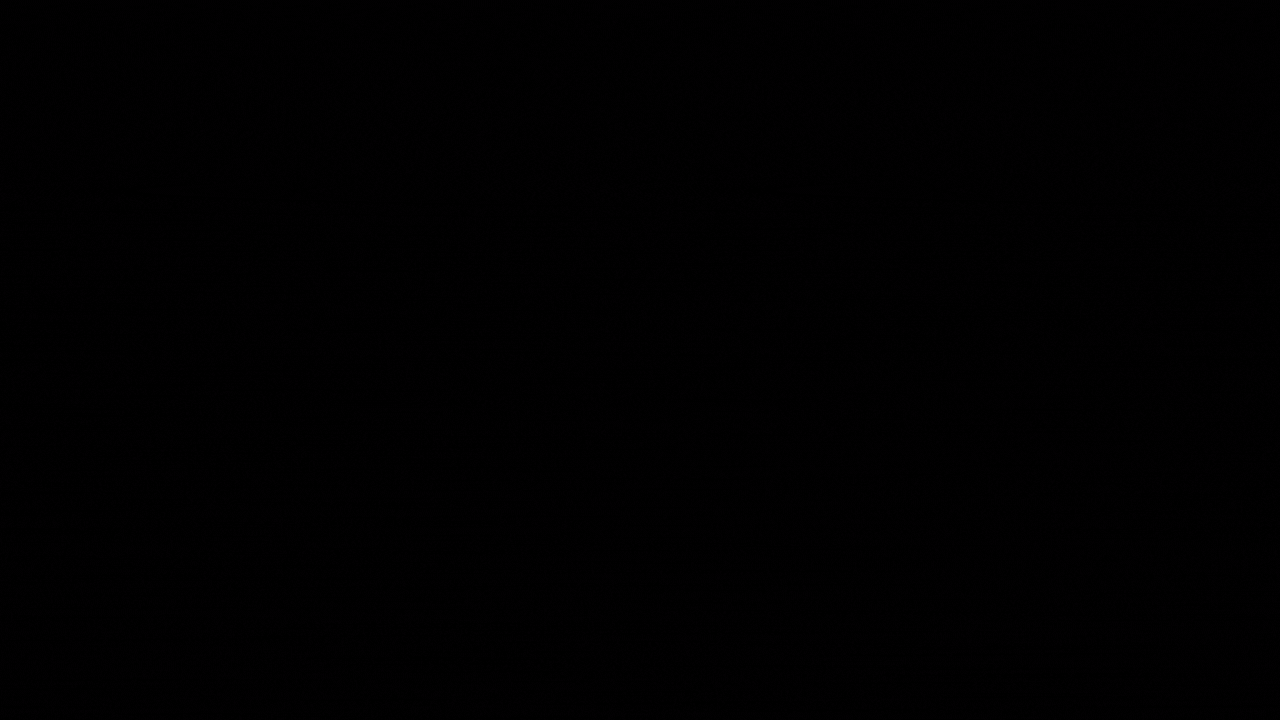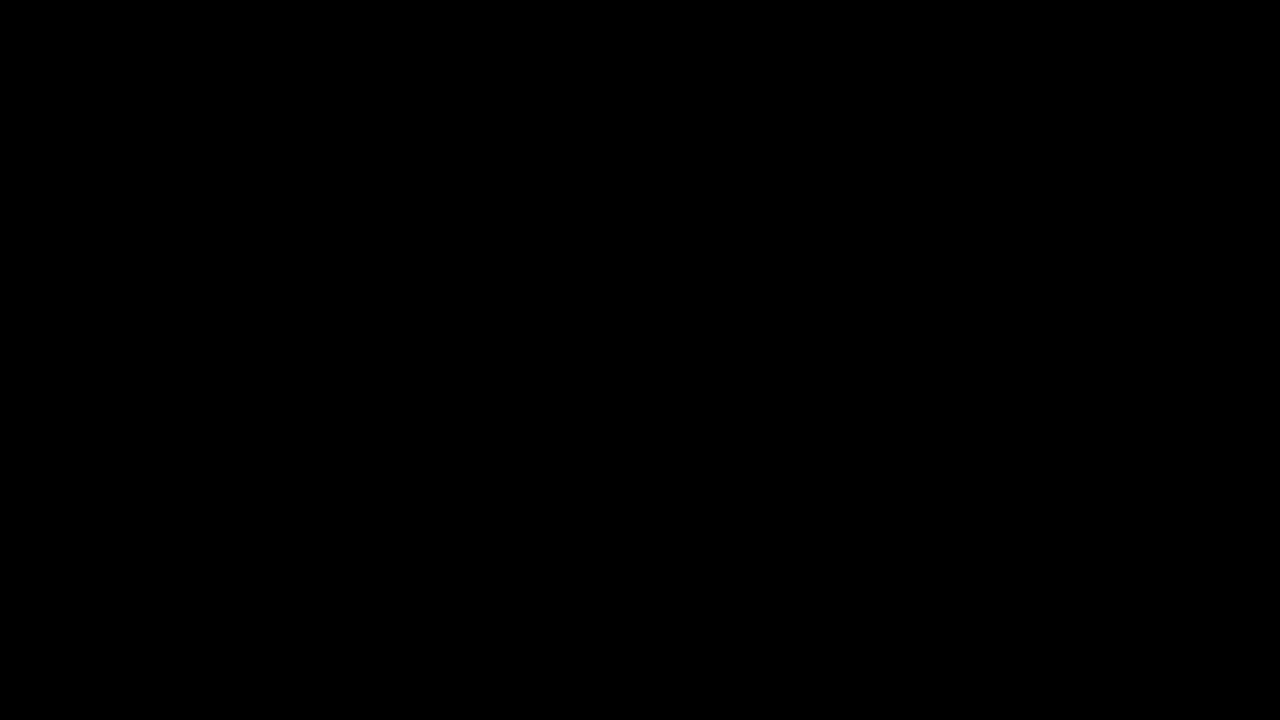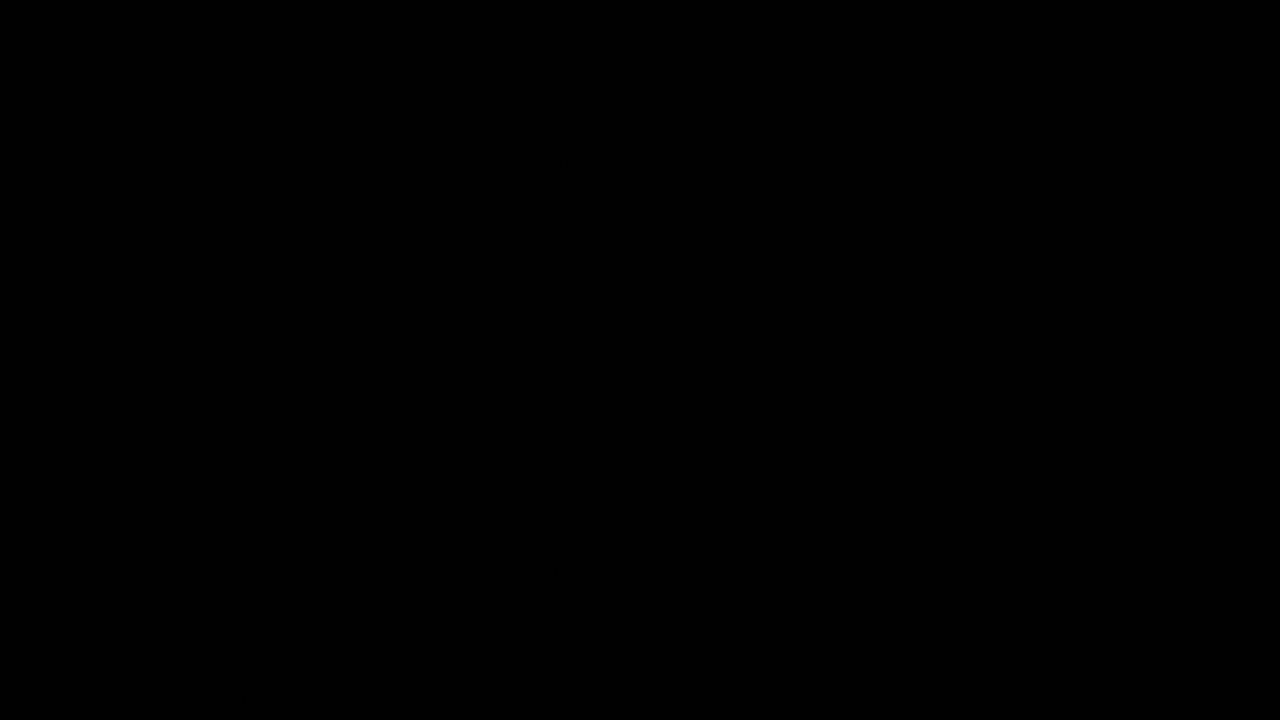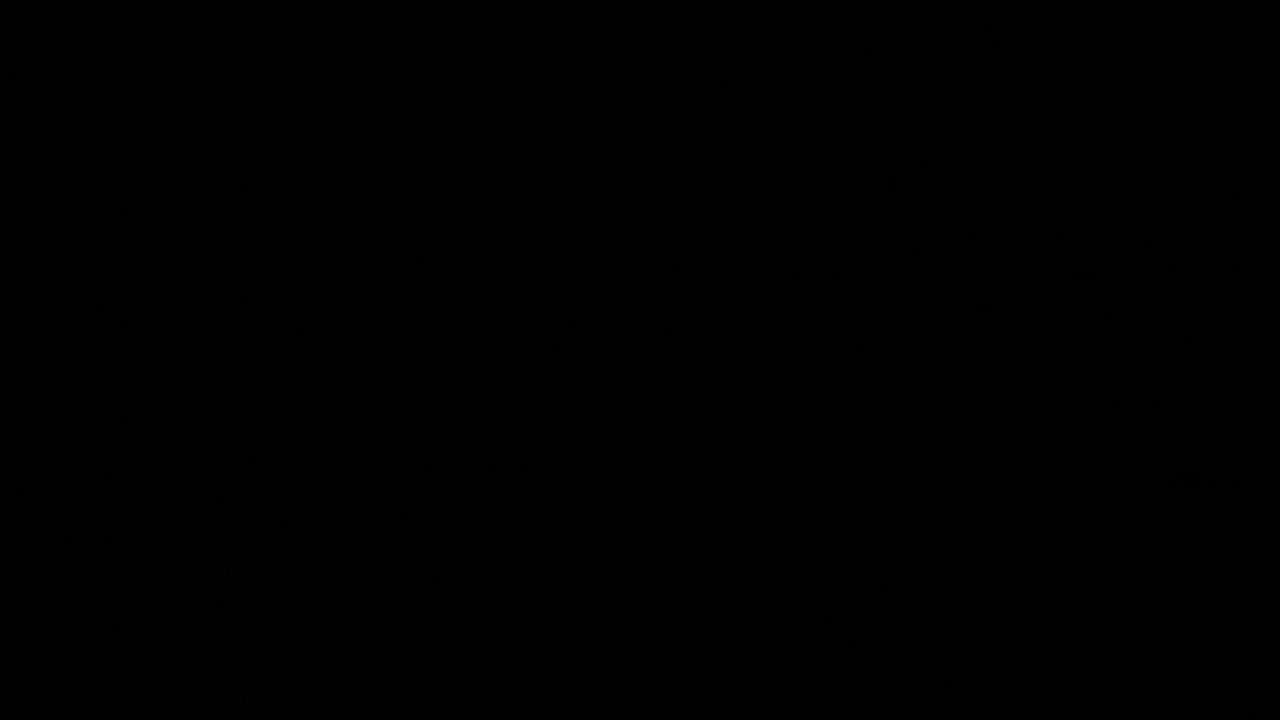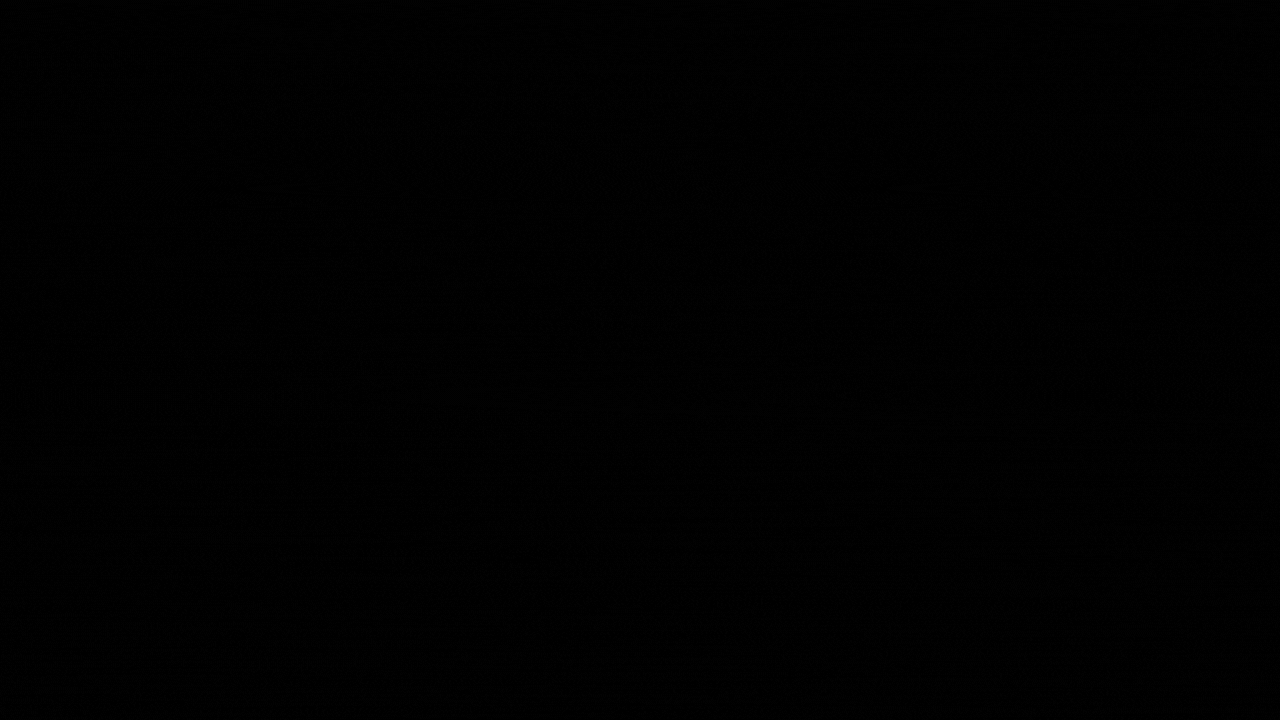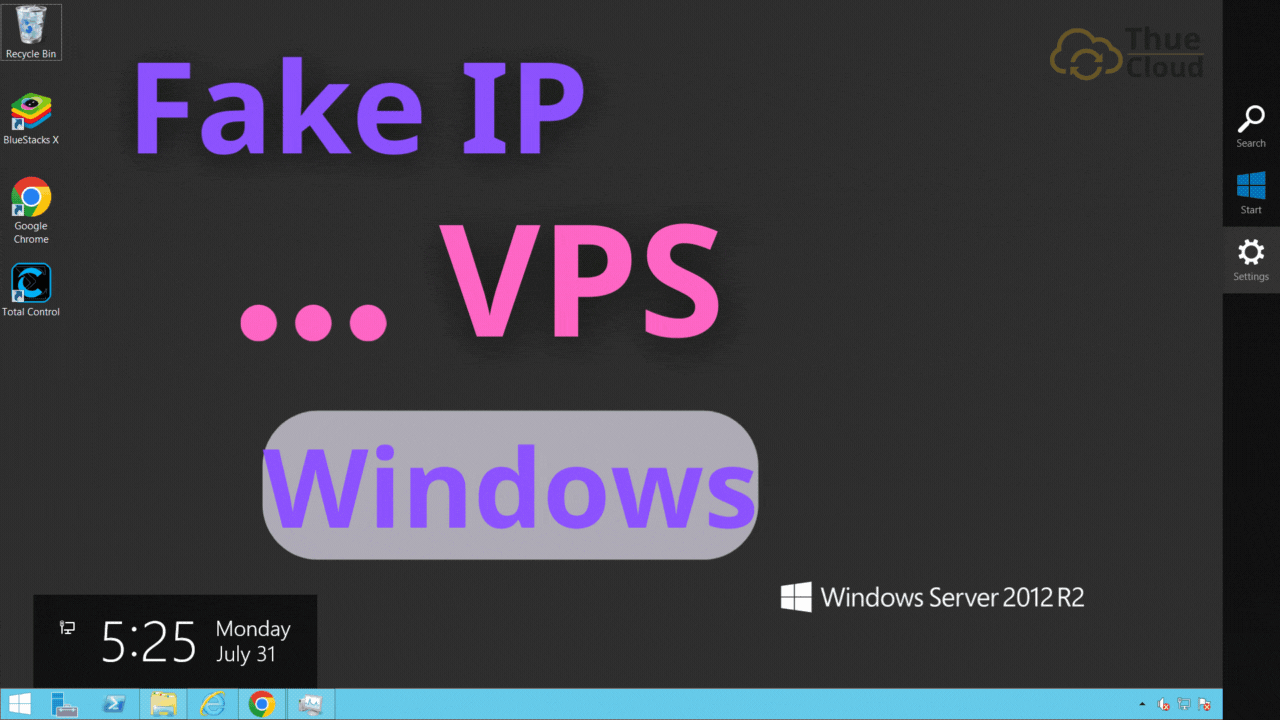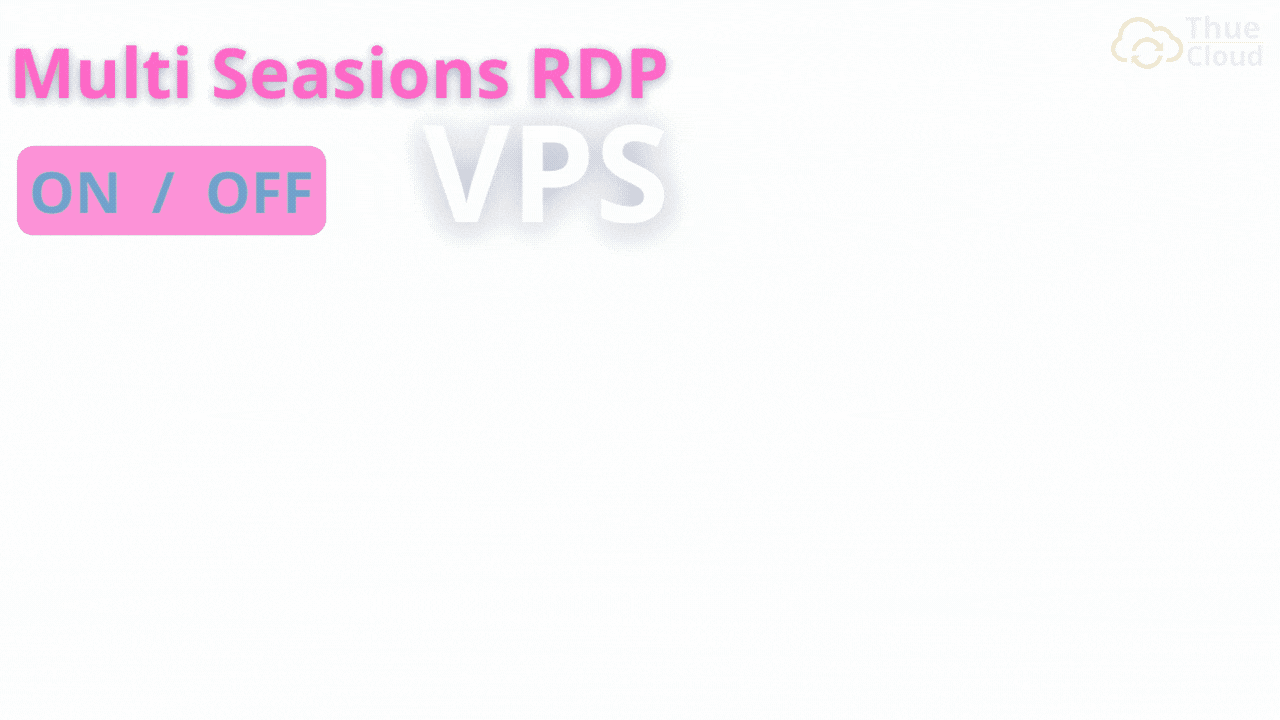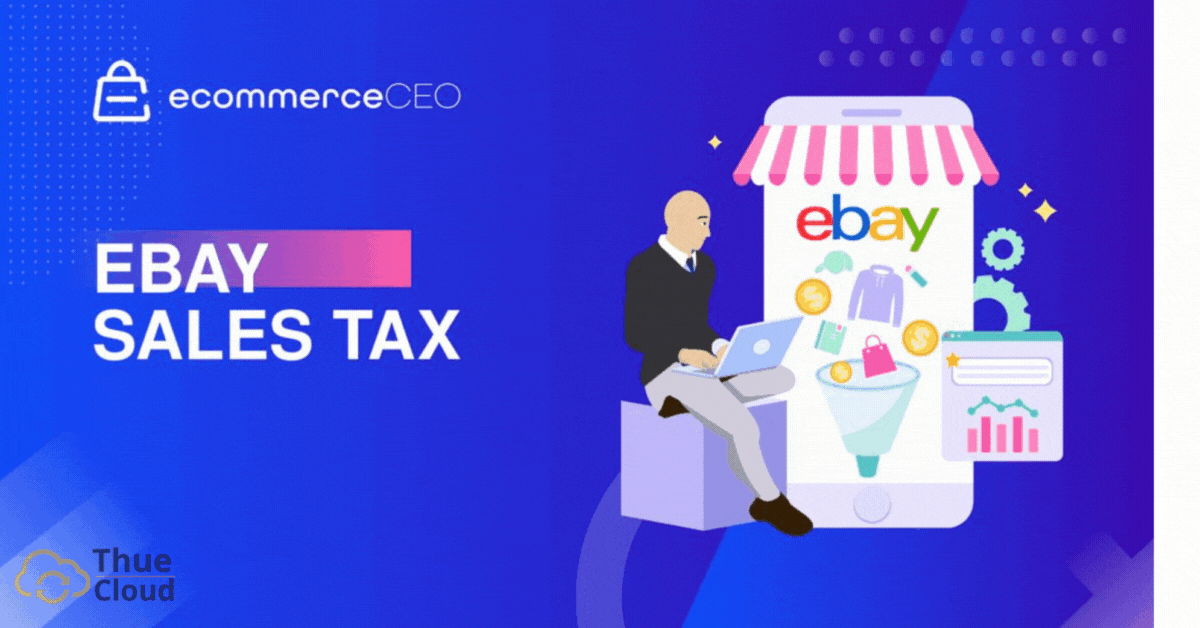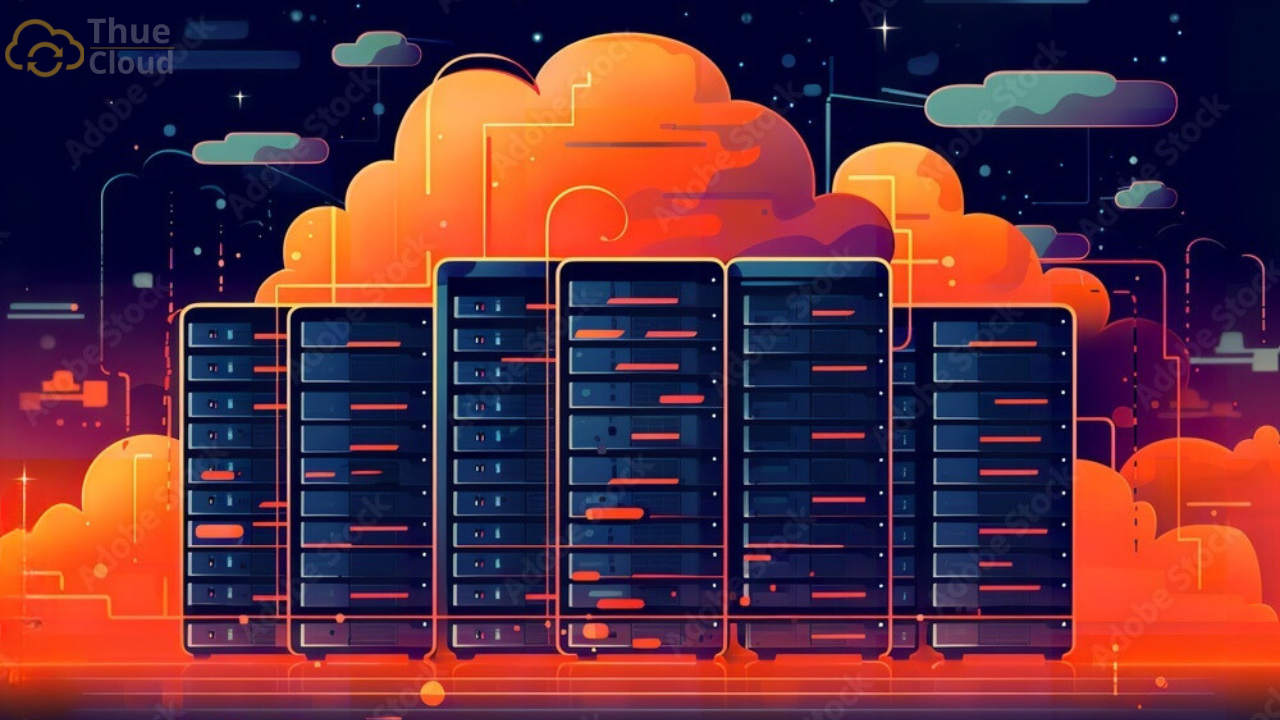VPS Windows
Đa Dạng với 8 phiên bản Windows

VPS Châu Lục
VPS Quốc Gia












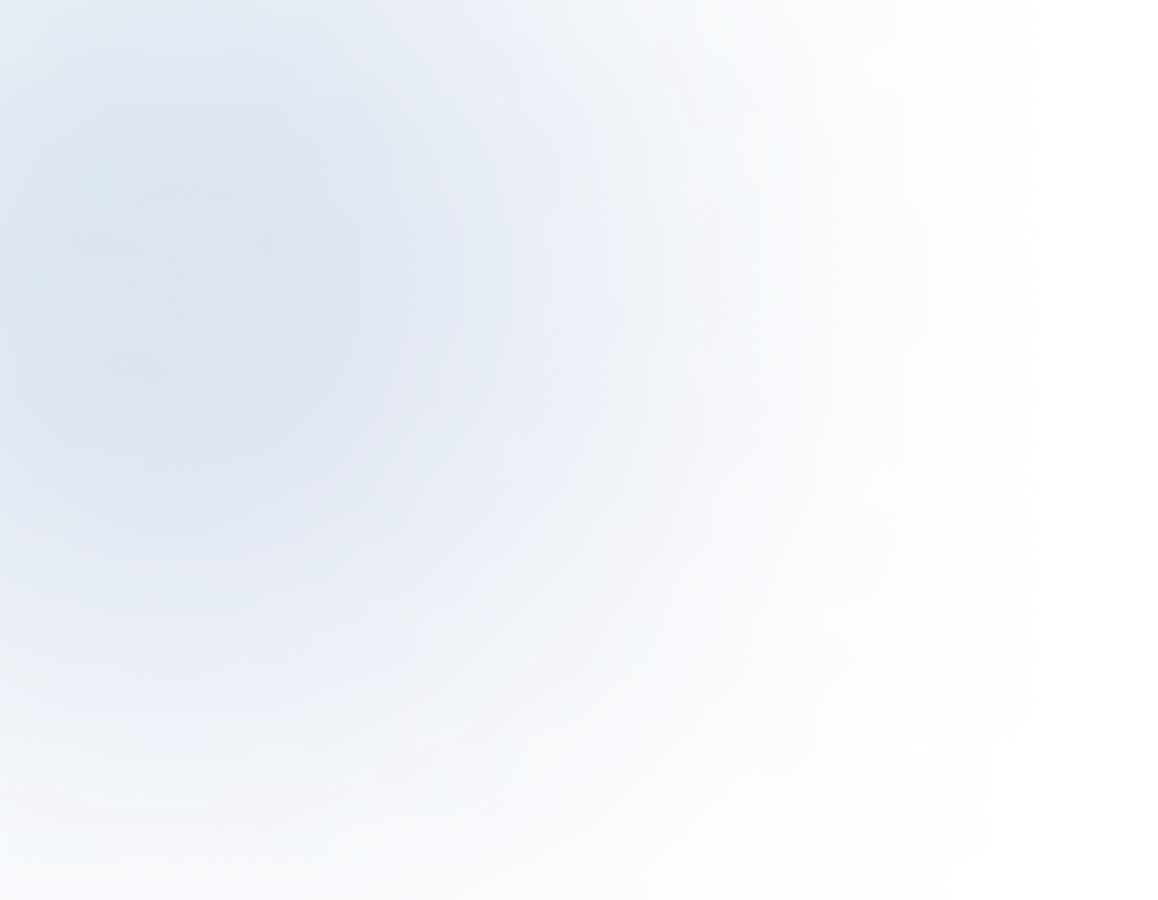
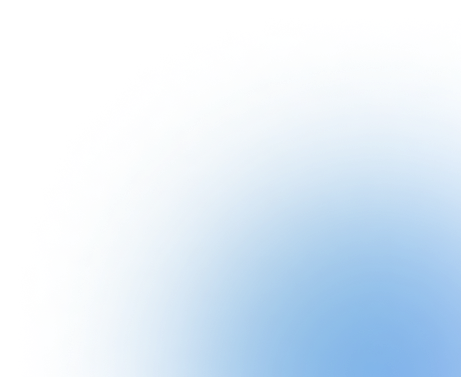
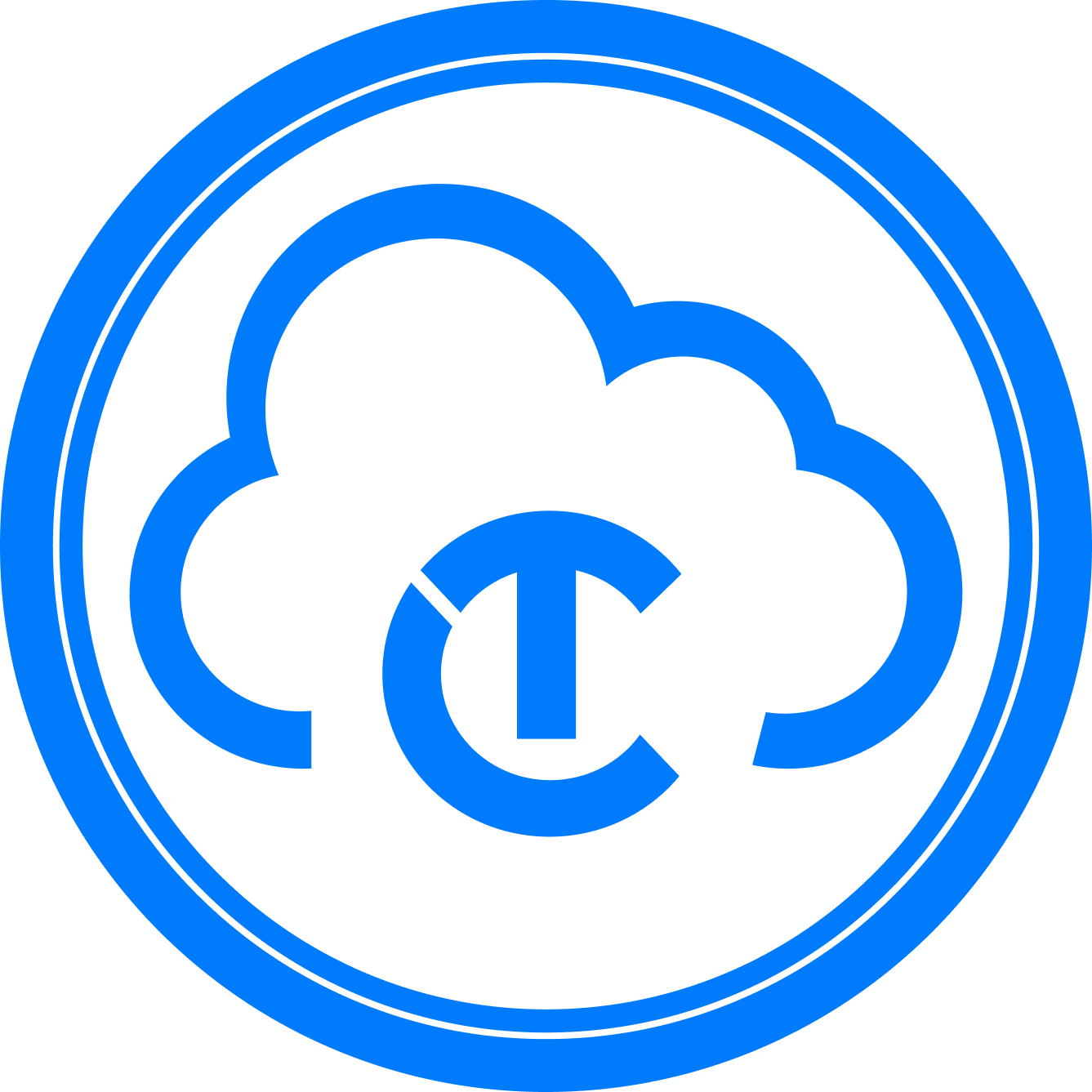
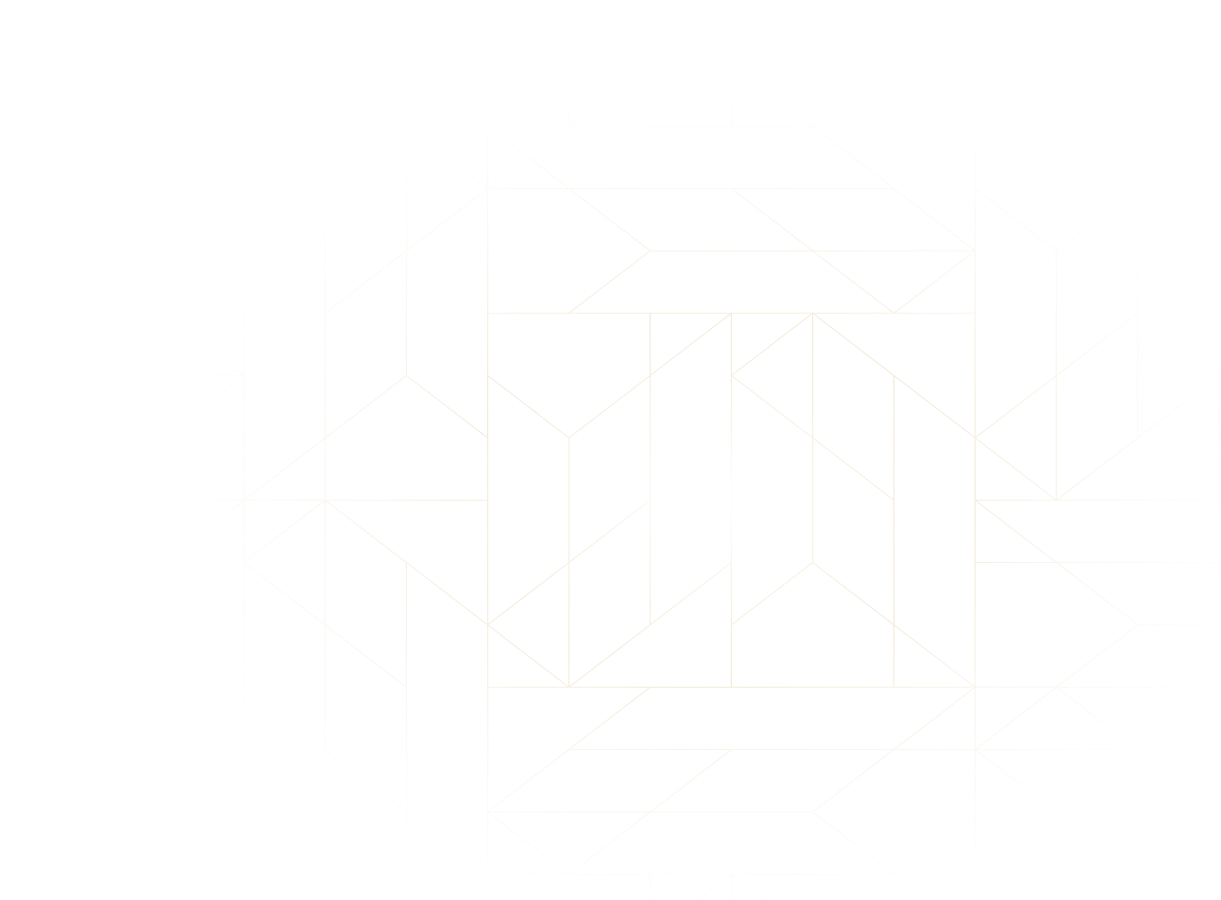
Dịch vụ Cloud VPS giá rẻ, GPU Sever, Máy chủ vật lý. Dedicated Sever mạnh mẽ, cấu hình cao, proxy sever IPv4 toàn thế giới và nhiều tính năng cao cấp
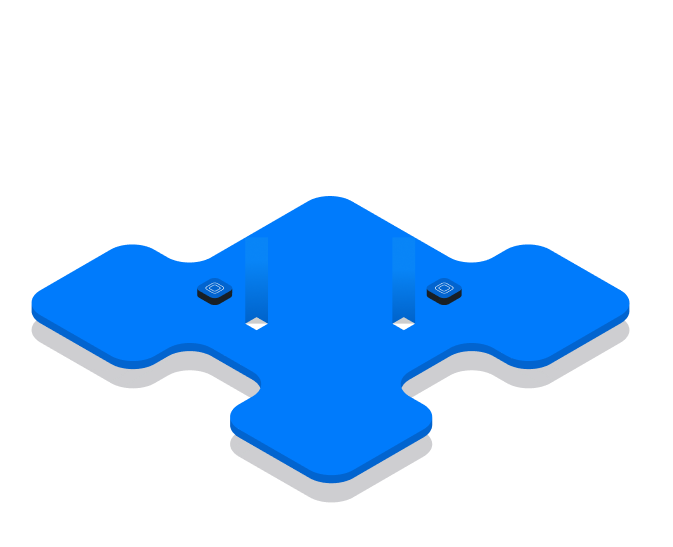



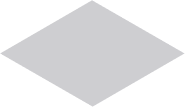
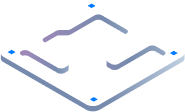
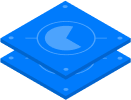
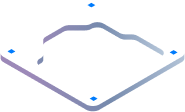
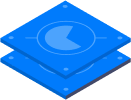
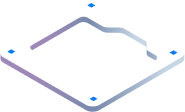





















Bạn là khách hàng mới, đang phân vân chưa biết lựa chọn sản phẩm bên nào? Bạn đang tìm hiểu về việc đăng ký để tạo tài khoản khách hàng ra sao? Hãy thực hiện và làm theo hướng dẫn dưới đây của Thuecloud nhé. Với các thao tác đơn giản dưới đây, chắc chắn bạn sẽ có một tài khoản của riêng mình và tìm cho mình những được sản phẩm chính hãng, chất lượng cao nhất.
MỤC LỤC
ToggleĐầu tiên các bạn truy cập vào website Thuecloud.com (1) click chuột vào ô đăng ký (2) bên góc phải màn hình.
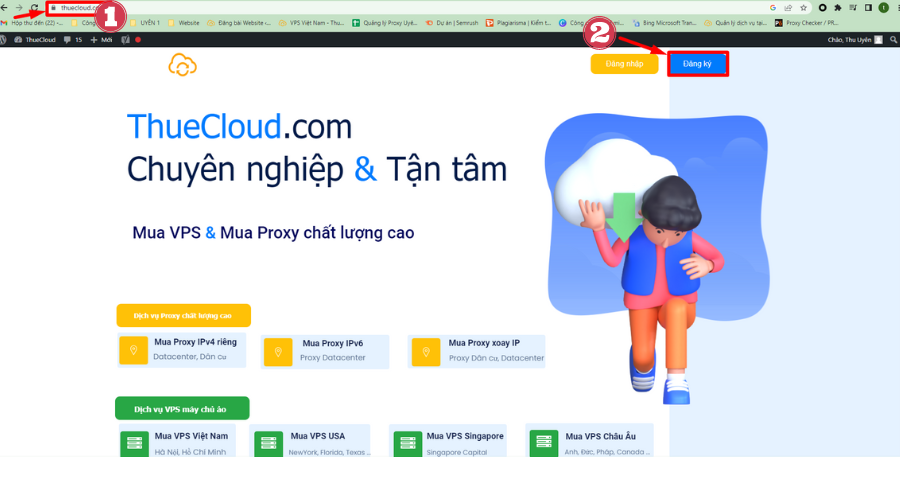
Trong phần đăng ký tài khoản các bạn nhập đầy đủ thông tin cá nhân sau đó nhấn nút đăng ký.
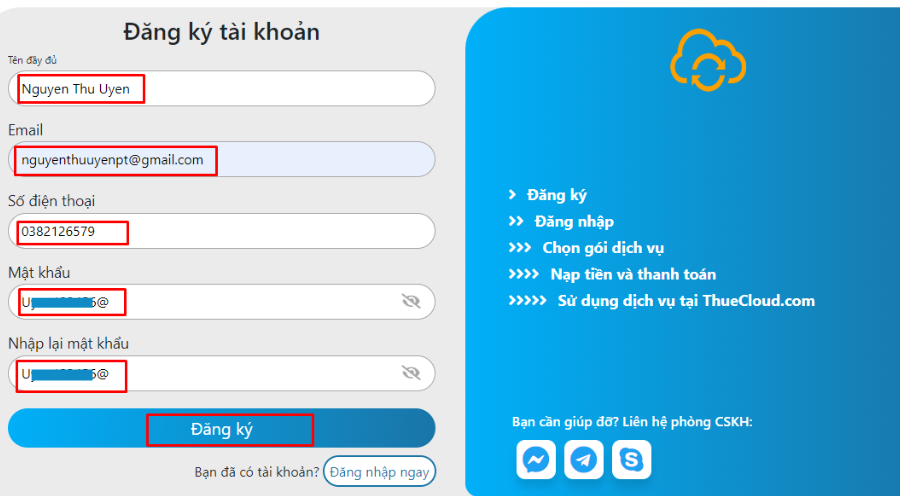
Sau khi đăng ký hệ thống sẽ gửi lại thông báo qua gmail cho các bạn. Các bạn xác nhận thông tin trong gmail.
Dưới đây là giao diện chính trong website, để mua được VPS các bạn cần nạp tiền vào tài khoản.
Hệ thống sẽ cho khách hàng lựa chọn việc nạp tiền vào tài khoản.
Có 2 cách để bạn nạp tiền vào tài khoản. Cách 1: bạn có thể sử dụng quét mã QR.
Cách 2 bạn có thể chuyển khoản đến các ngân hàng như Vietcombank, BIDV, ACB, MOMO. Lưu ý khi bạn chuyển khoản cần nhập đúng nội dung chuyển khoản, ở ví dụ này nội dung của mình là CTTC AU4CVDUI .
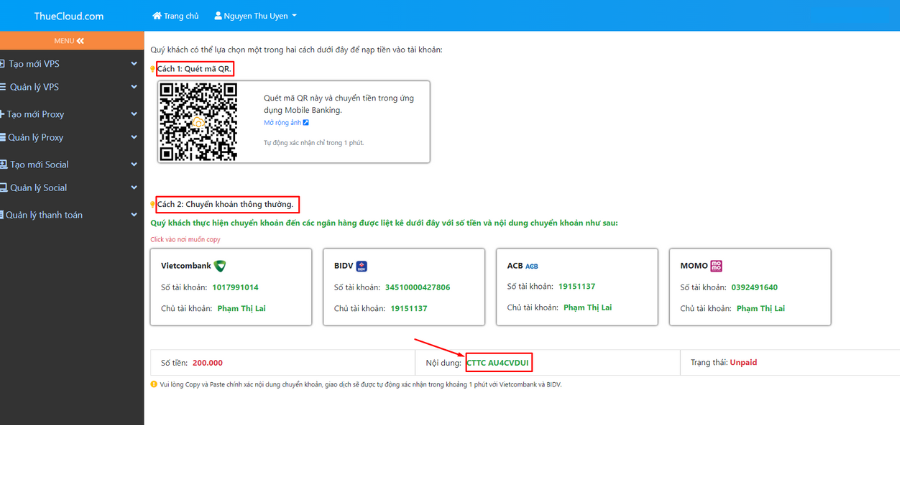
Sau khi nạp tiền thành công. Tại thẻ tạo mới VPS các bạn chọn VPS Canada.
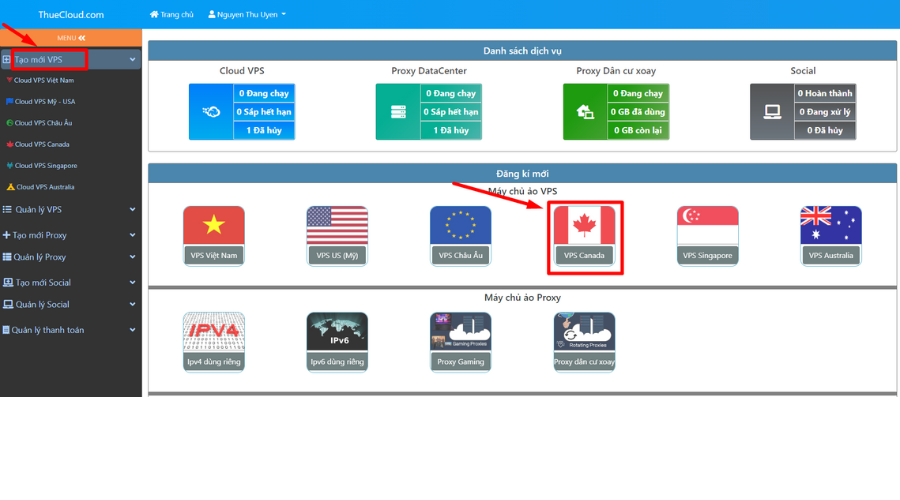
Đây là giao diện chính của các gói VPS Canada. Gói Canada trong hệ thống gồm 2 sever cho các bạn lựa chọn. Tùy vào mục đích sử dụng của các bạn mà lựa chọn gói và chọn hệ điều hành cho phù hợp.
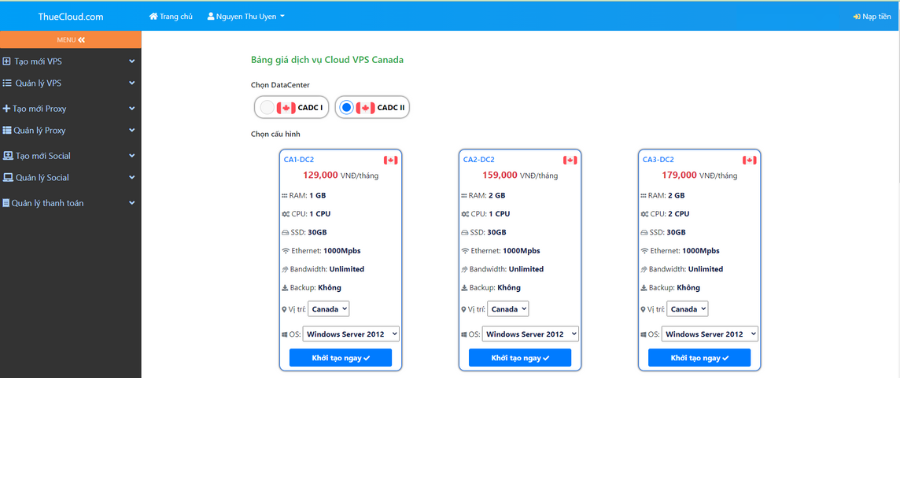
Bạn đã chọn được gói VPS phù hợp với nhu cầu của mình chưa? Nếu đang phân vân chưa biết lựa chọn gói nào. Để mình test thử gói 1GB -1CPU cho các bạn tham khảo nhé! Các bạn chọn gói 1-1 sau đó ấn nút “Khởi tạo ngay” như hình trên.
Dưới đây là các thông số của gói VPS 1-1 mà mình vừa chọn. Các bạn nhập đầy đủ thông tin như: Thành phố, hệ điều hành, số lượng VPS, đơn giá, thời gian sử dụng, mã giảm giá (nếu có). Sau đó bạn tích vào ô Khởi tạo và xuất file txt, Tôi đã đọc và đồng ý với chính sách sử dụng sau đó chọn xác nhận thanh toán.
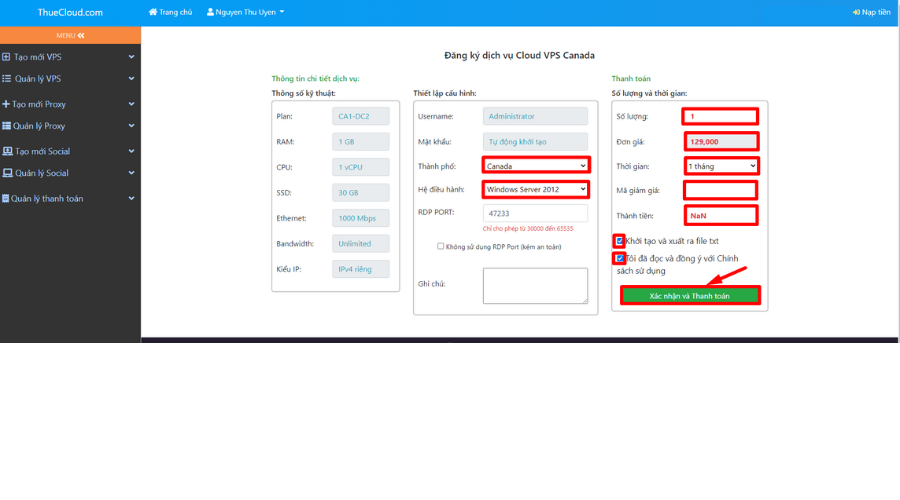
Vừa xong các bạn đã mua được một IP Canada. Hệ thống đang tự động khởi tạo VPS. Quá trình khởi tạo mất khoảng 3 phút. Dưới đây là các thông số kỹ thuật của VPS.
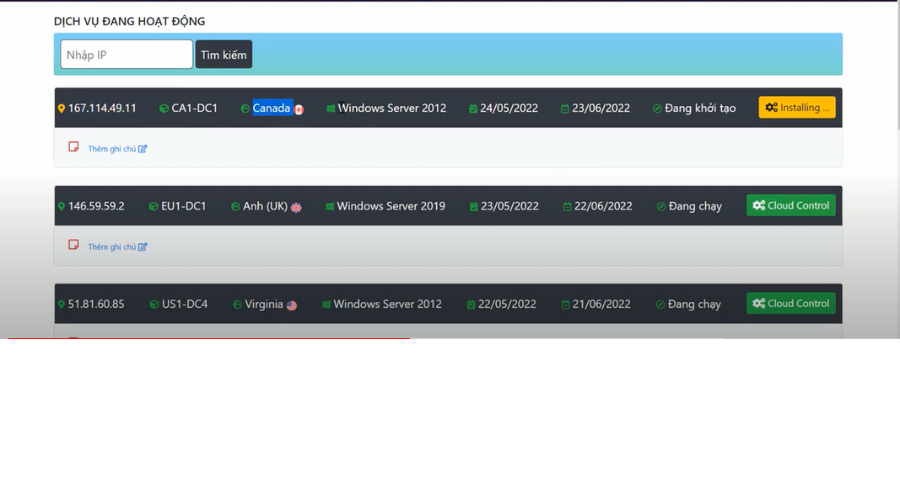
VPS đã khởi tạo thành công. Các bạn chọn Cloud Control góc phải màn hình để quản lý và sử dụng các tính năng của VPS này. Ở đây, thể hiện tất cả các thông số kỹ thuật và cấu hình và các tính năng của VPS.
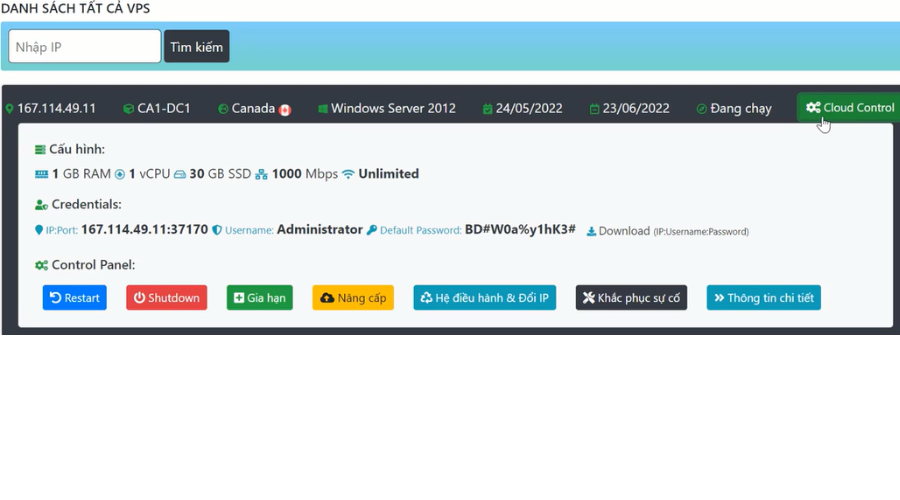
Tiếp theo các bạn chọn vào thẻ thông tin chi tiết. Tại thẻ này các bạn có thể chọn các thẻ như: Tổng quan, Thông tin đăng nhập và Settings.
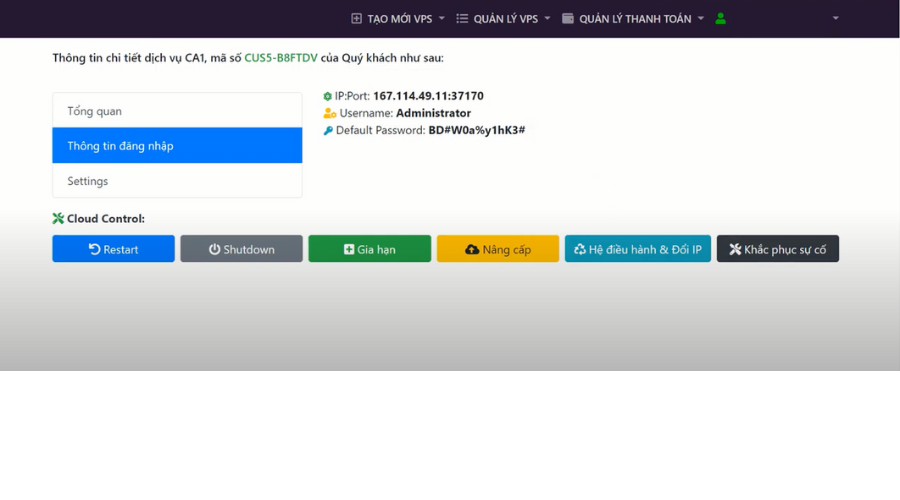
Đến đây các bạn đã có được một IP Canada. Việc tiếp theo là đăng nhập VPS và sử dụng thôi nào.
Bài viết liên quan: Hướng dẫn đăng nhập VPS trên máy tính Windows
Khi cần sử dụng VPS, việc chọn được một nhà cung cấp uy tín vô cùng quan trọng, bởi nó ảnh hưởng trực tiếp đến việc website có vận hành hiệu quả hay không. Những nhà cung cấp uy tín sẽ có rất nhiều những hình thức hỗ trợ và chăm sóc khách hàng riêng để đảm bảo rằng chất lượng dịch vụ luôn ở mức tốt nhất. Không chỉ support khách 24/24, Thuecloud còn có các chương trình khuyến mại kèm các gói giảm giá cho khách hàng mới. Hãy thỏa sức trải nghiệm các dịch vụ của chúng tôi.
MỤC LỤC
Toggle