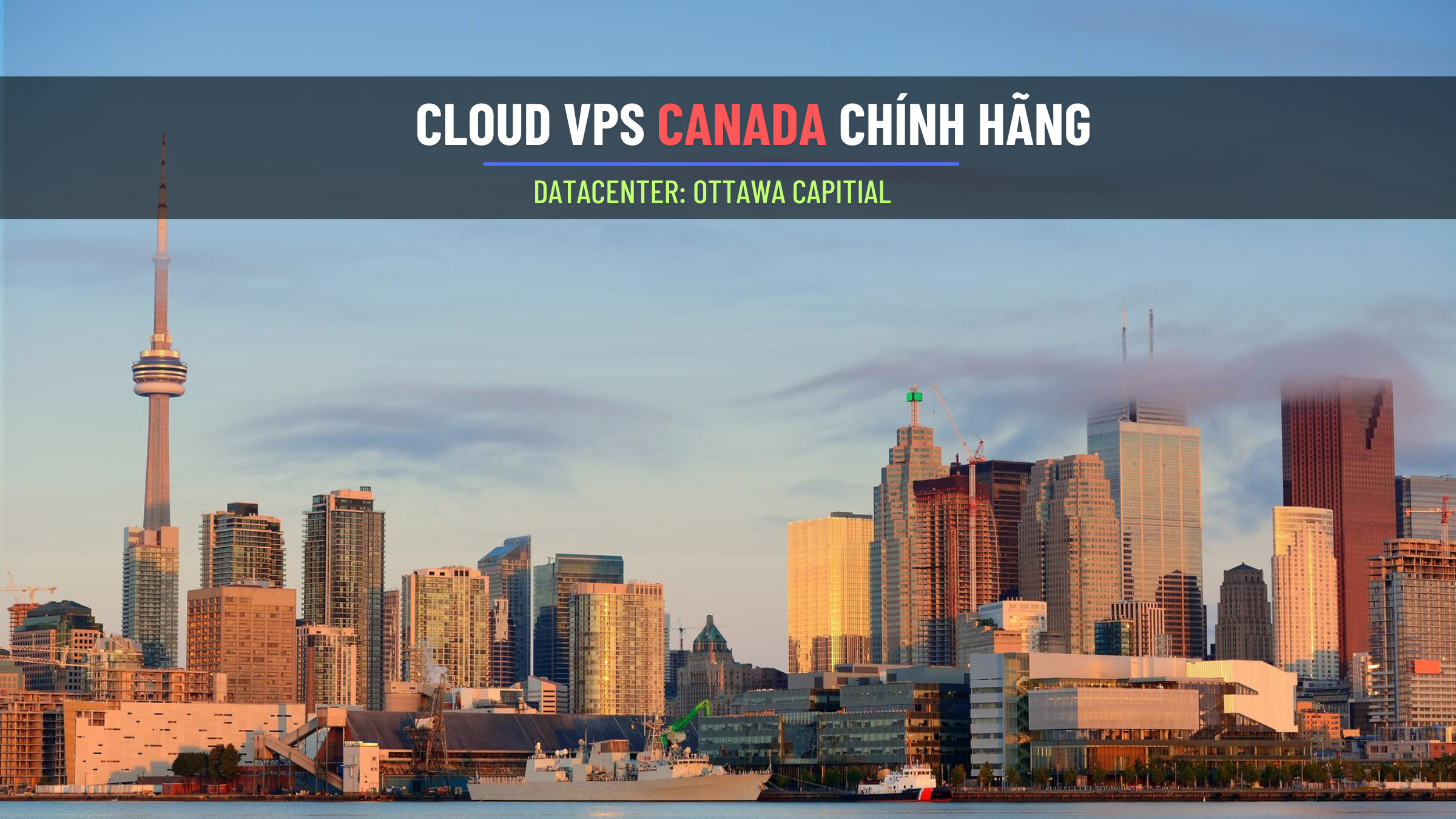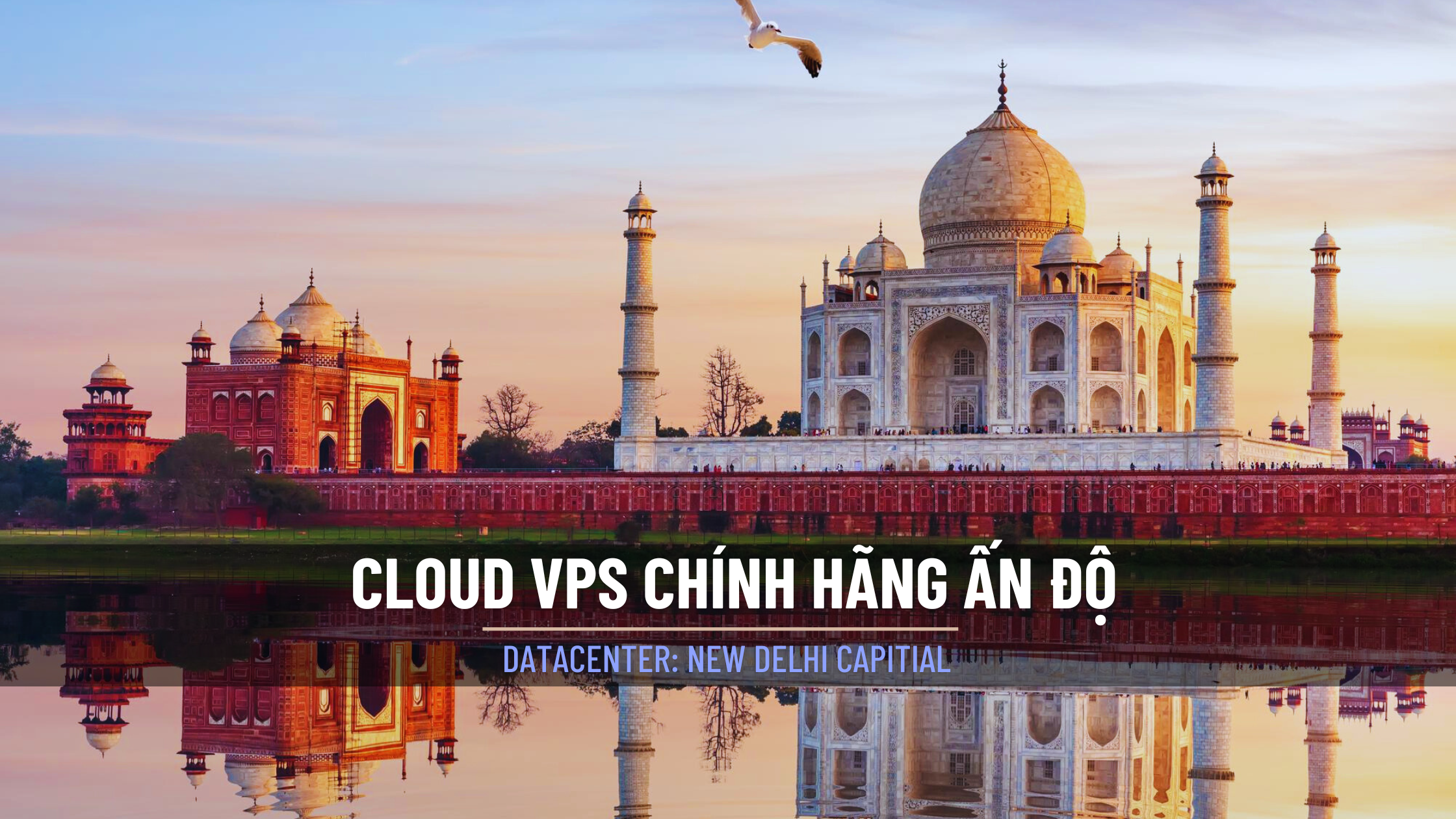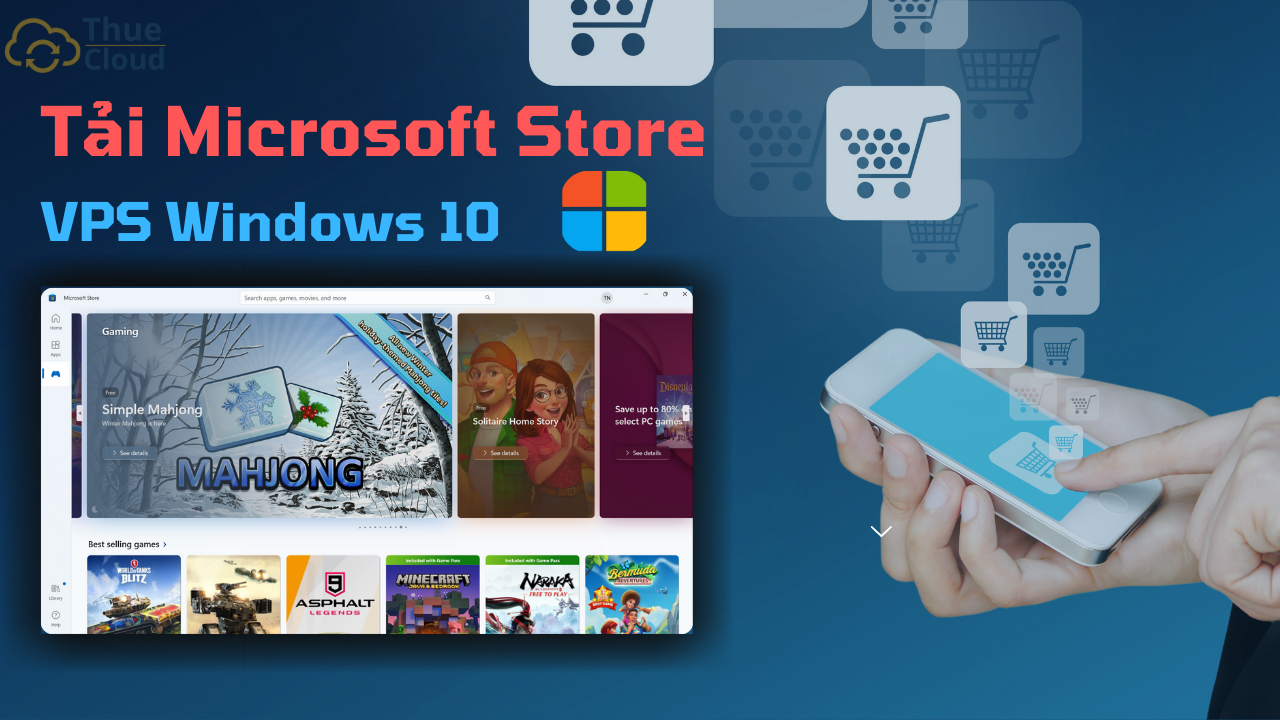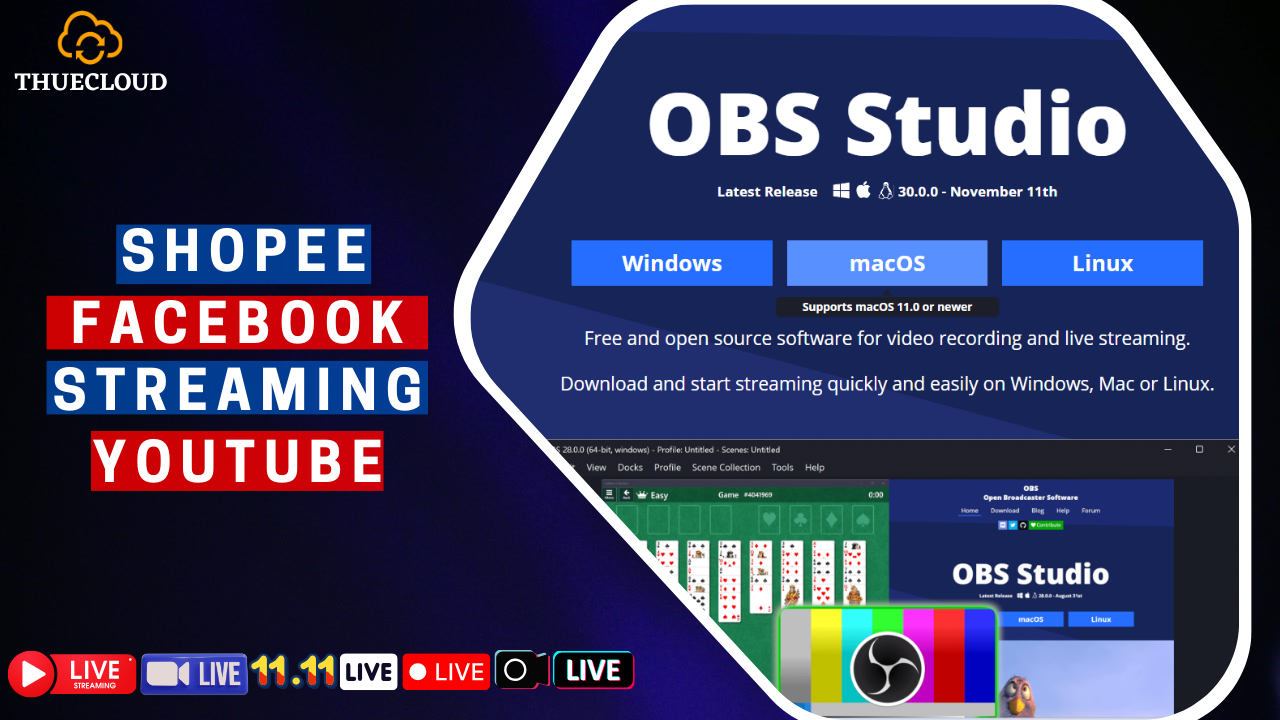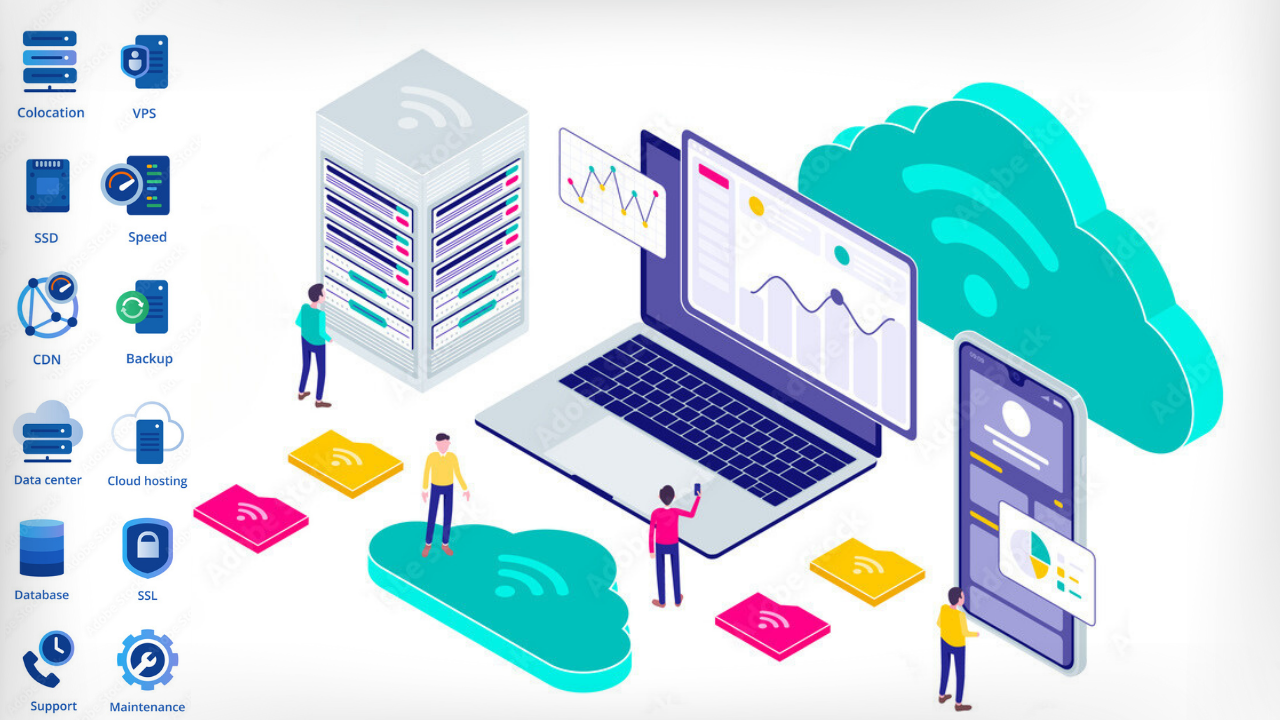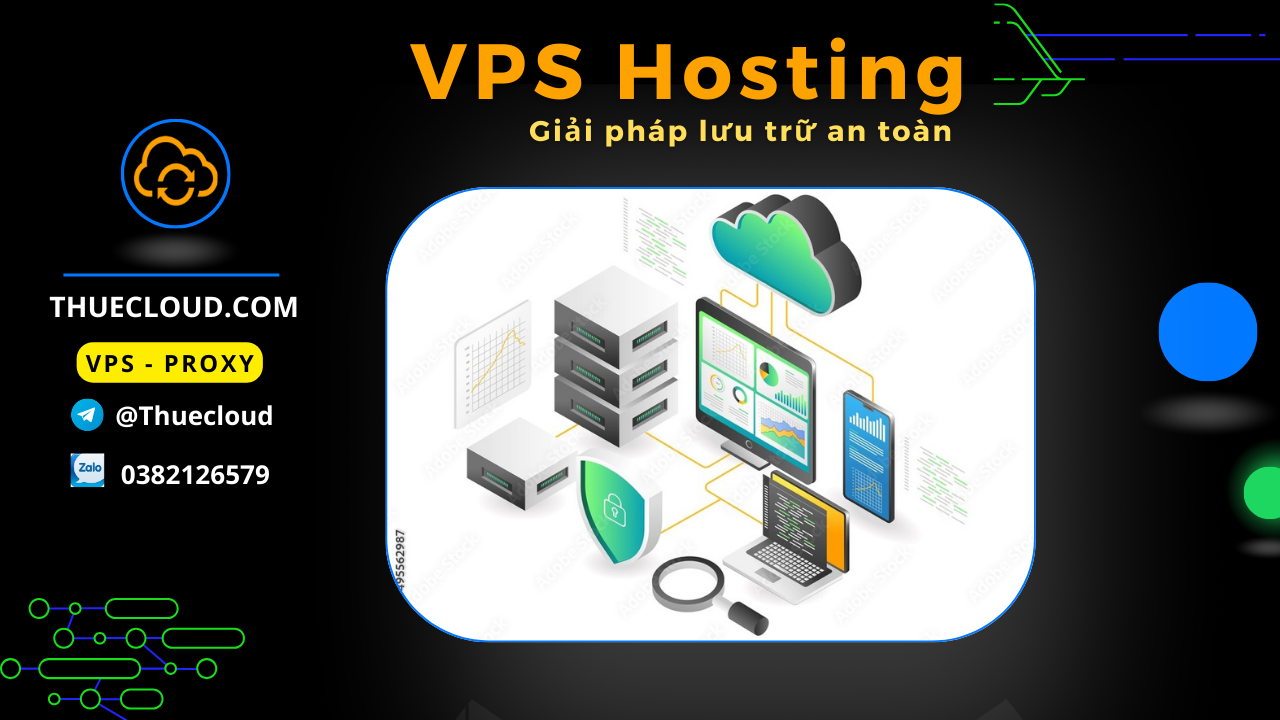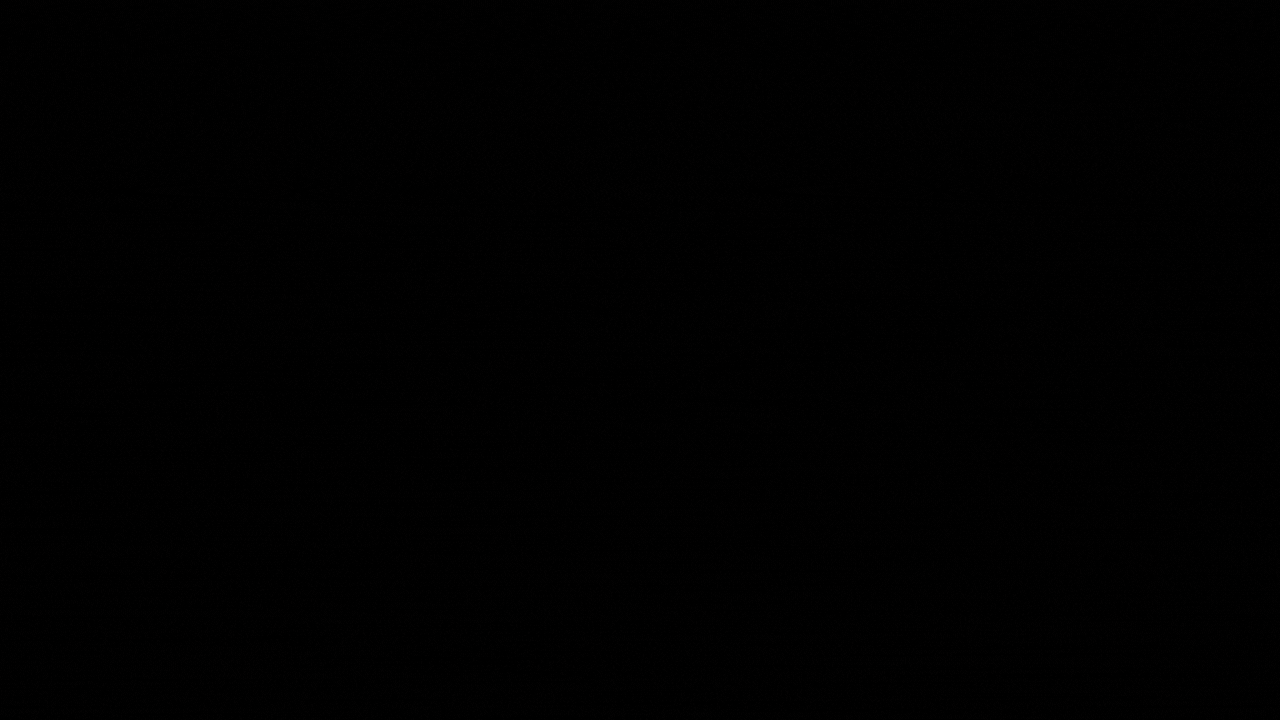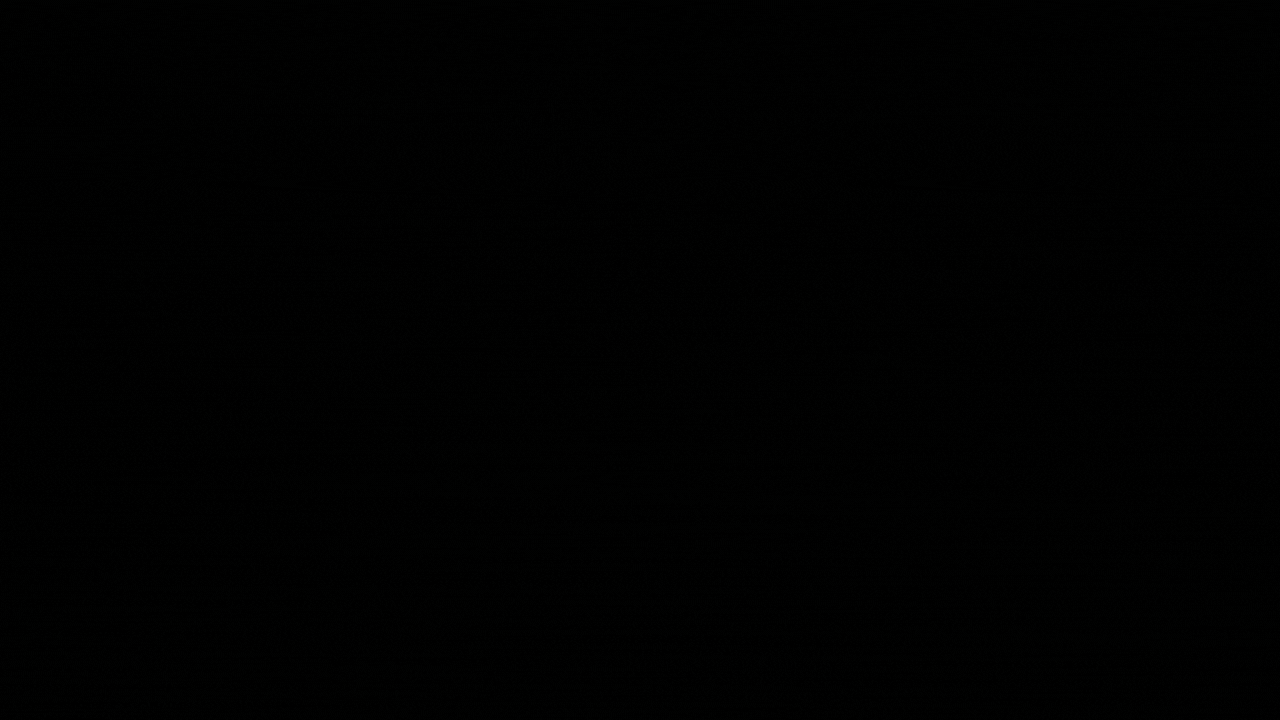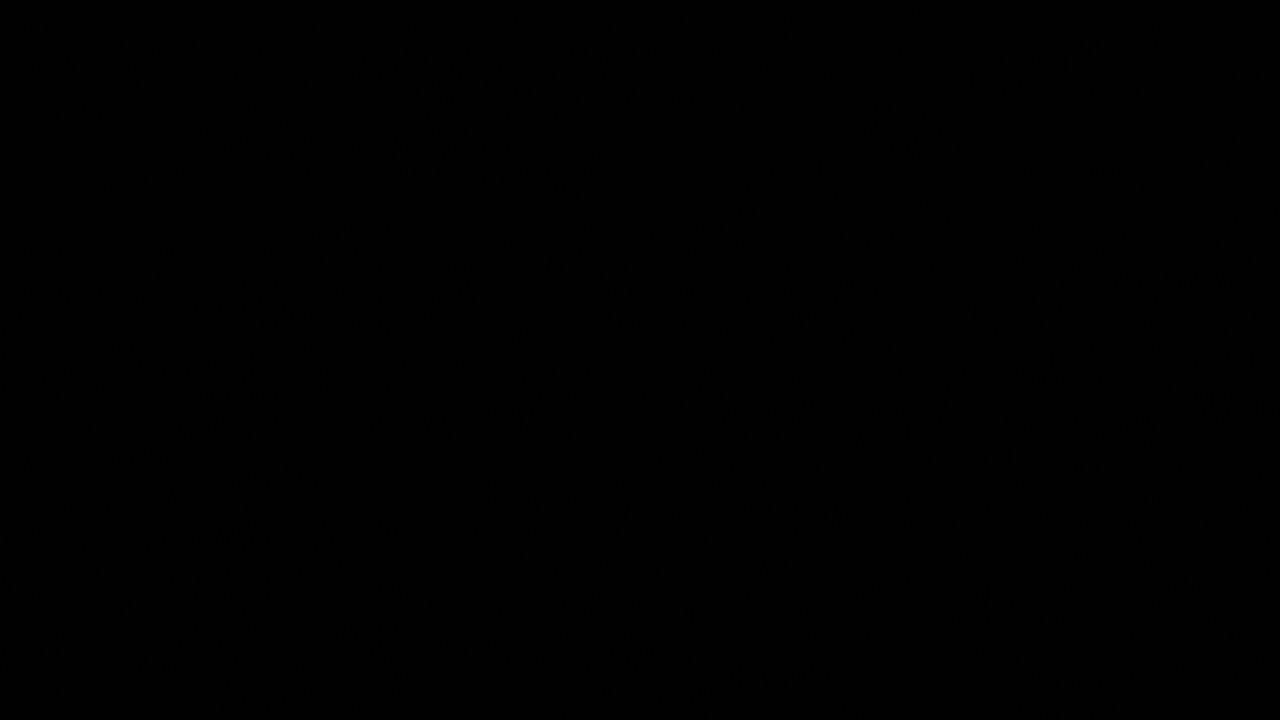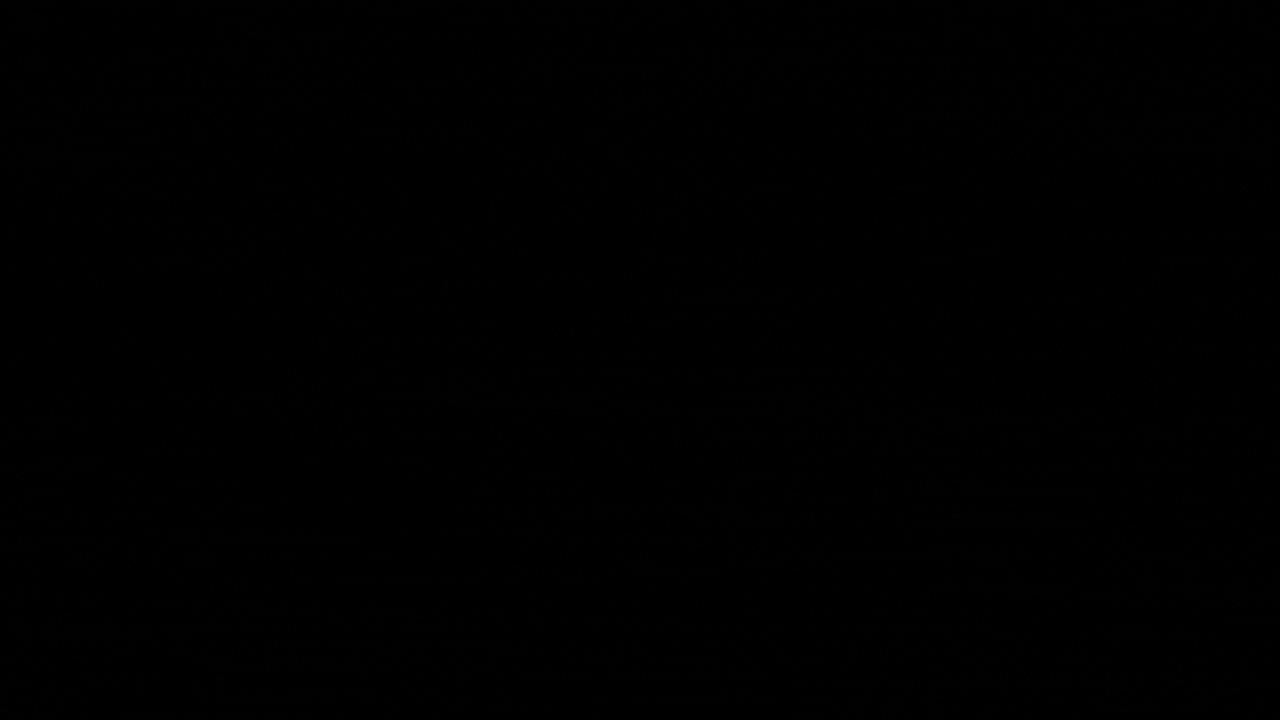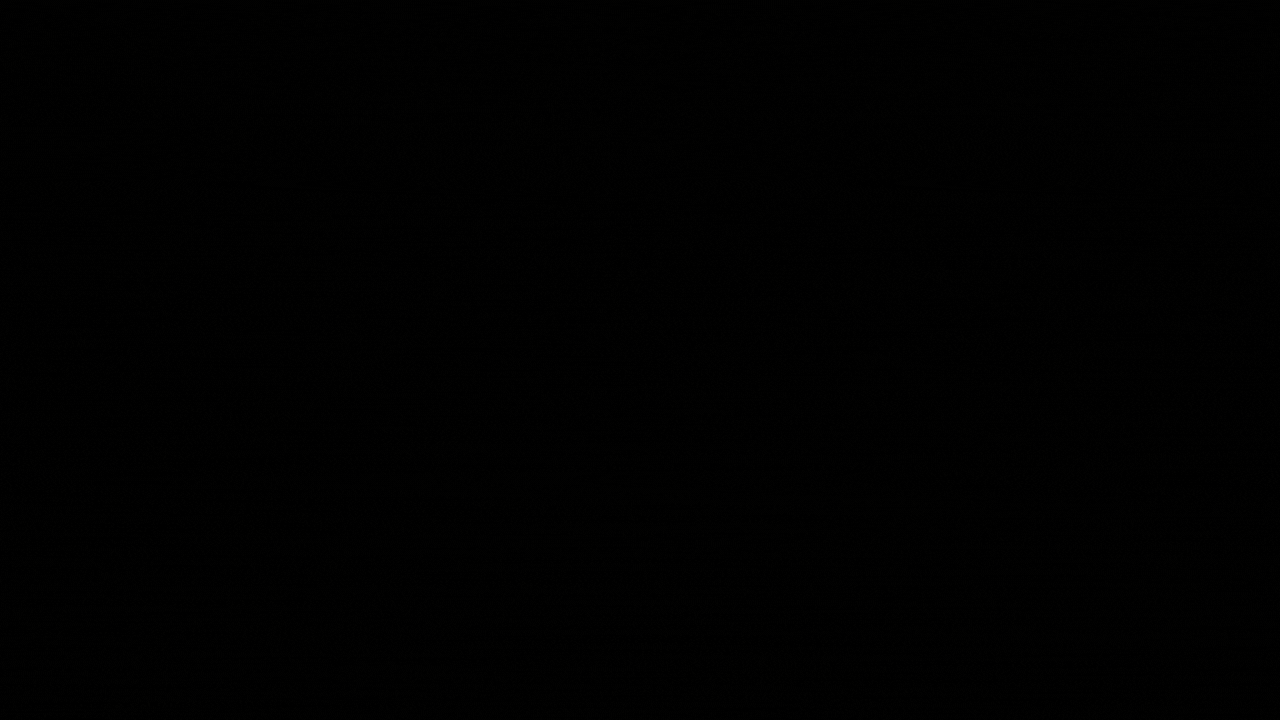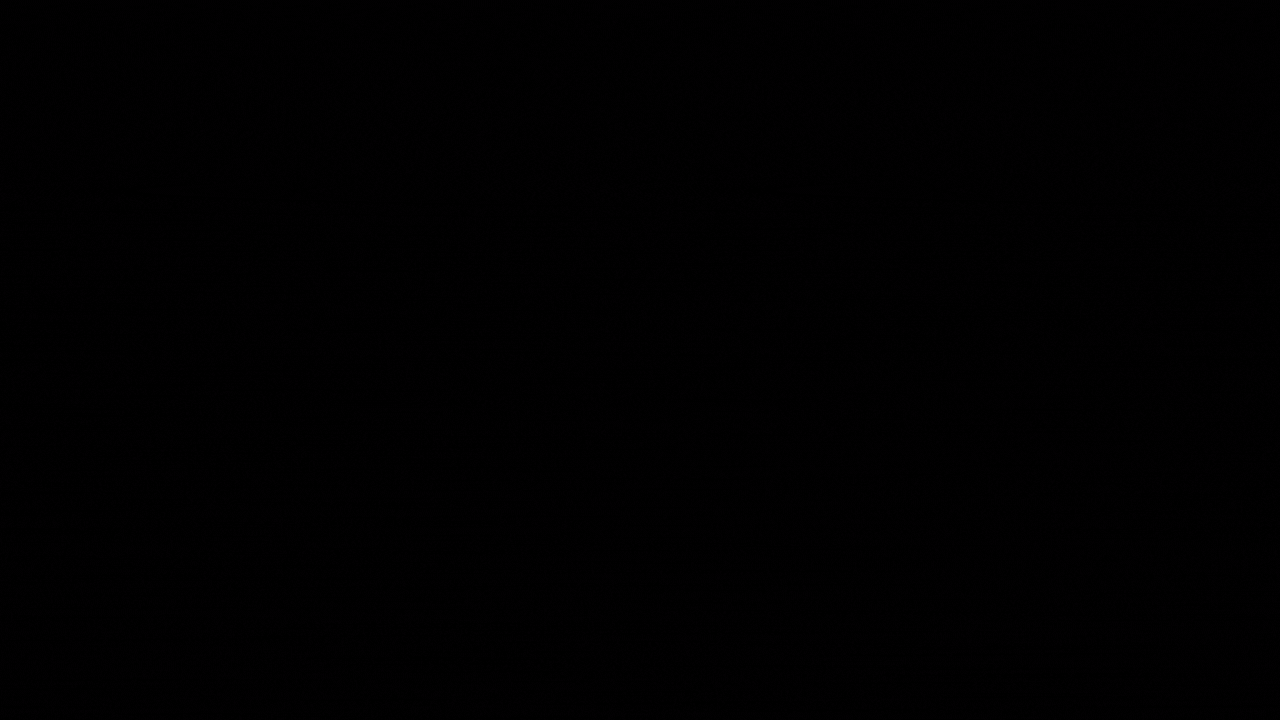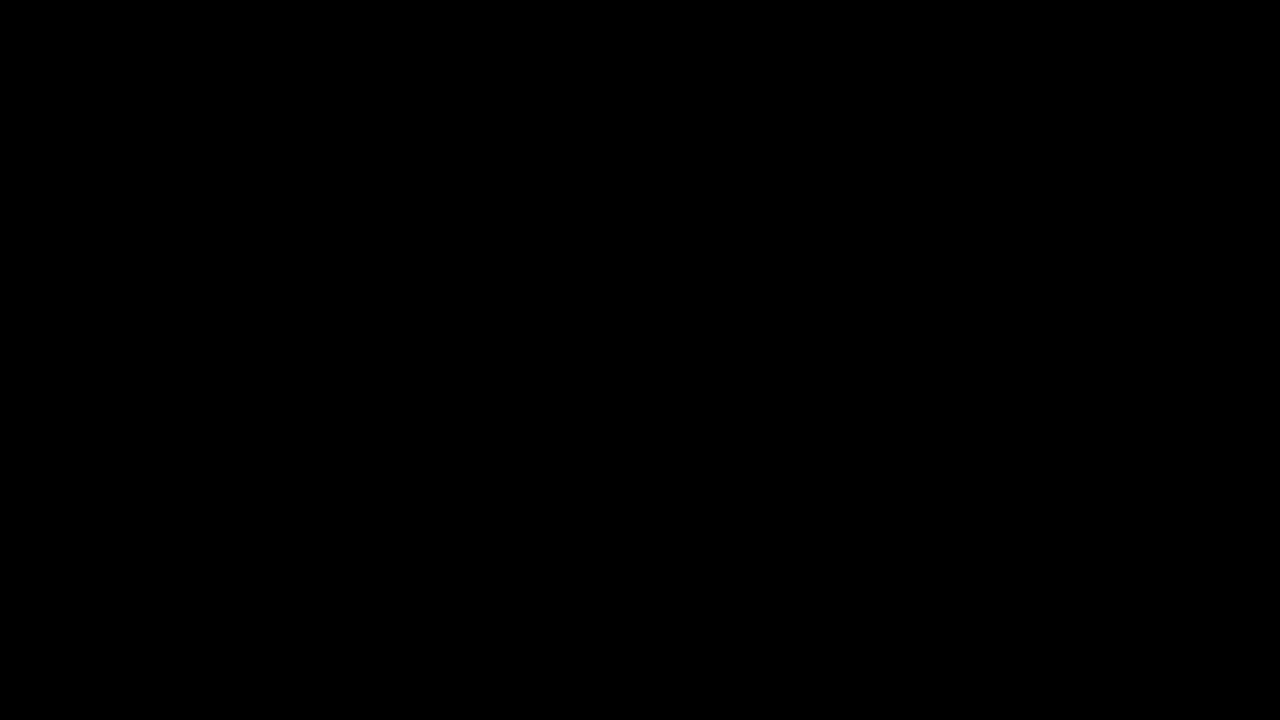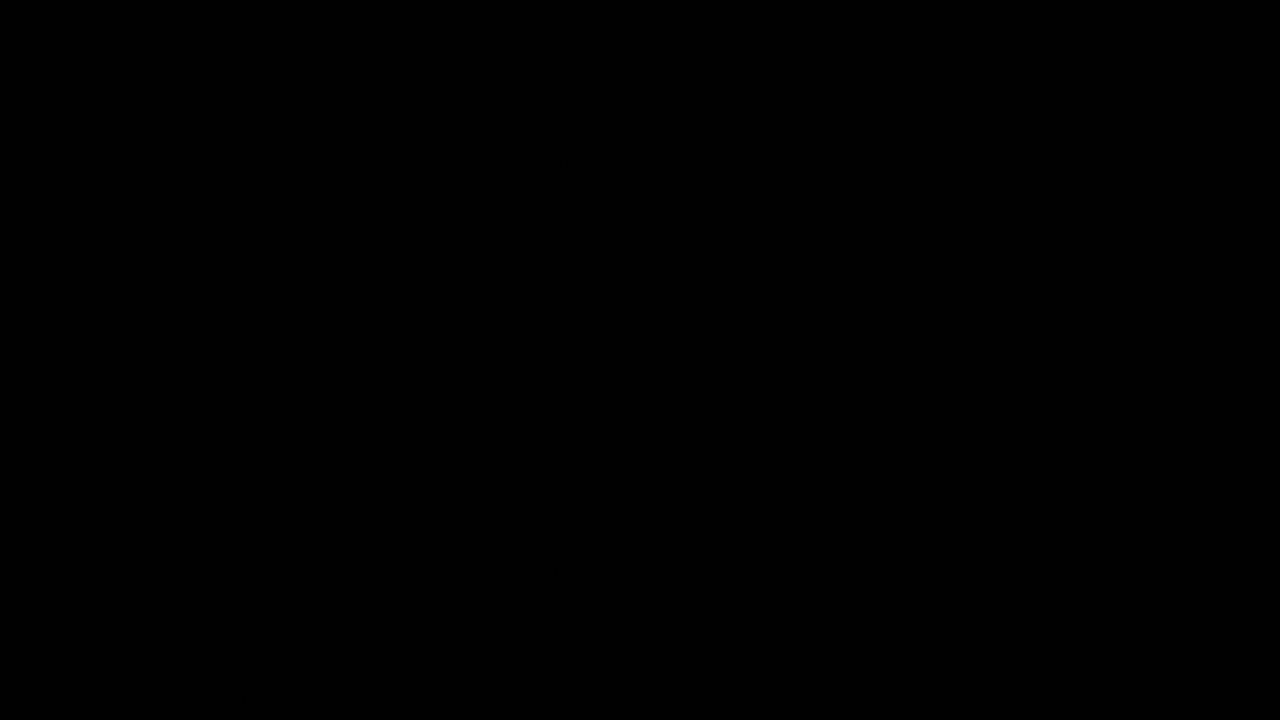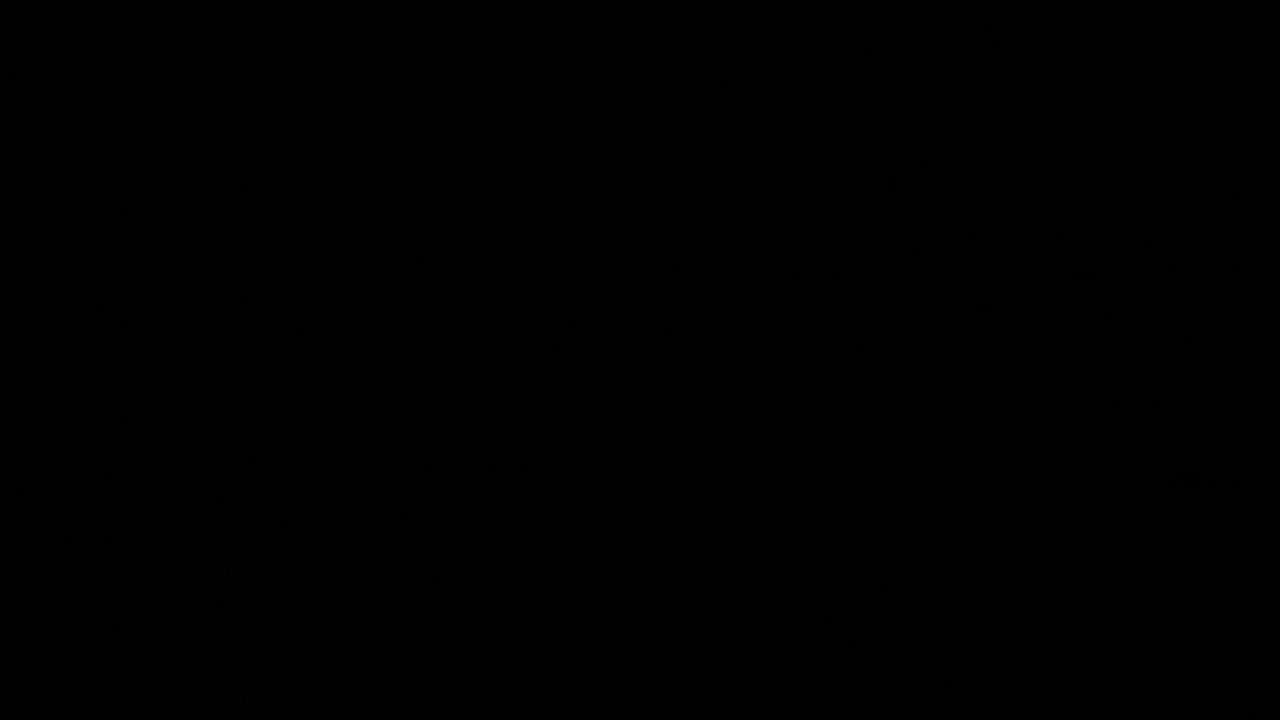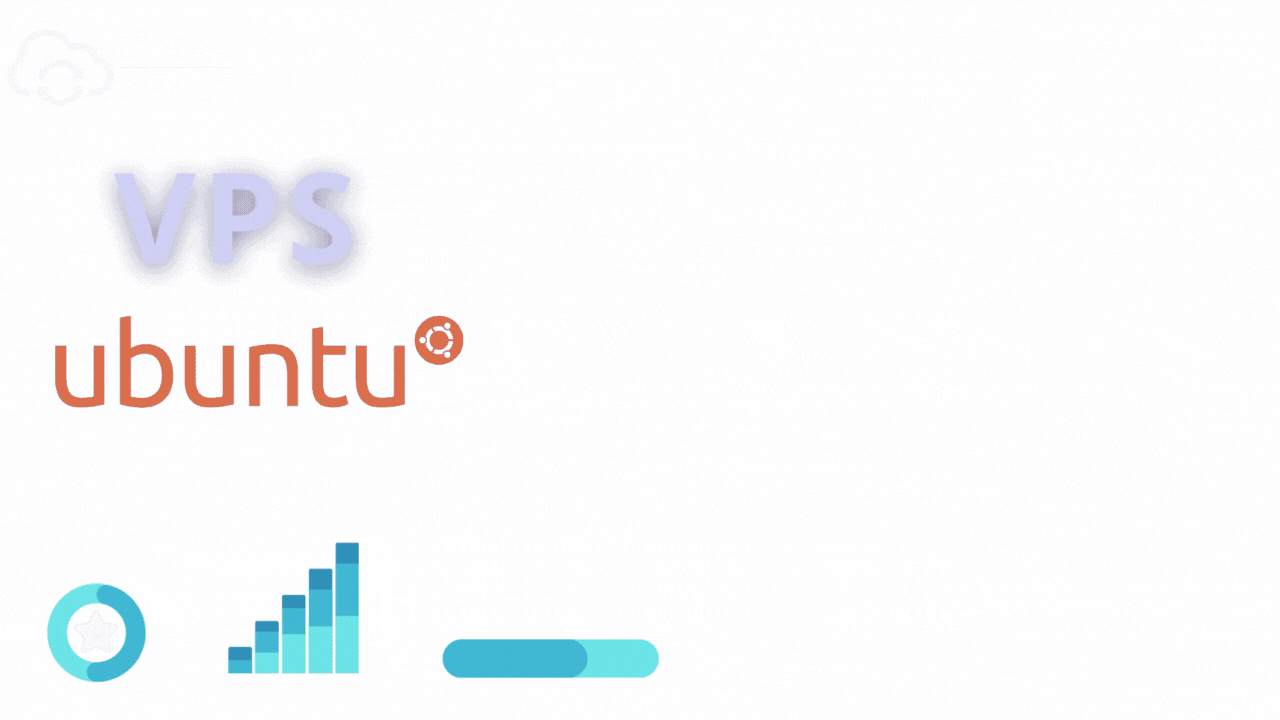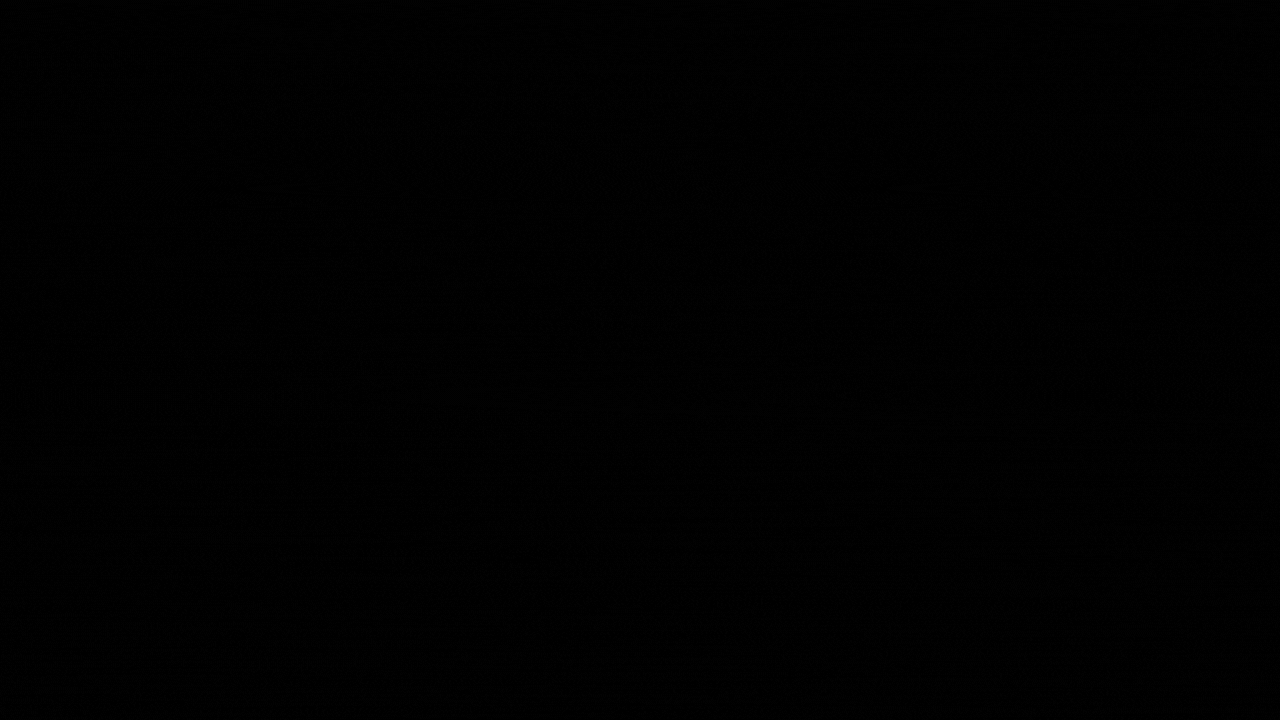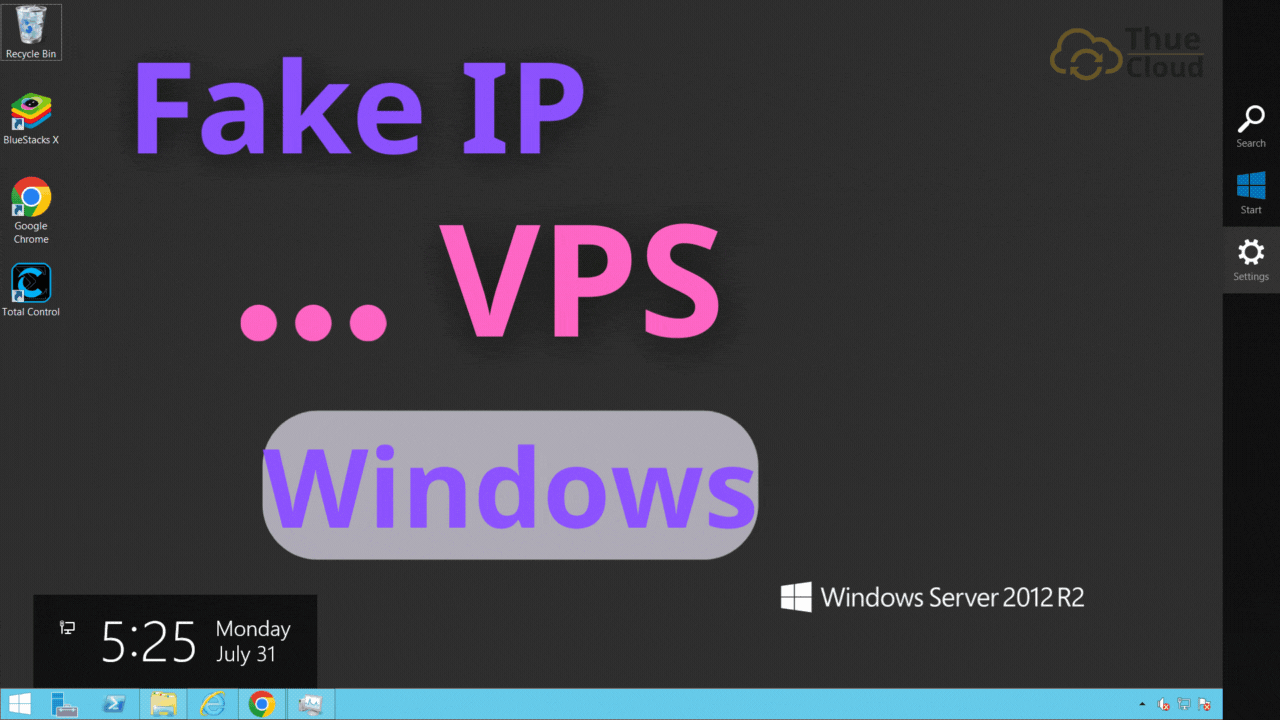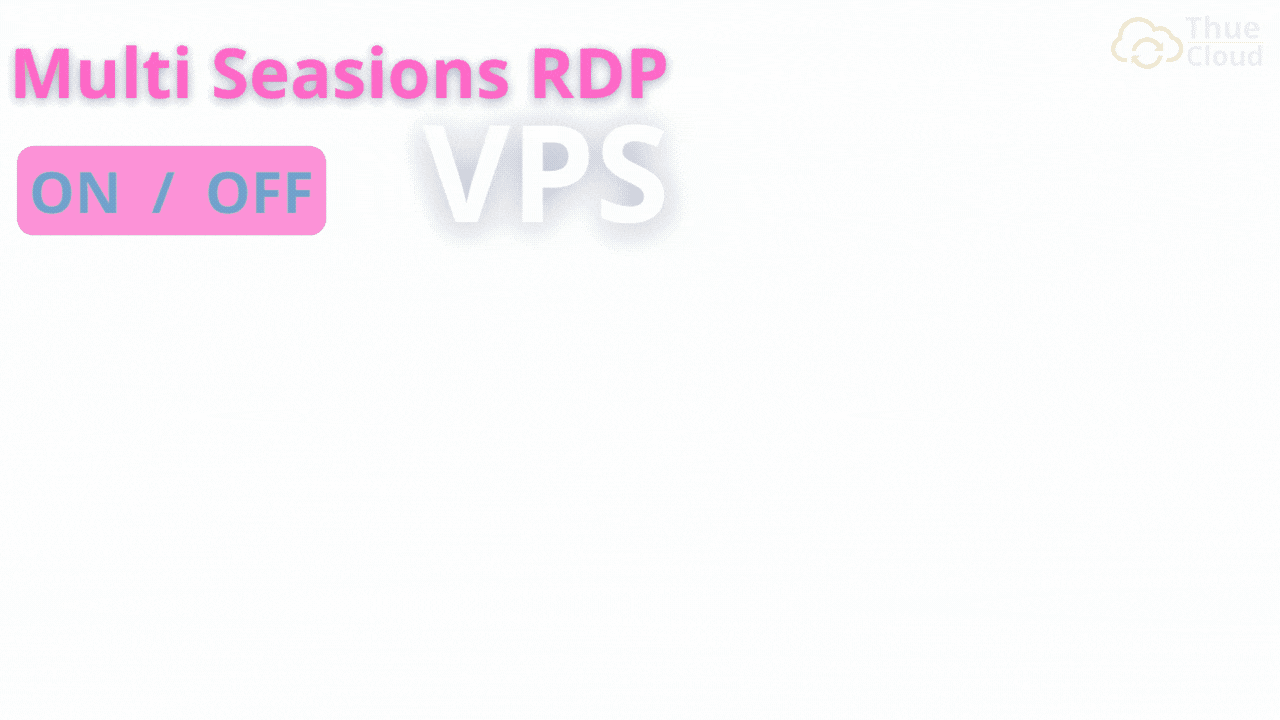VPS Windows
Đa Dạng với 8 phiên bản Windows

VPS Châu Lục
VPS Quốc Gia












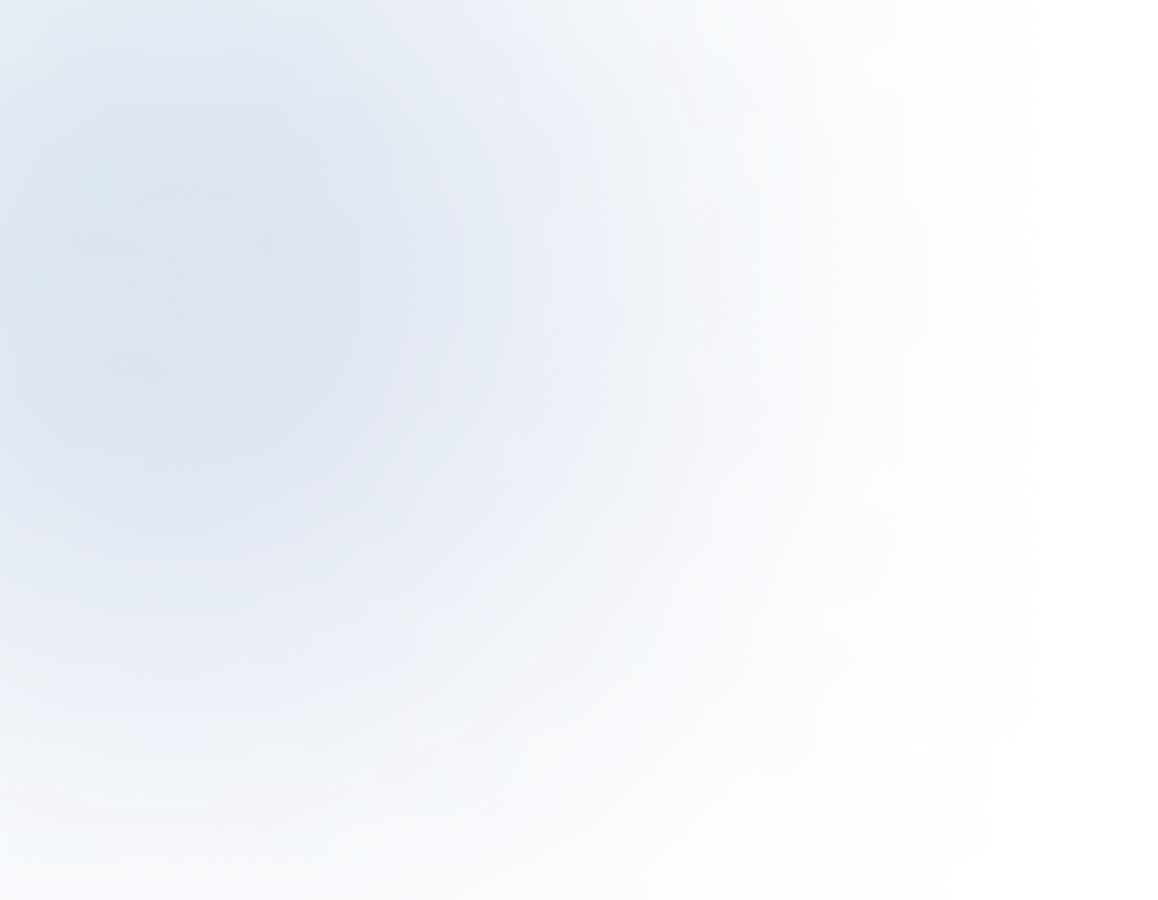
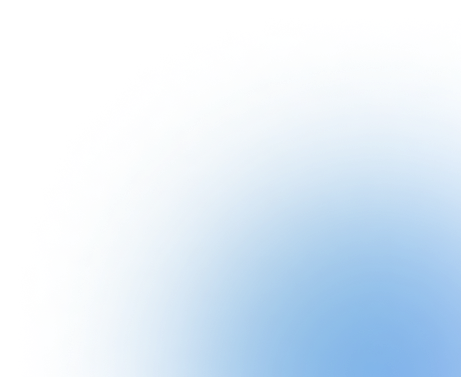
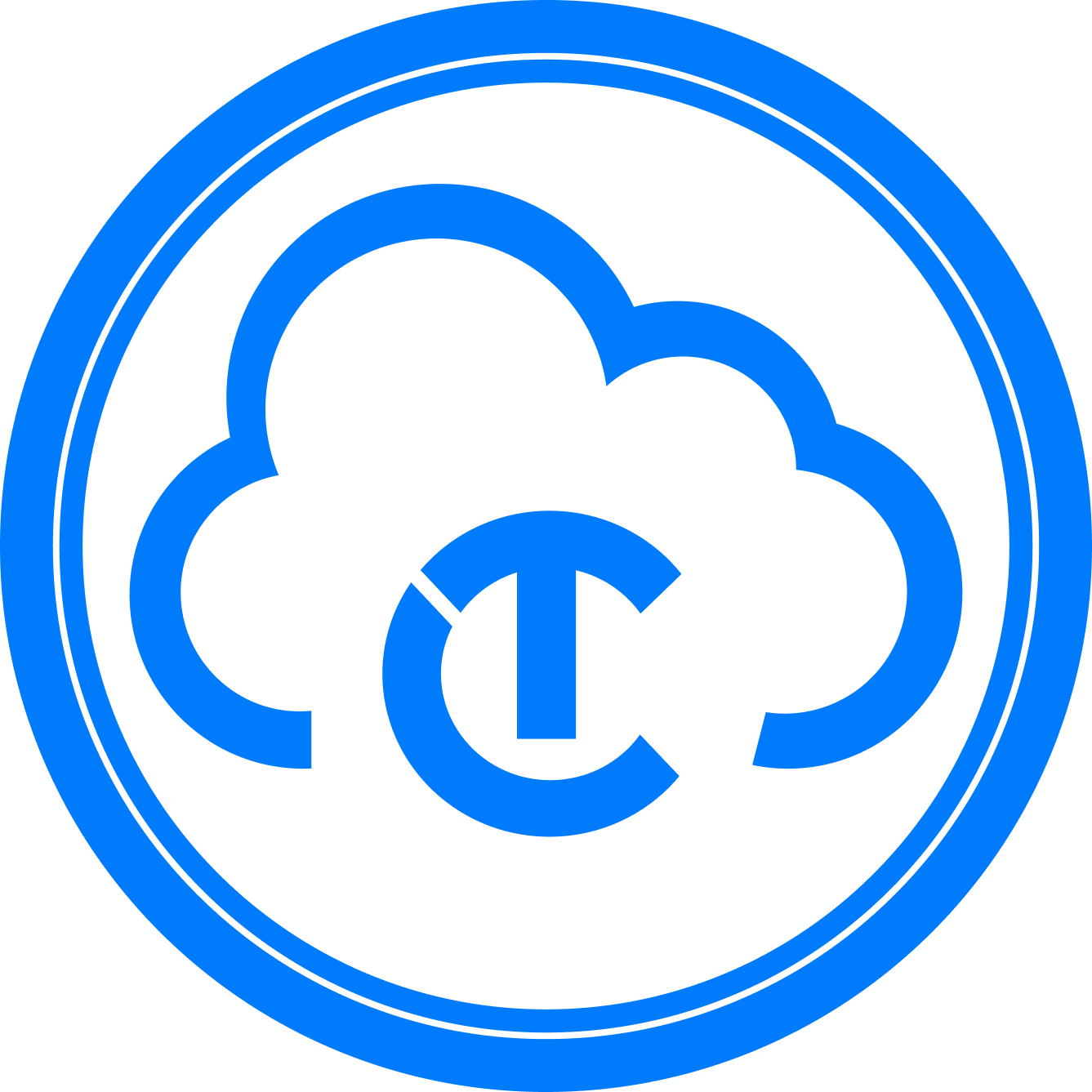
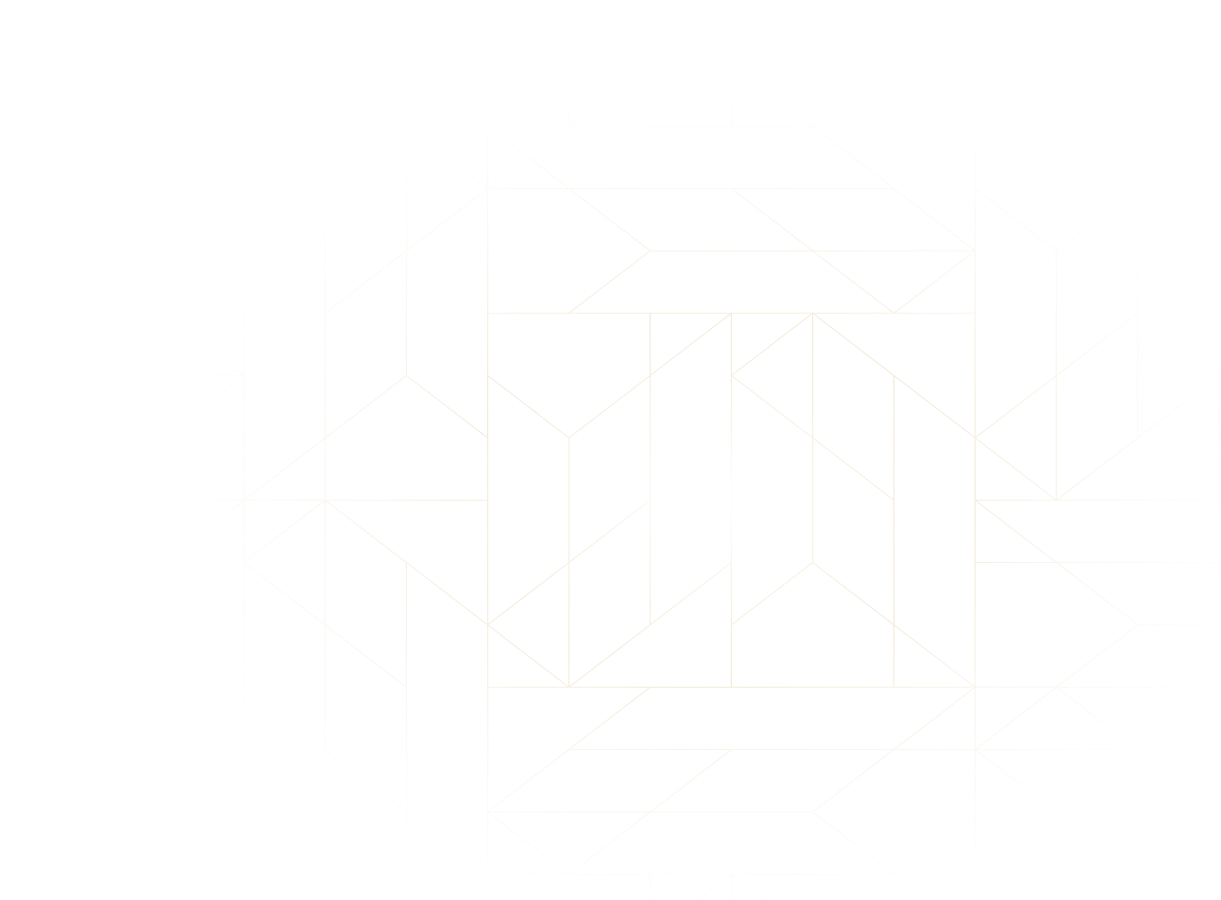
Dịch vụ Cloud VPS giá rẻ, GPU Sever, Máy chủ vật lý. Dedicated Sever mạnh mẽ, cấu hình cao, proxy sever IPv4 toàn thế giới và nhiều tính năng cao cấp
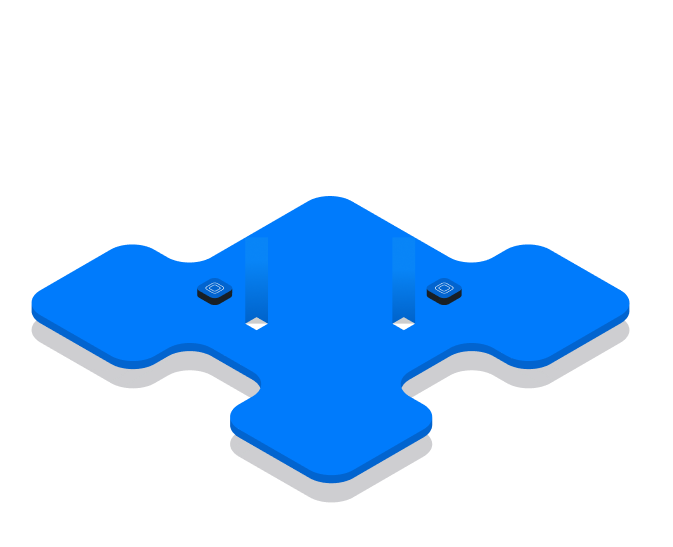



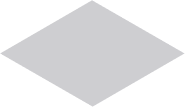
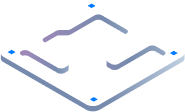
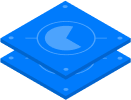
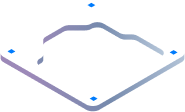
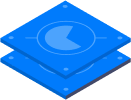
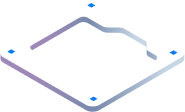





















Đăng nhập VPS trên macbook chỉ cần vài thao tác đơn giản. Thuecloud đã có nhiều bài viết hướng dẫn các bạn cách đăng nhập VPS trên PC và điện thoại thông minh. Nay chúng tôi sẽ chia sẻ thêm cho các bạn cách đăng nhập VPS trên macbook. Mời các bạn cùng theo dõi bài viết nhé!

MỤC LỤC
ToggleMacbook là dòng máy tính xách tay (Laptop) của Apple LNC sản xuất. Hiện nay được đông đảo người dùng ưa chuộng và sử dụng. Điểm nổi bật của dòng máy thông minh này là thiết kế vô cùng sang trọng, phù hợp với mọi lứa tuổi. MacBook chạy hệ điều hành MAC OS – hệ điều hành do chính Apple phát triển giúp người dùng trải nghiệm mượt mà hơn.
Đầu tiên bạn phải có một VPS để thực hiện các thao tác. Nếu bạn chưa có VPS có thể tham khảo trên website Thuecloud.com và mua VPS chính hãng của chúng tôi.
Bạn có thể tìm ứng dụng và tải xuống từ liên kết bên dưới: https://apps.apple.com/us/app/microsoft-remote-desktop/id1295203466?mt=12
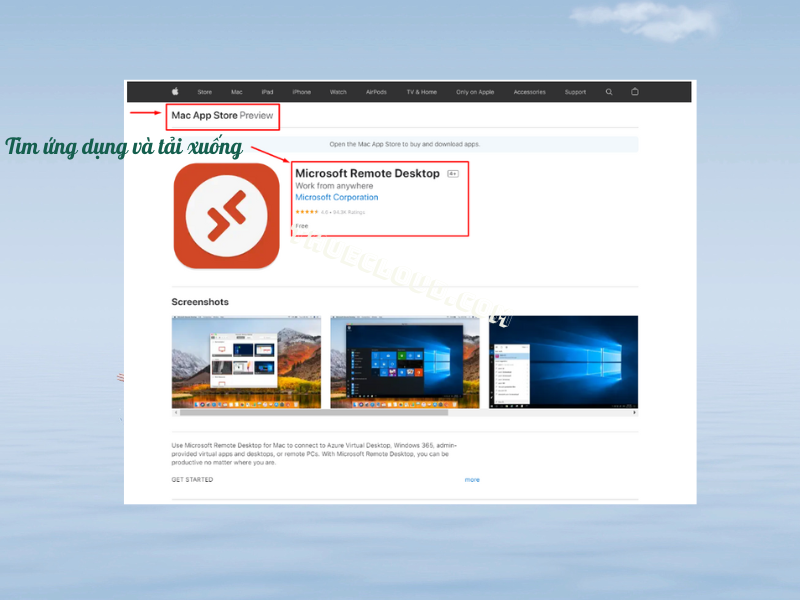
Ứng dụng Remote Desktop hỗ trợ một số kết nối RDP. Do đó, bạn có thể nhắc lại các bước này nếu bạn sở hữu nhiều Windows VPS. Sau đó, bạn sẽ có thể kết nối đồng thời hoặc riêng lẻ với bất kỳ thiết bị nào trong số này.
Đây là cách định cấu hình Remote Desktop trong ứng dụng RDP.
Sau khi ứng dụng được cài đặt, bạn cần mở ứng dụng và nhấp vào “+” rồi nhấp vào “Add PC”
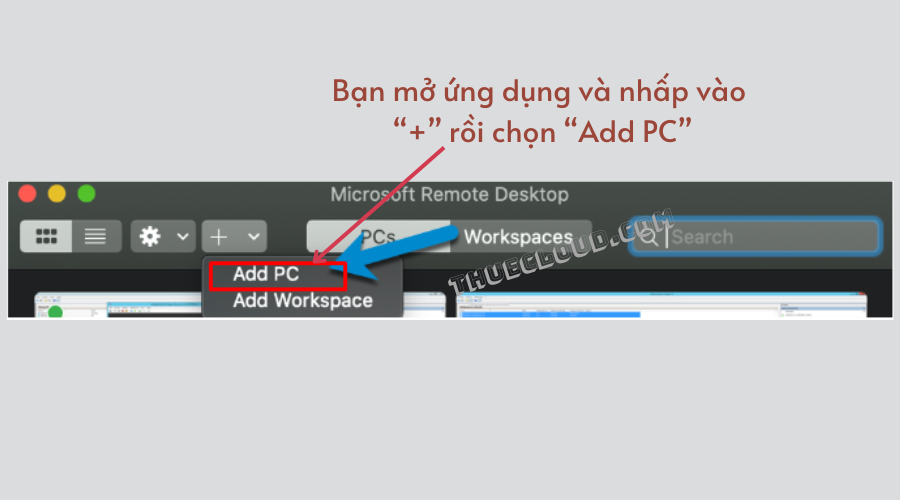
Trong lời nhắc mở ra, bạn được yêu cầu nhập vào trường “Tên PC” tên máy chủ hoặc địa chỉ IP. Nhập địa chỉ IP của VPS Windows mà bạn đã định cấu hình bên trong SolidCP trong quá trình tạo VPS.
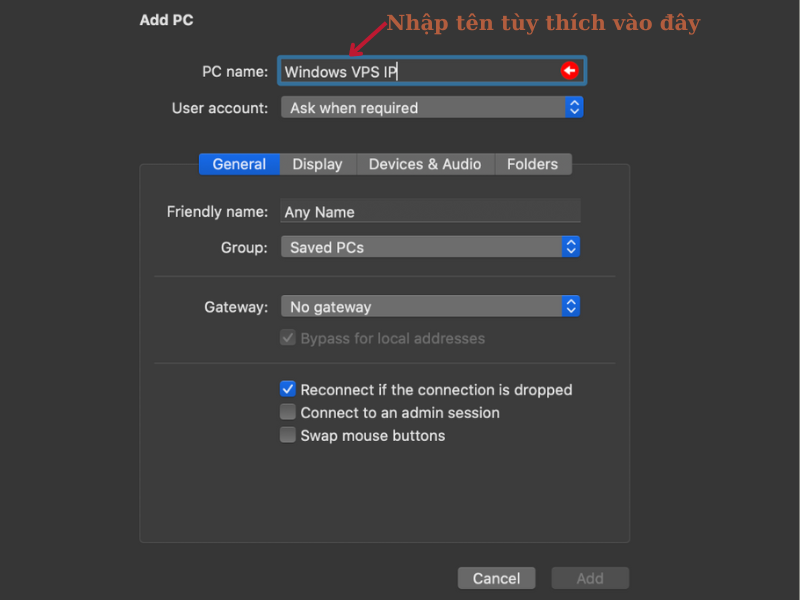
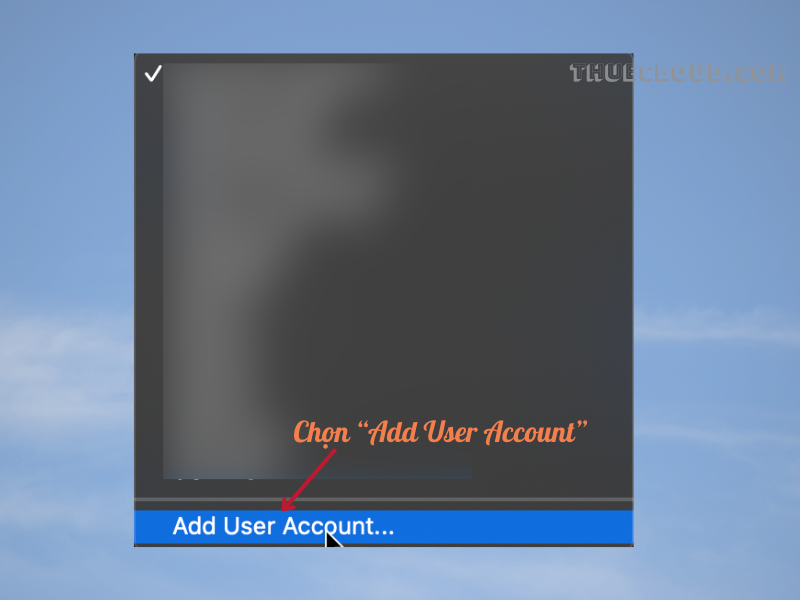
Trong cửa sổ hiện ra, hãy đặt Tên người dùng của bạn bằng “Administrator”. Hoặc nếu bạn xác định một phiên người dùng khác trong VPS Windows của mình, bạn có thể sử dụng tên người dùng này nhưng mặc định sẽ vẫn là Administrator. Và nhập mật khẩu bạn đã cấu hình trong quá trình cài đặt Windows VPS sau đó nhấp vào “Add”
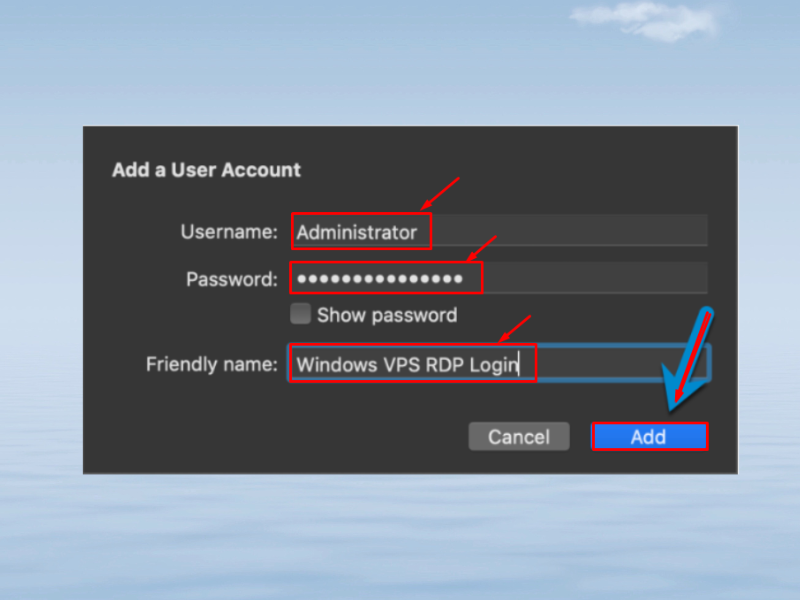
Bạn có thể để các cài đặt khác ở chế độ mặc định và nhấp vào Thêm trên Main Prompt.
Có thể bạn quan tâm: Hướng dẫn đăng nhập VPS trên máy tính Windows
Các thao tác ở trên thật đơn giản đúng không nào? Các bạn hãy thực hiện và trải nghiệm sự mượt mà trên Macbook của mình nhé! Chúc các bạn thành công.
MỤC LỤC
Toggle