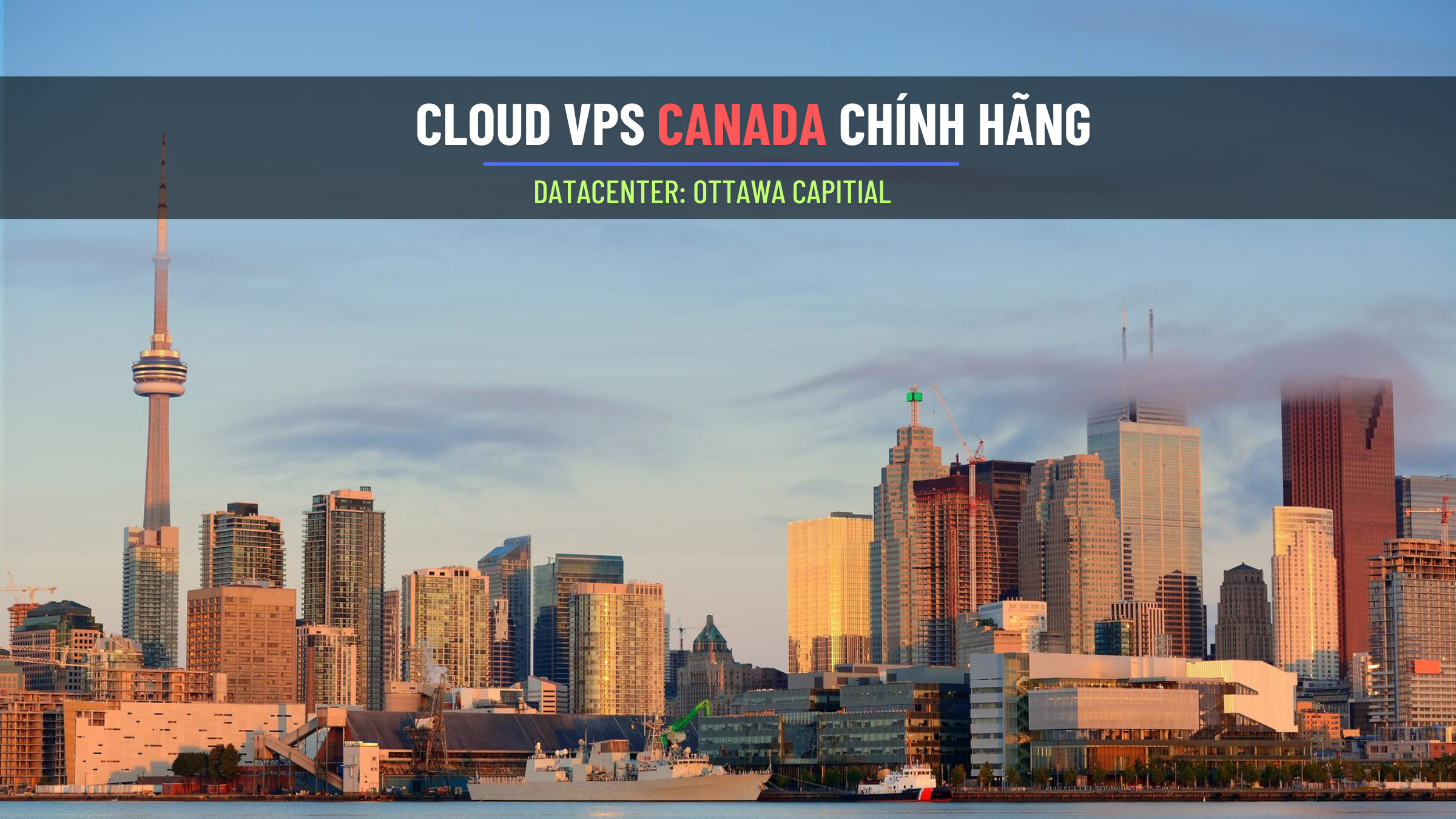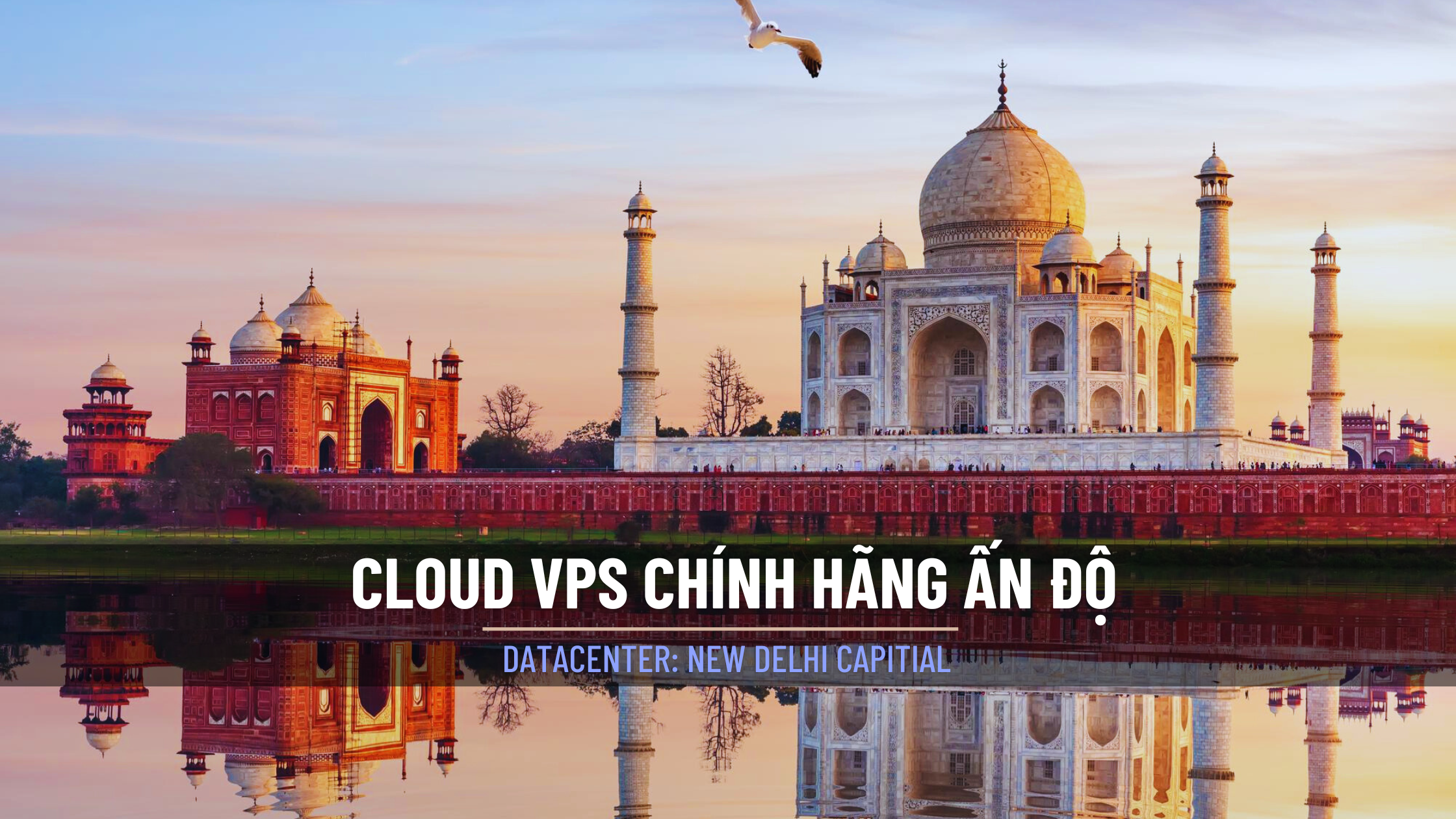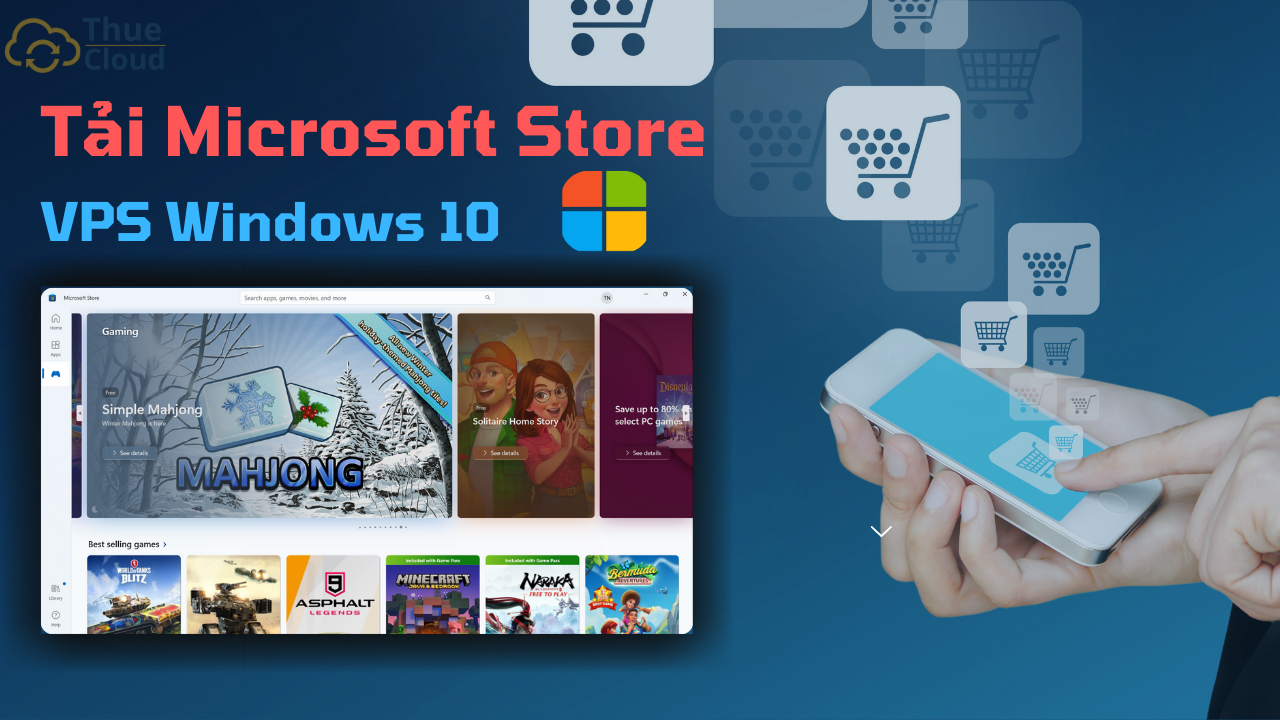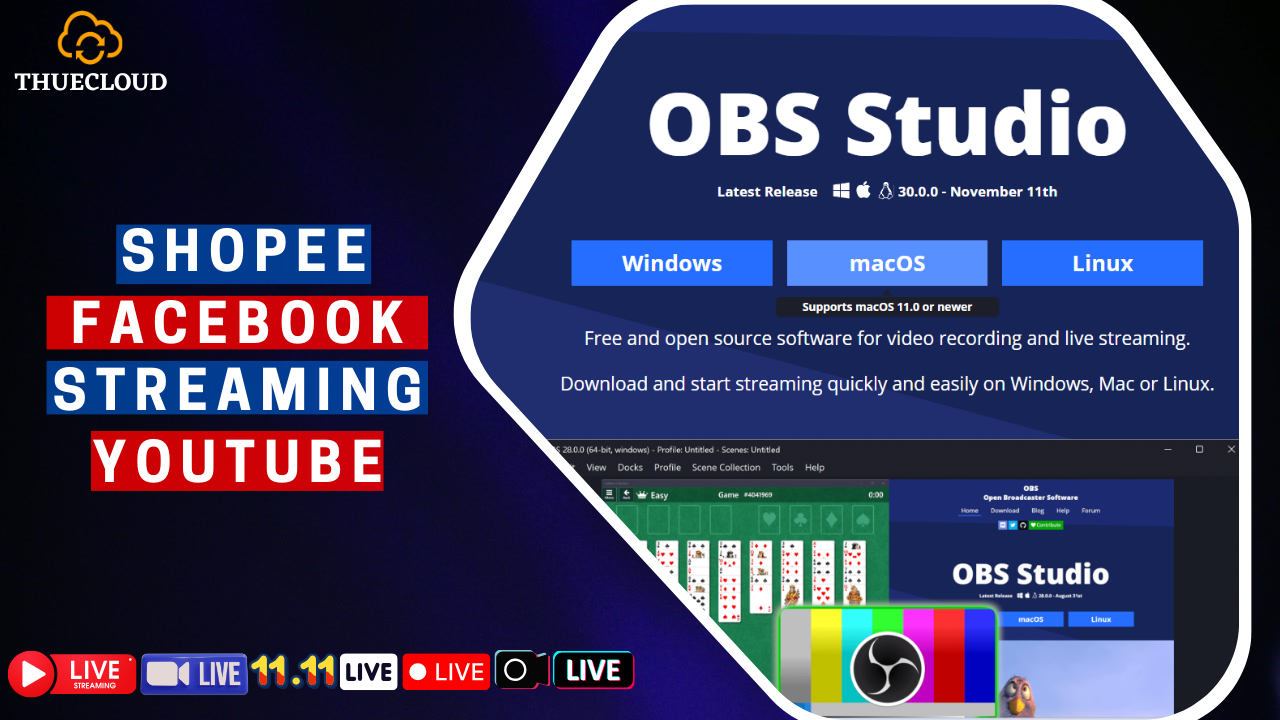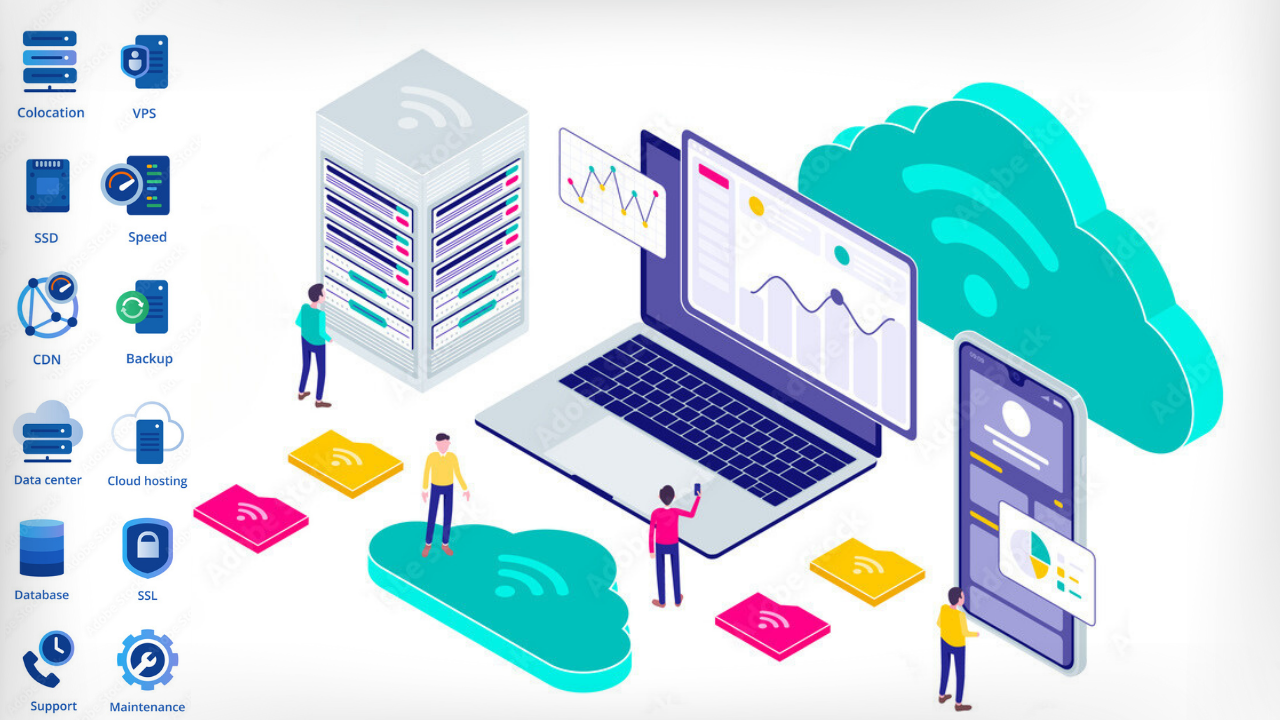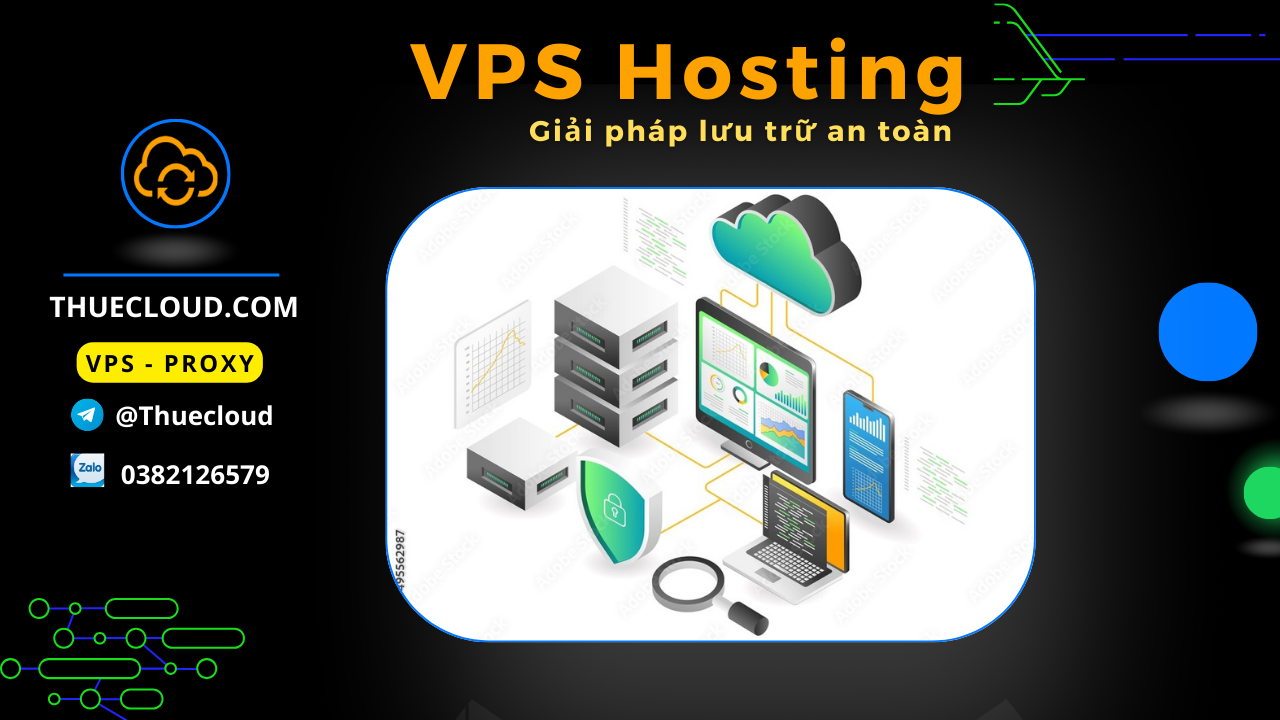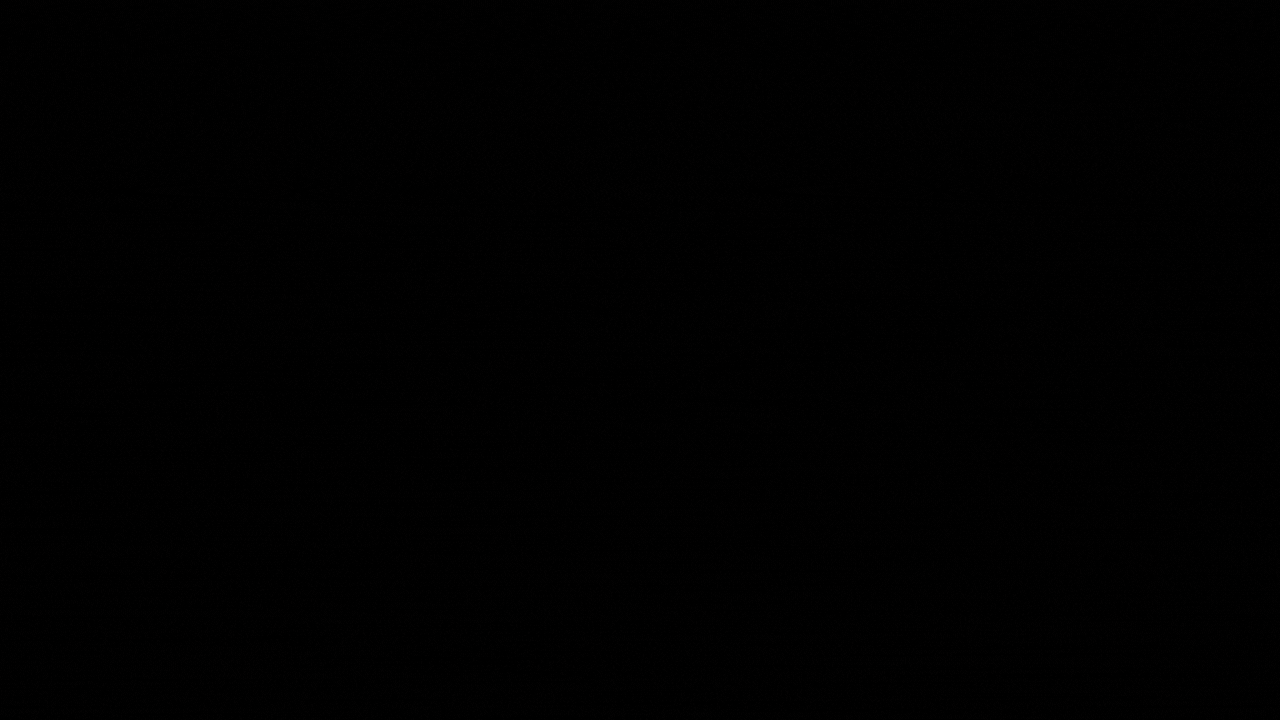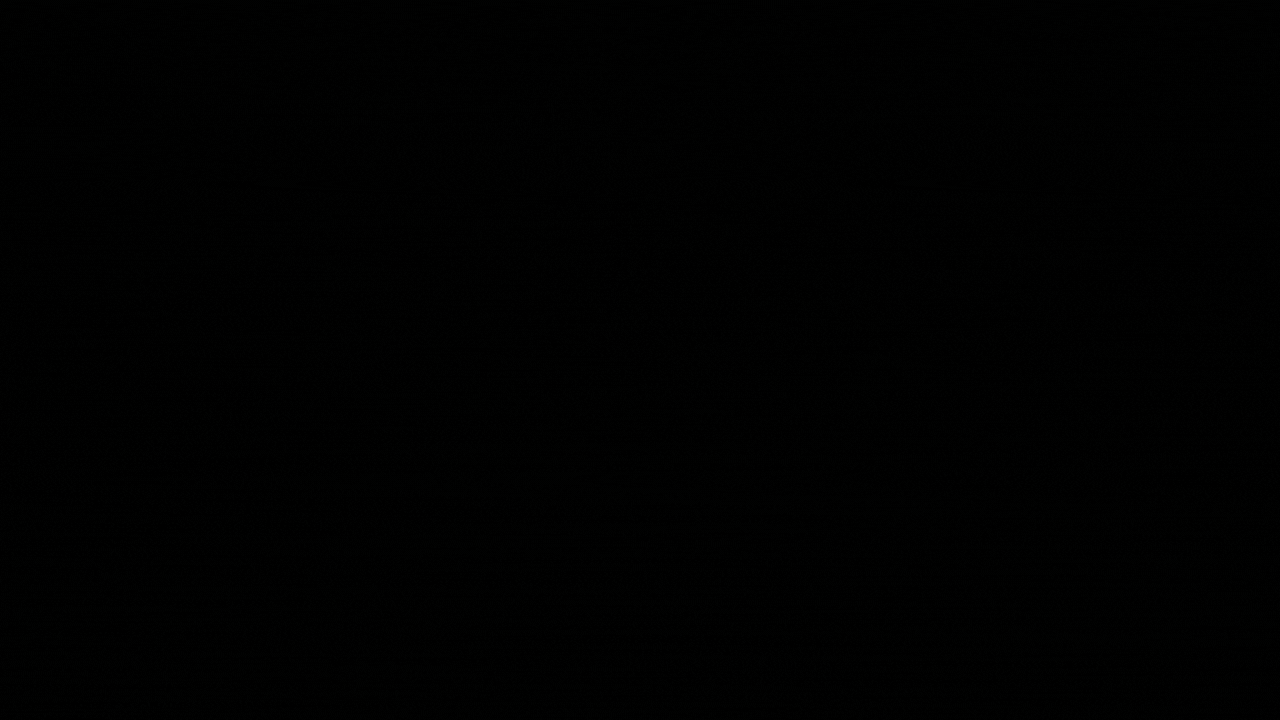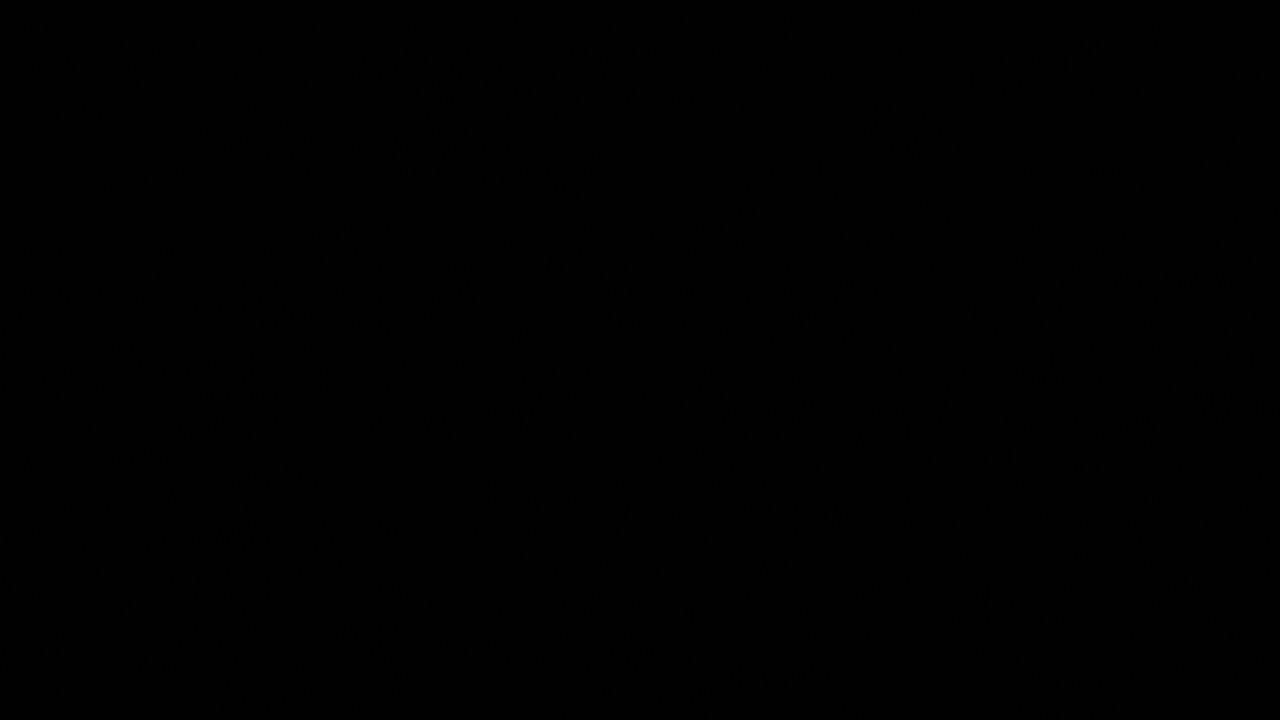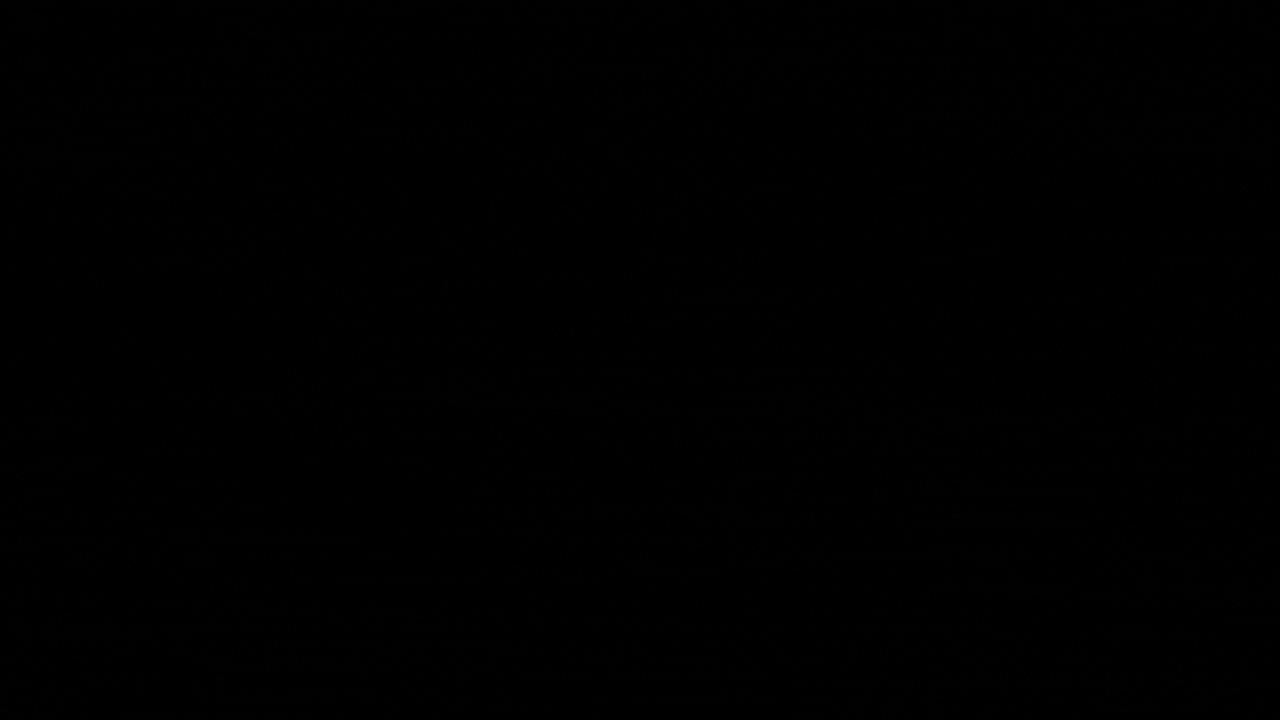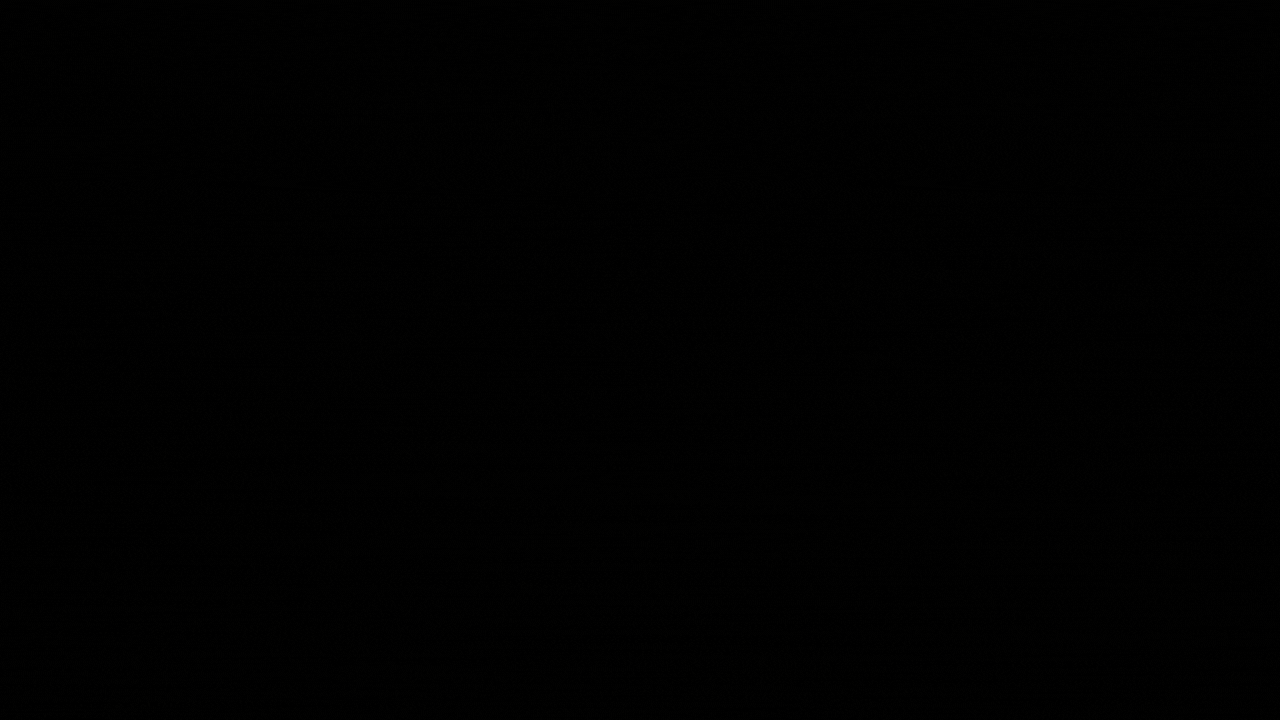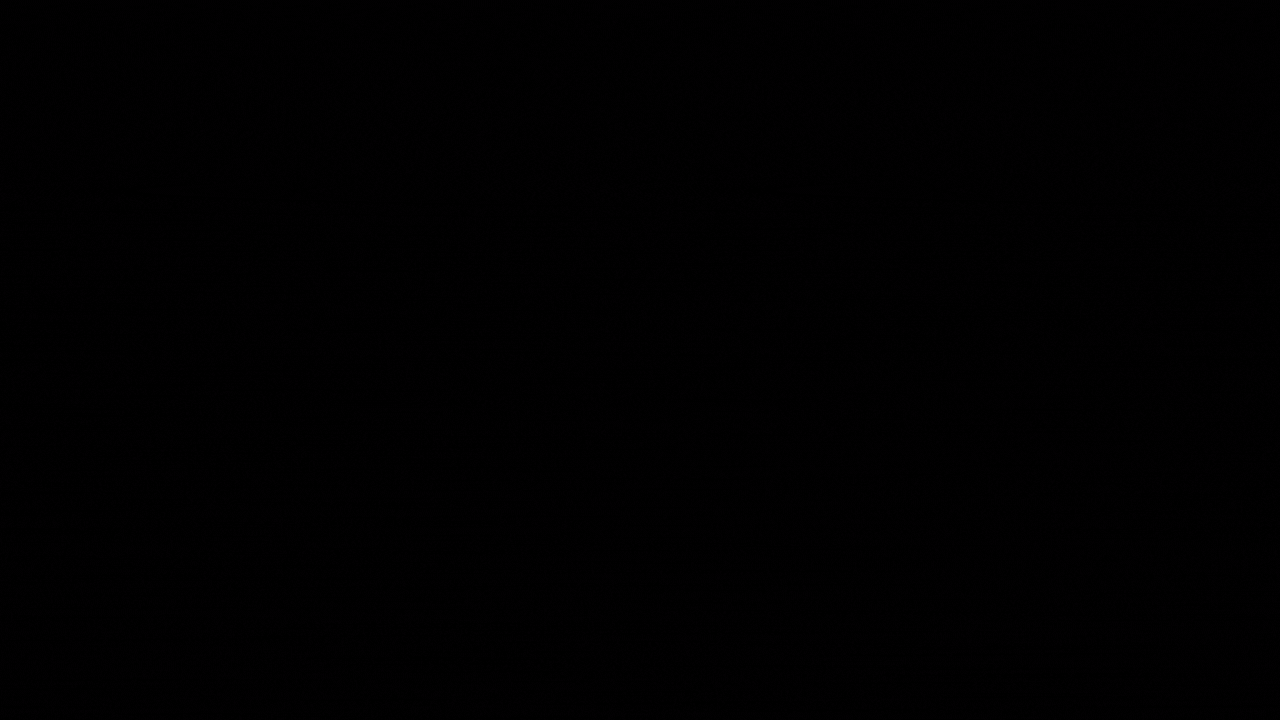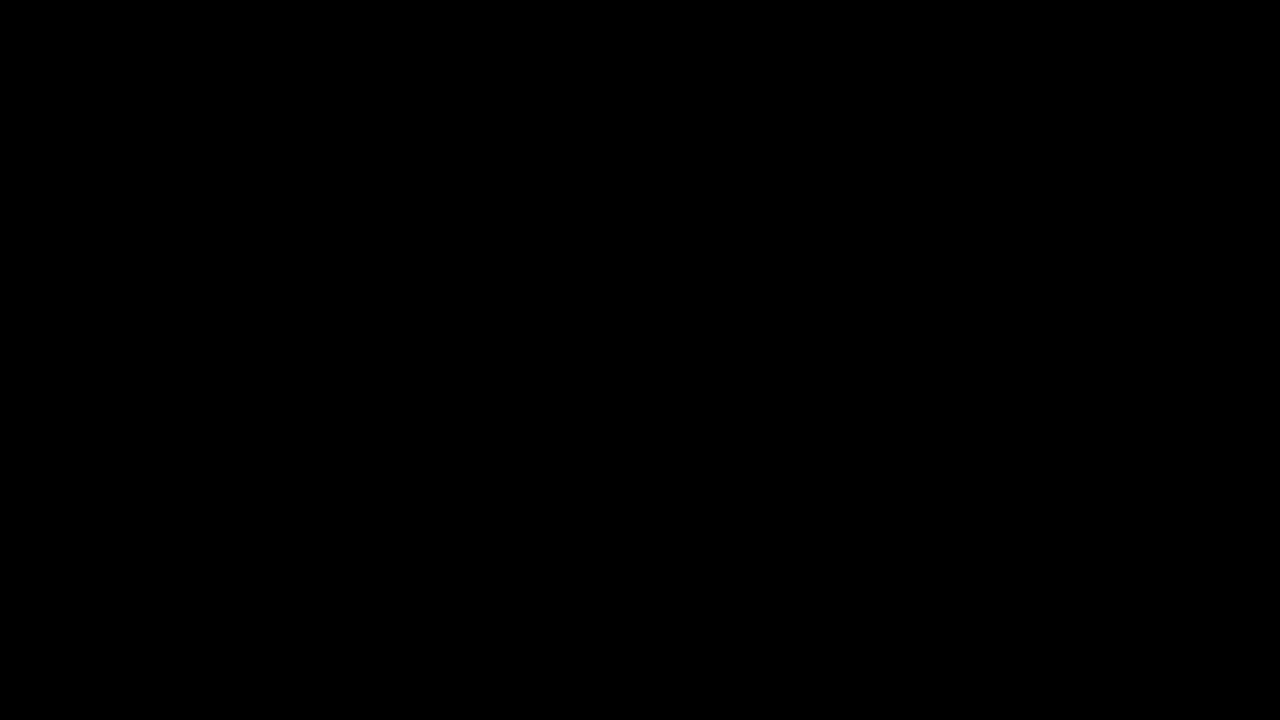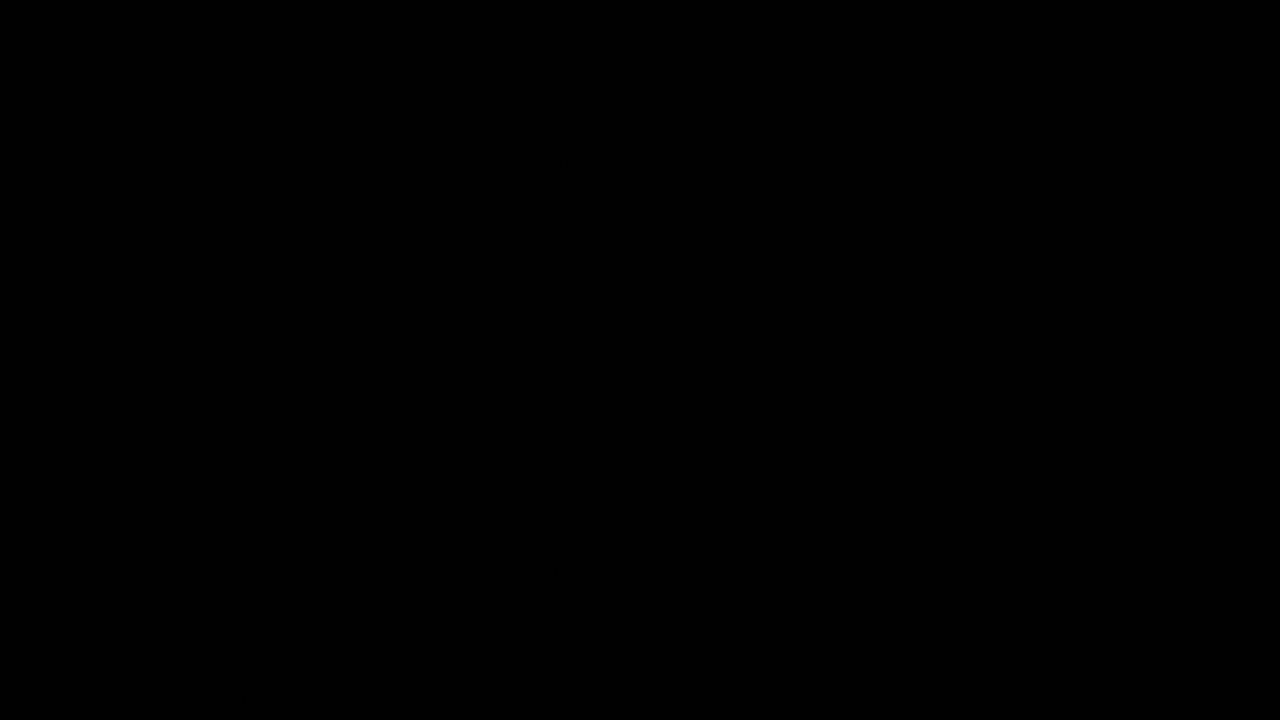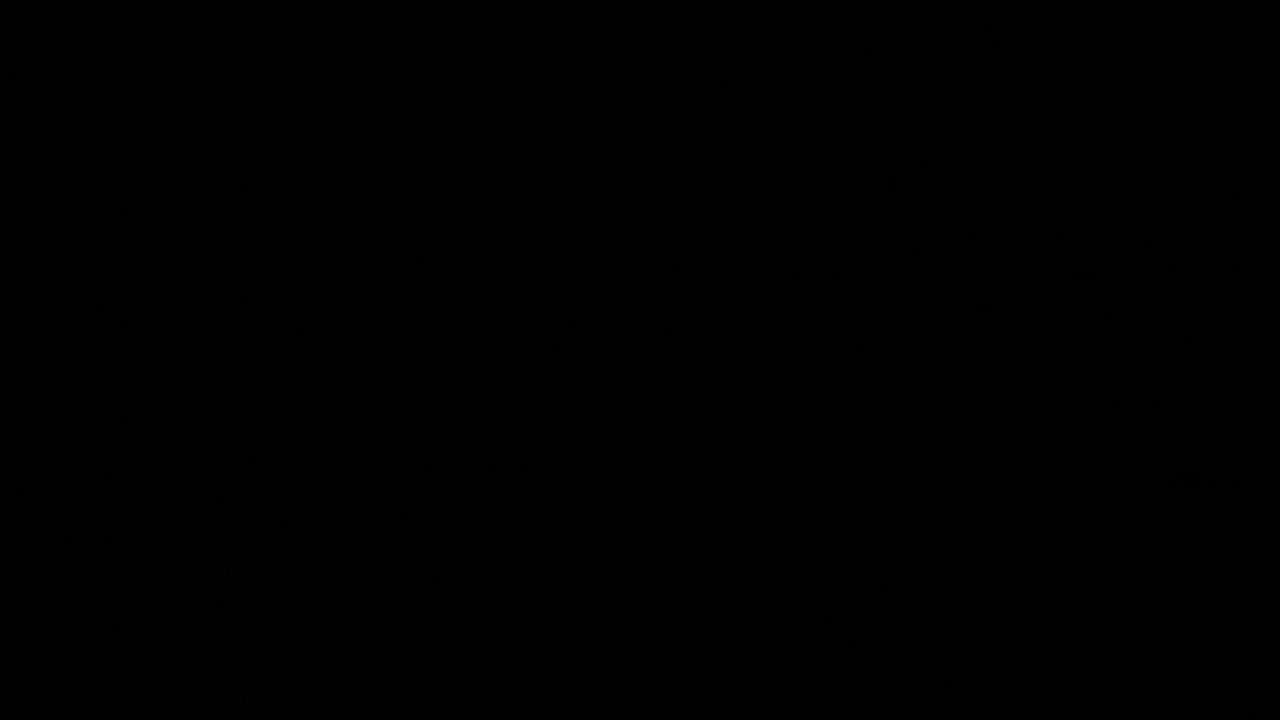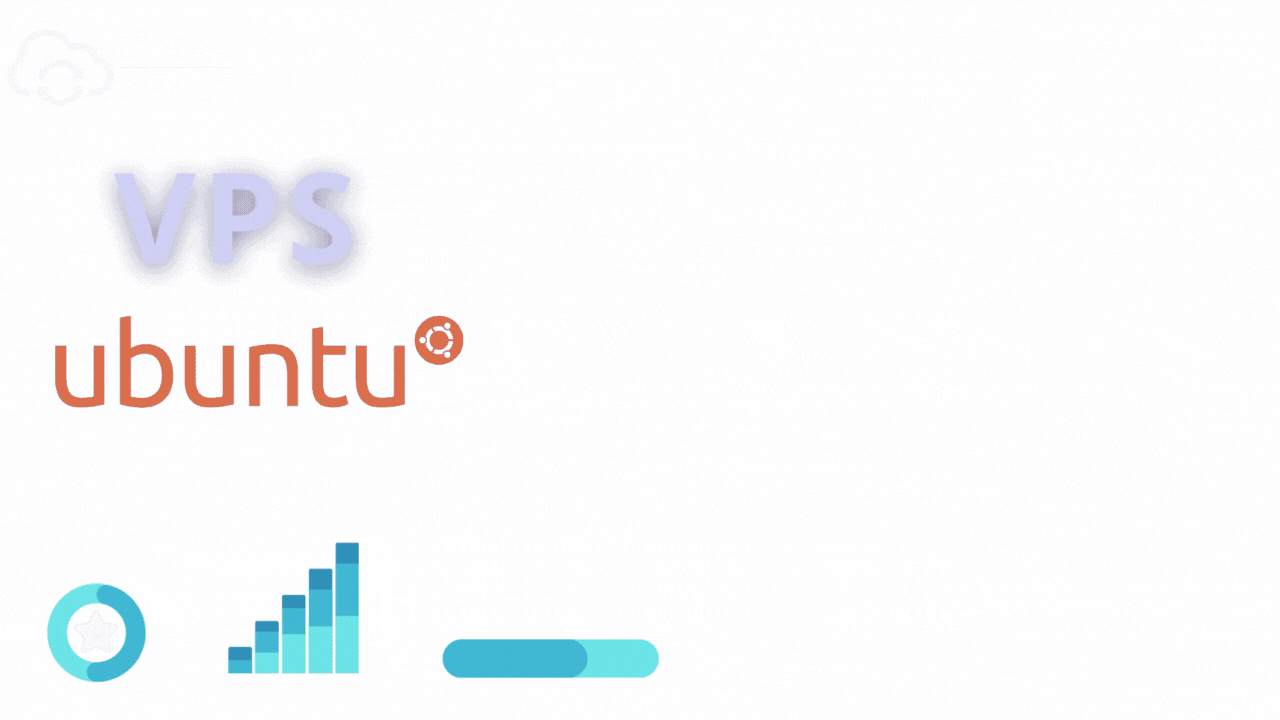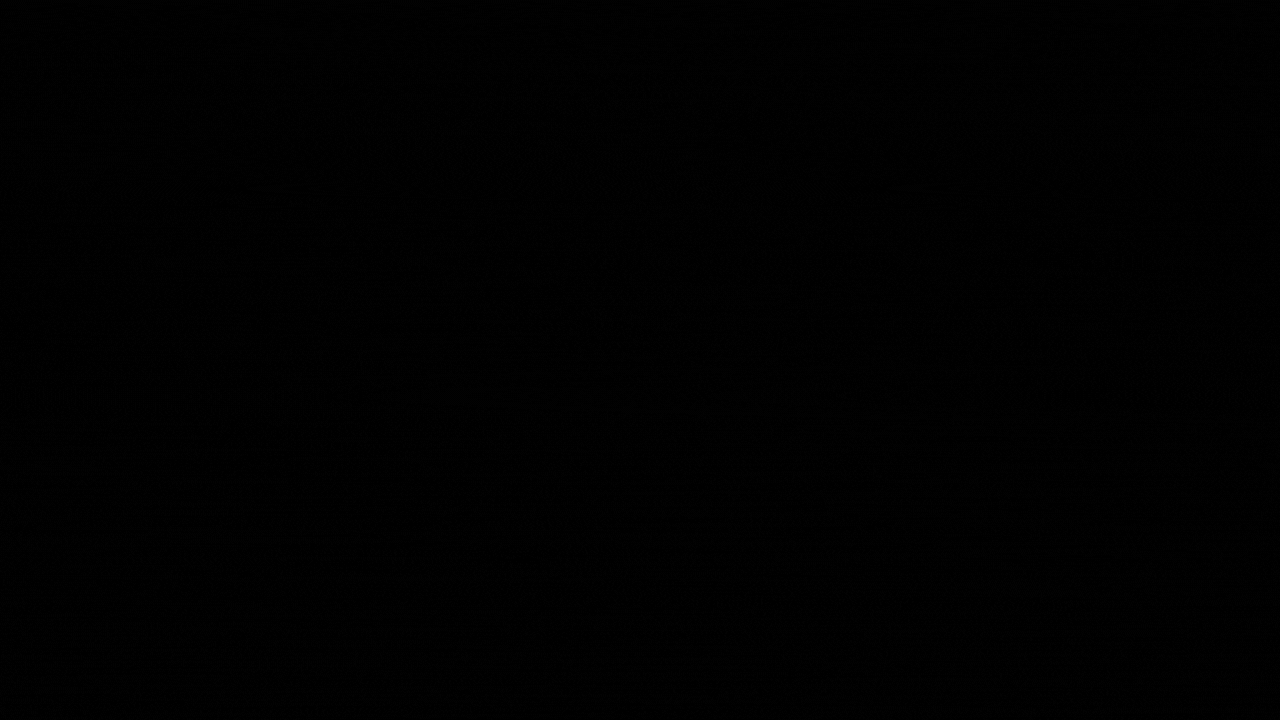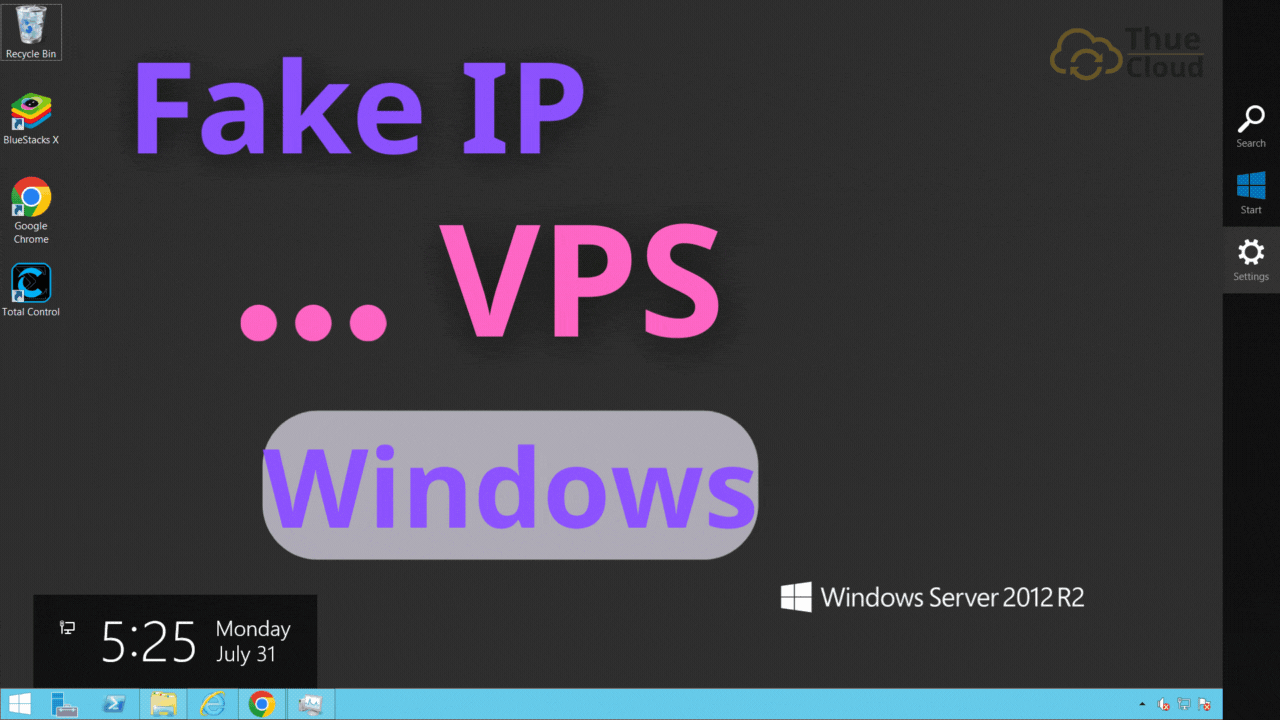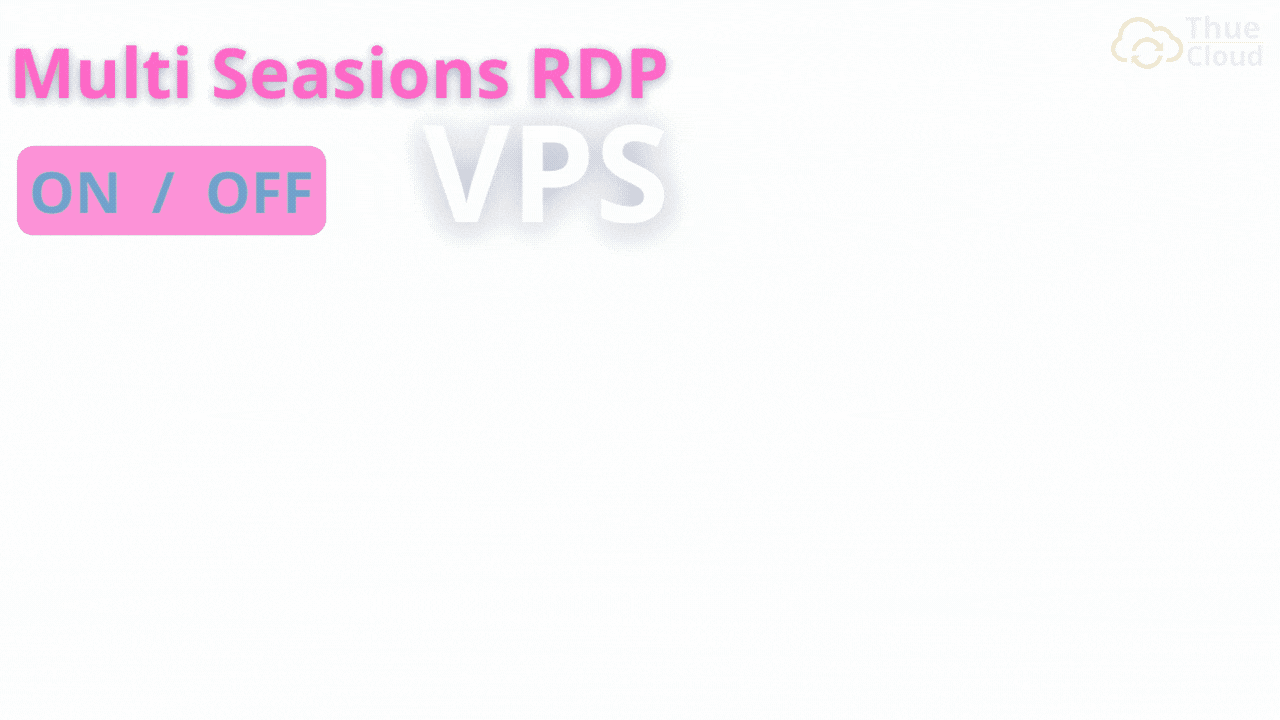VPS Windows
Đa Dạng với 8 phiên bản Windows

VPS Châu Lục
VPS Quốc Gia












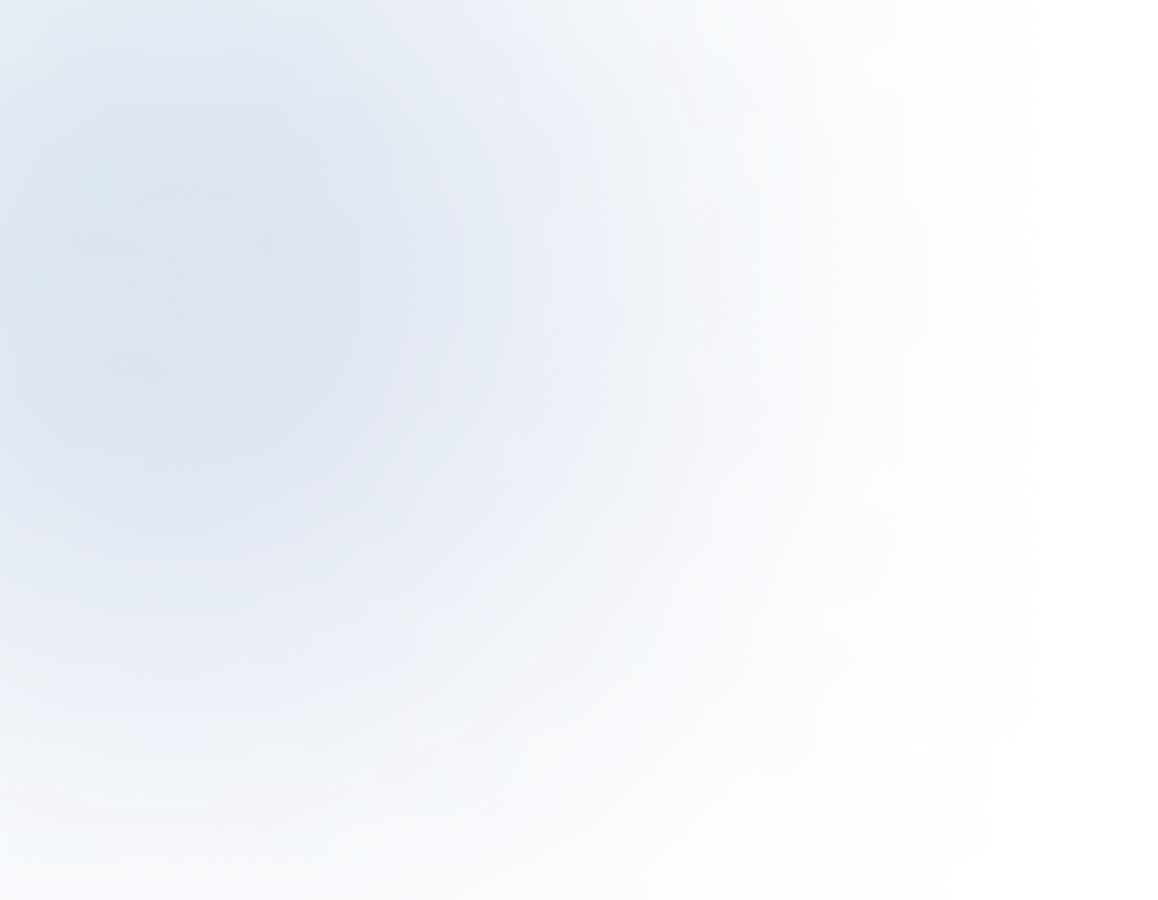
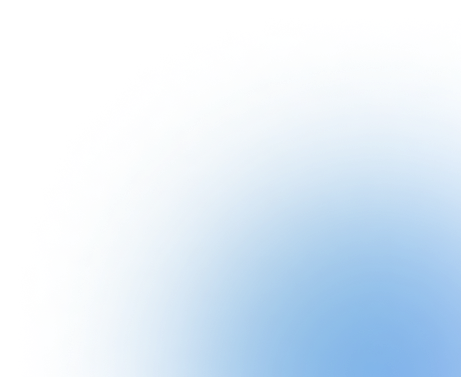
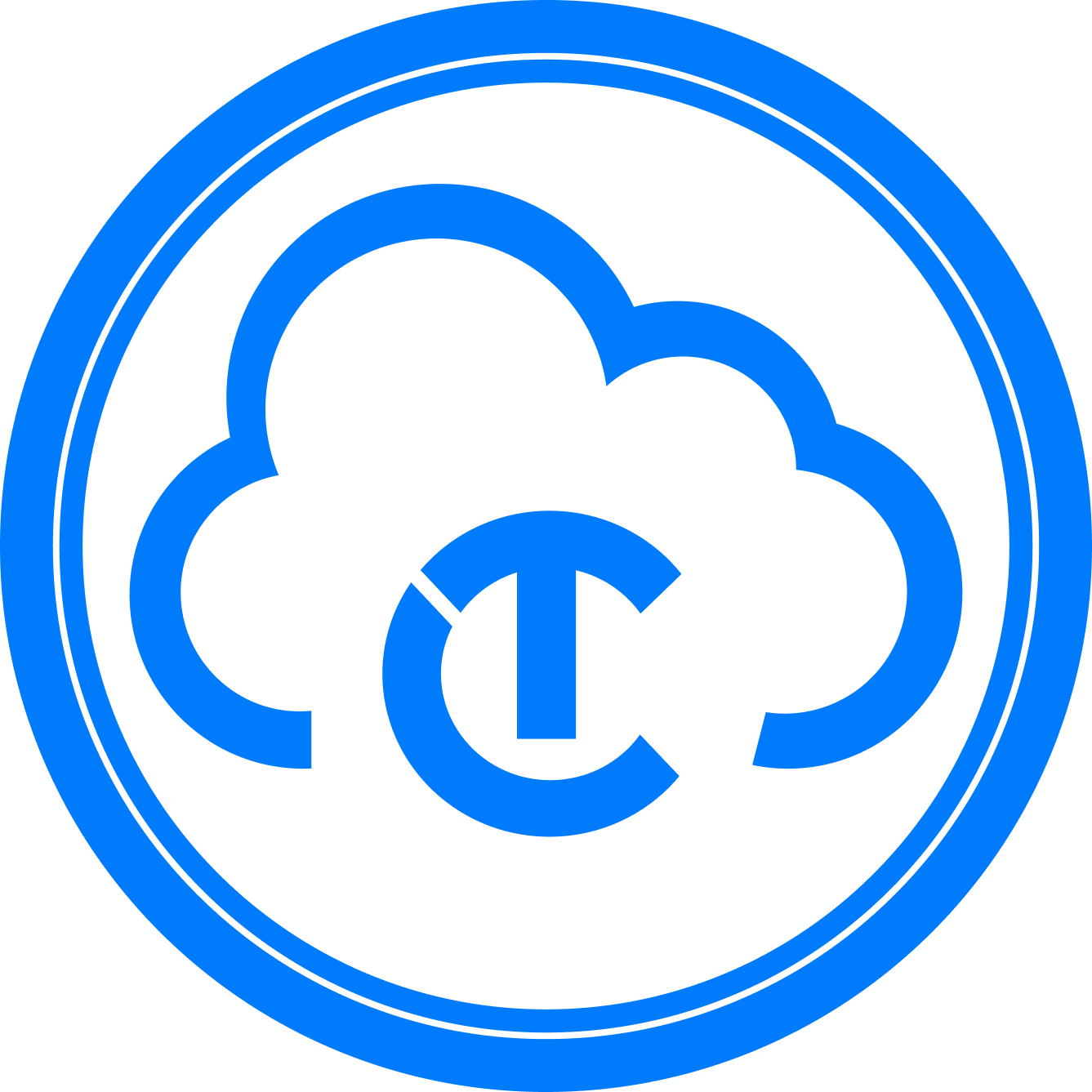
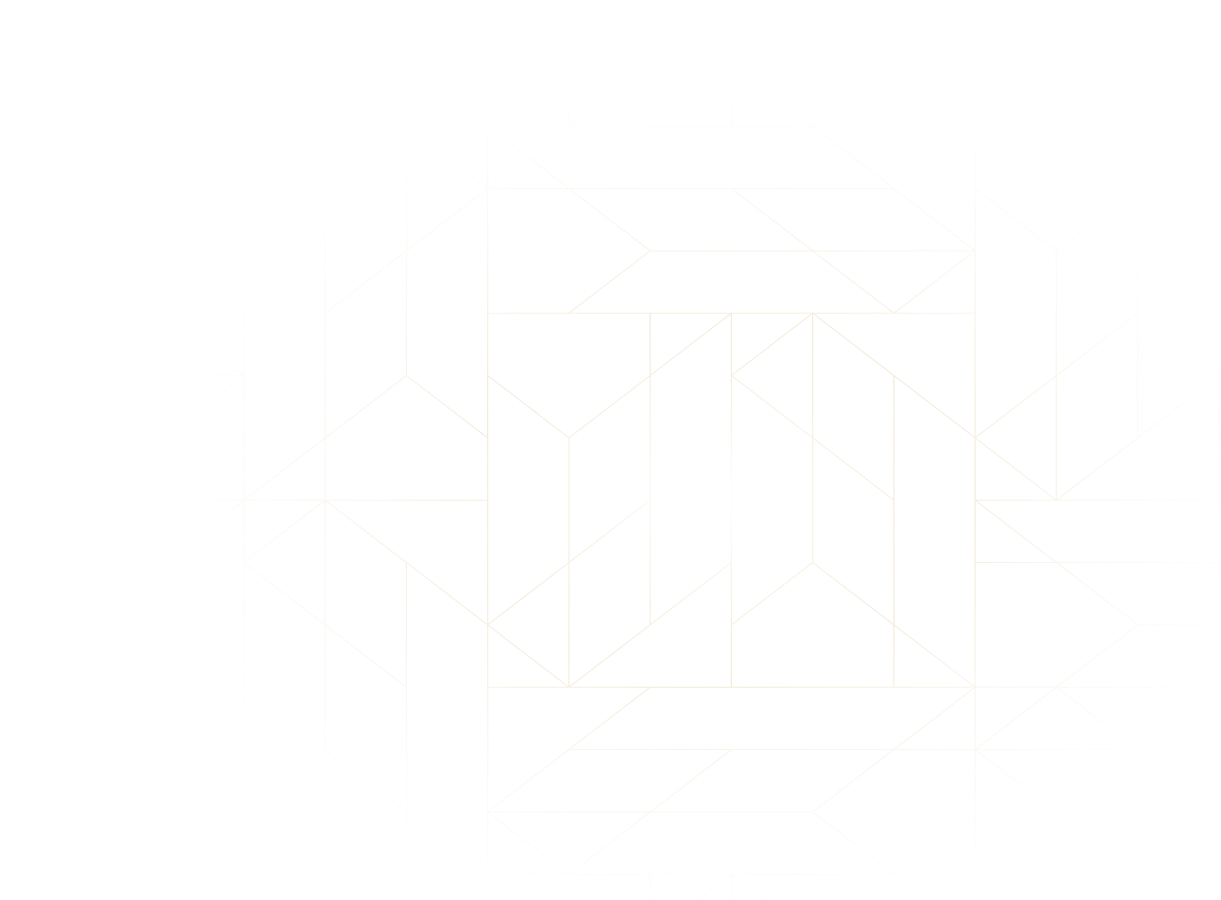
Dịch vụ Cloud VPS giá rẻ, GPU Sever, Máy chủ vật lý. Dedicated Sever mạnh mẽ, cấu hình cao, proxy sever IPv4 toàn thế giới và nhiều tính năng cao cấp
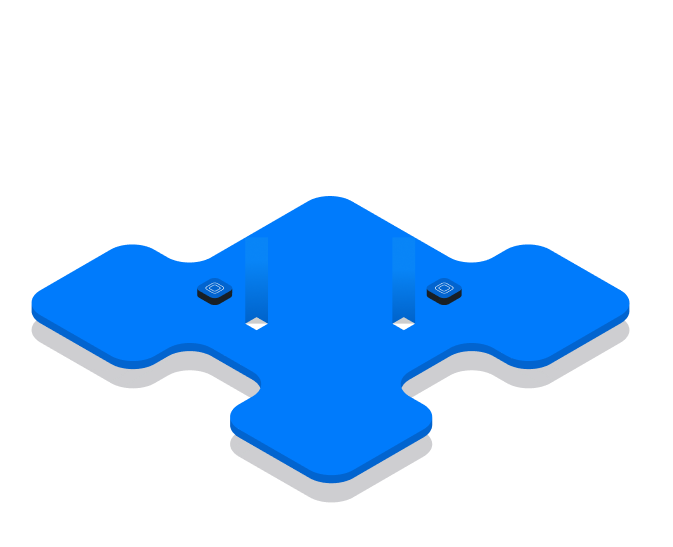



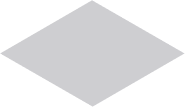
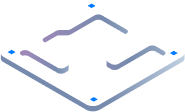
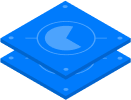
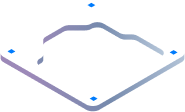
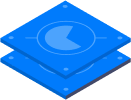
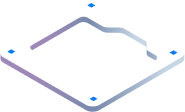





















Bài viết trước mình đã chia sẻ với các bạn cách đăng nhập VPS trên ứng dụng Remote Desktop Connection. Tuy nhiên bài viết chỉ hướng dẫn cách đăng nhập một VPS. Để các bạn xử lý được nhiều công việc trên cùng một PC. Hôm nay mình sẽ hướng dẫn các bạn cách đăng nhập nhiều VPS cùng lúc trên một máy tính thông qua phần mềm Remote Desktop Connection Manager 2.7 vô cùng đơn giản. Hy vọng bài viết này sẽ giúp ích cho các bạn.
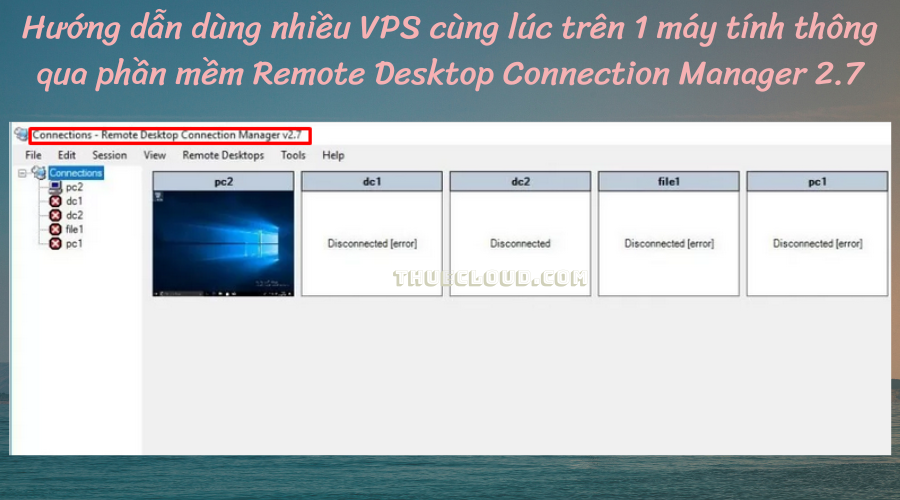
MỤC LỤC
ToggleĐầu tiên các bạn vào link Google Drive để tải ứng dụng và cài đặt nhé.
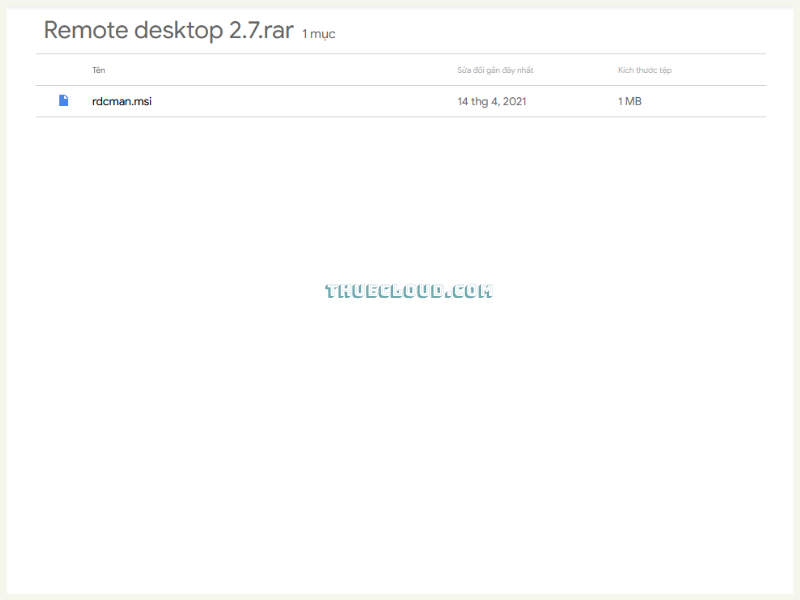
+ Tạo một file group quản lý mới. Nơi để lưu thông tin VPS .
Các bạn click vào File chọn New hoặc Ctrl + N để chọn tạo một group VPS.
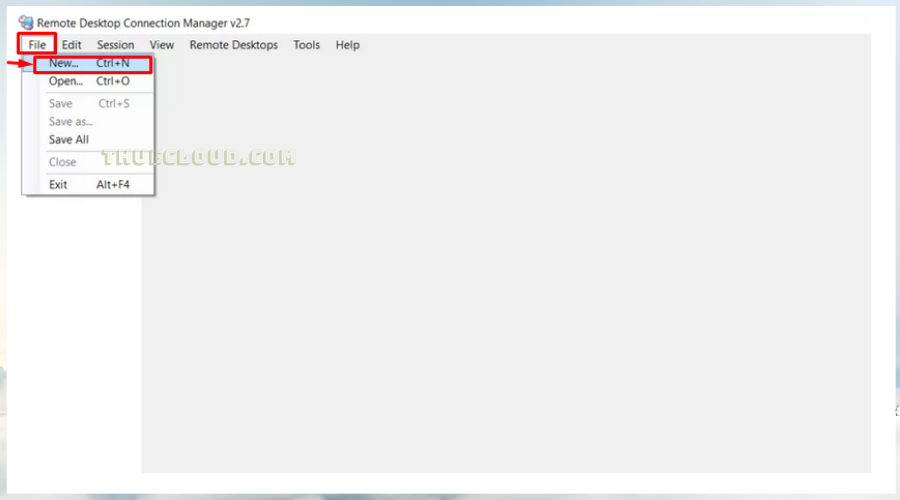
+ Sau khi chọn xong các bạn chọn một thư mục trên máy tính để lưu file group để dễ quản lý và lưu trữ nhé!
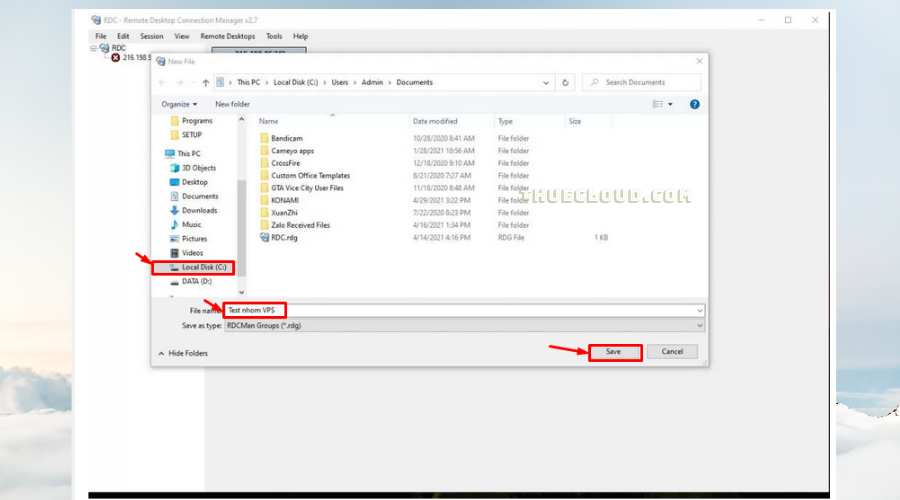
+ Sau khi tạo nhóm thành công để add ( thêm ) một VPS mới. Sử dụng bằng cách chọn nhấn chuột phải chọn Add sever … như hình dưới.
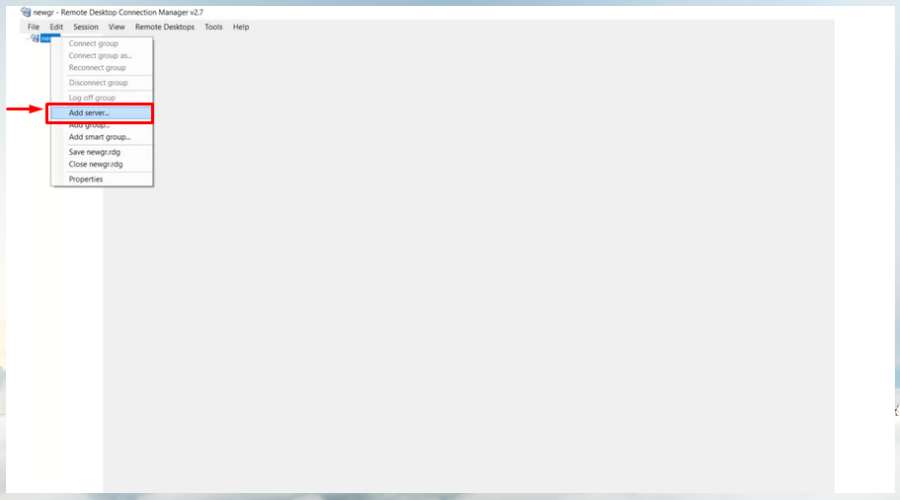
+ Tại thẻ Server Settings thêm IP VPS và port VPS (nếu có ) vào Server name và Display name
( Phần Display name các bạn có thể đặt tên theo ý hoặc để mặc định nó sẽ lấy luôn IP VPS làm tên )
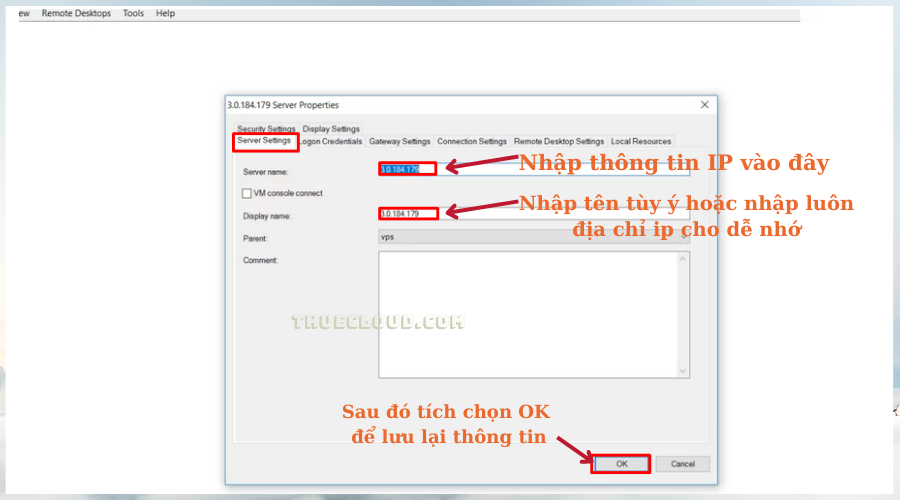
+ Tại thẻ Logon Credentials điền thông tin đăng nhập vào VPS. Bạn nhập User Name và Pasword mà bên cung cấp VPS cấp sau đó nhấn OK.
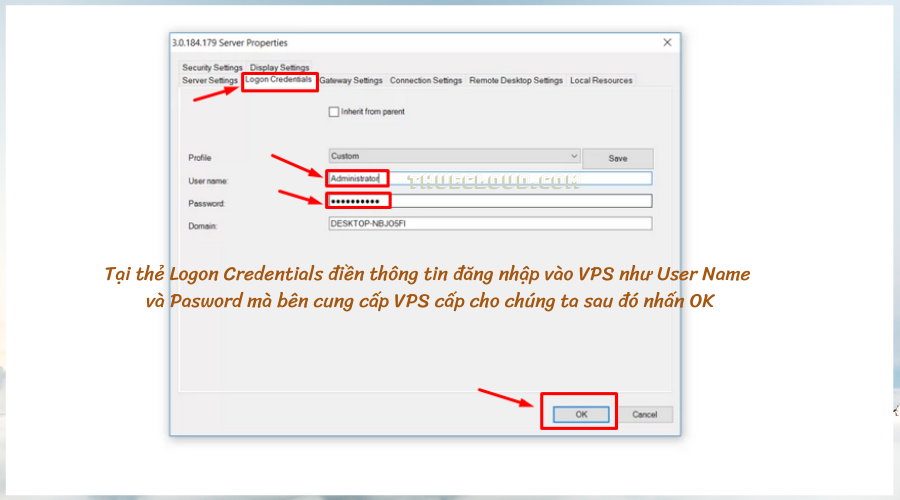
+ Bạn có thể cài đặt kích thước, độ phân giải màn hình của VPS. Tại thẻ Remote Desktop Settings, ở đây các bạn có thể chọn tùy theo kích thước màn hình. Các bạn có thể chọn Full rồi click OK để kết thúc quá trình cài đặt nhé.
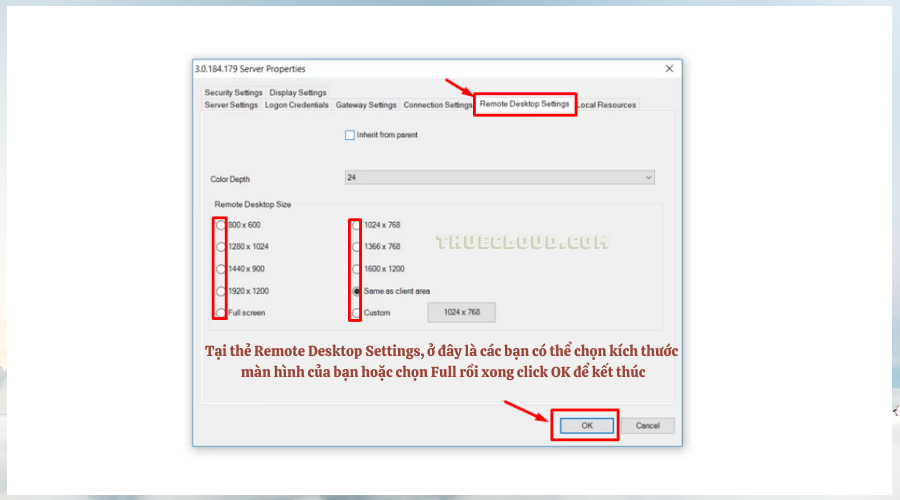
+ Click chuột phải vào VPS. Chọn Connect server để kết nối với VPS. Bạn có thể click đúp để kết nối một hoặc nhiều VPS mà bạn muốn.
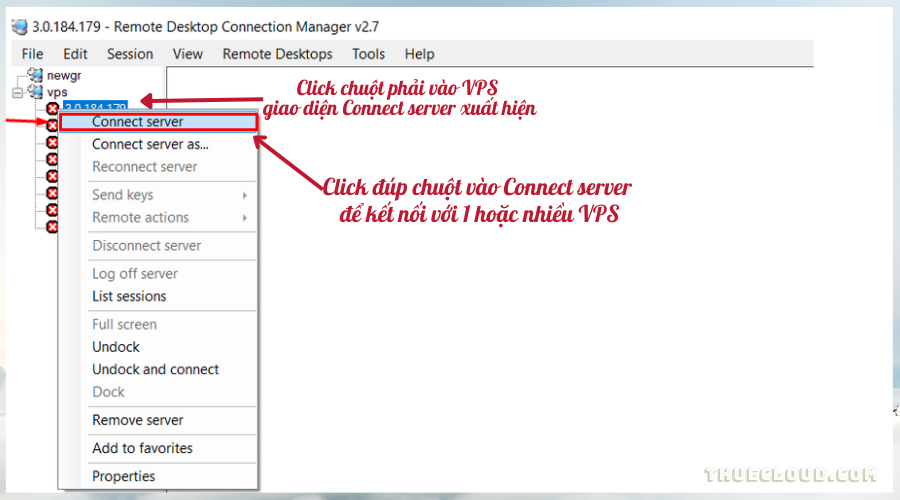
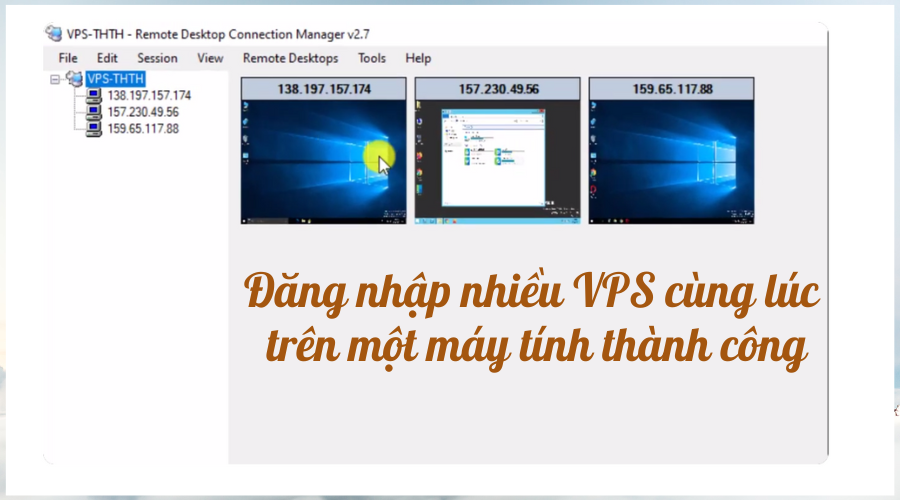
Với các bước hướng dẫn ở trên, hy vọng bài viết này có thể giúp được các bạn mới sử dụng VPS hoặc mới được biết đến phần mềm này. Bài viết đã thể hiện chi tiết cách sử dụng nhiều VPS cùng lúc trên 1 máy tính qua vài thao tác. Một lần nữa nếu có thắc mắc gì về VPS hay có nhu cầu thuê VPS thì có thể liên hệ với bên mình để hướng dẫn cách sử dụng một cách đơn giản nhất nhé.
Chúc các bạn thành công!
Bài viết liên quan: Thuê VPS Việt Nam giá rẻ ở đâu?
MỤC LỤC
Toggle