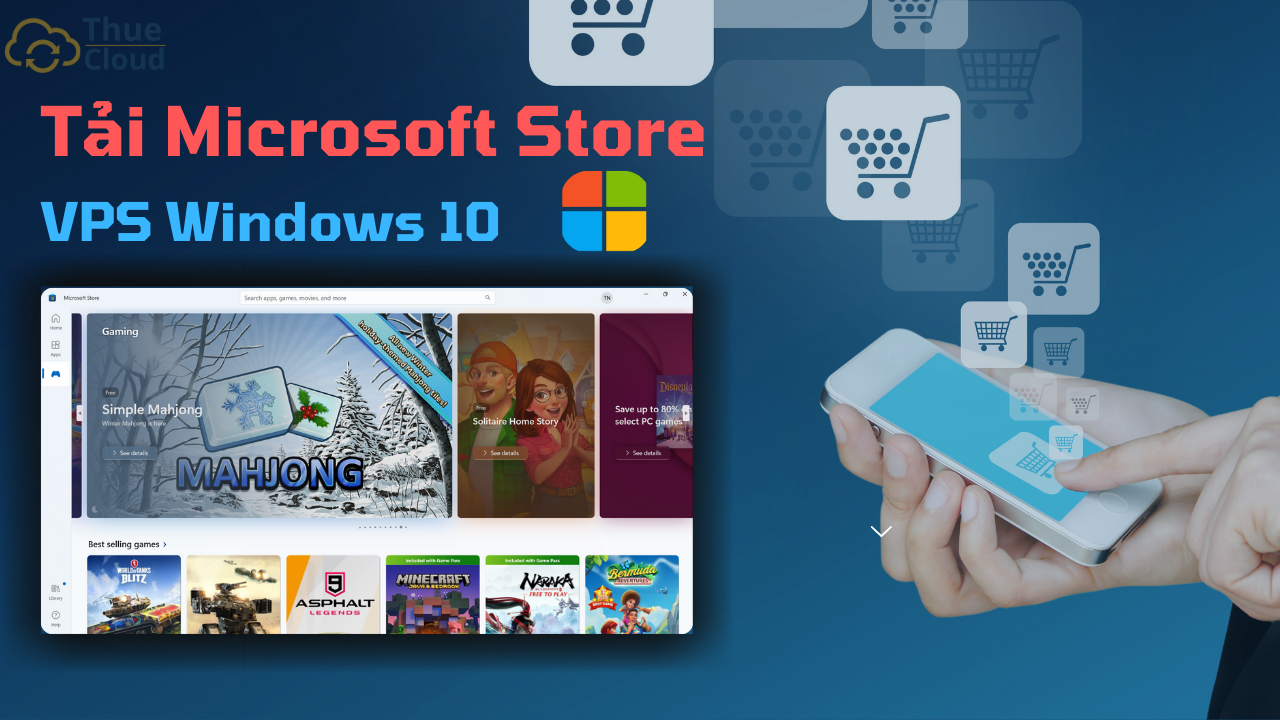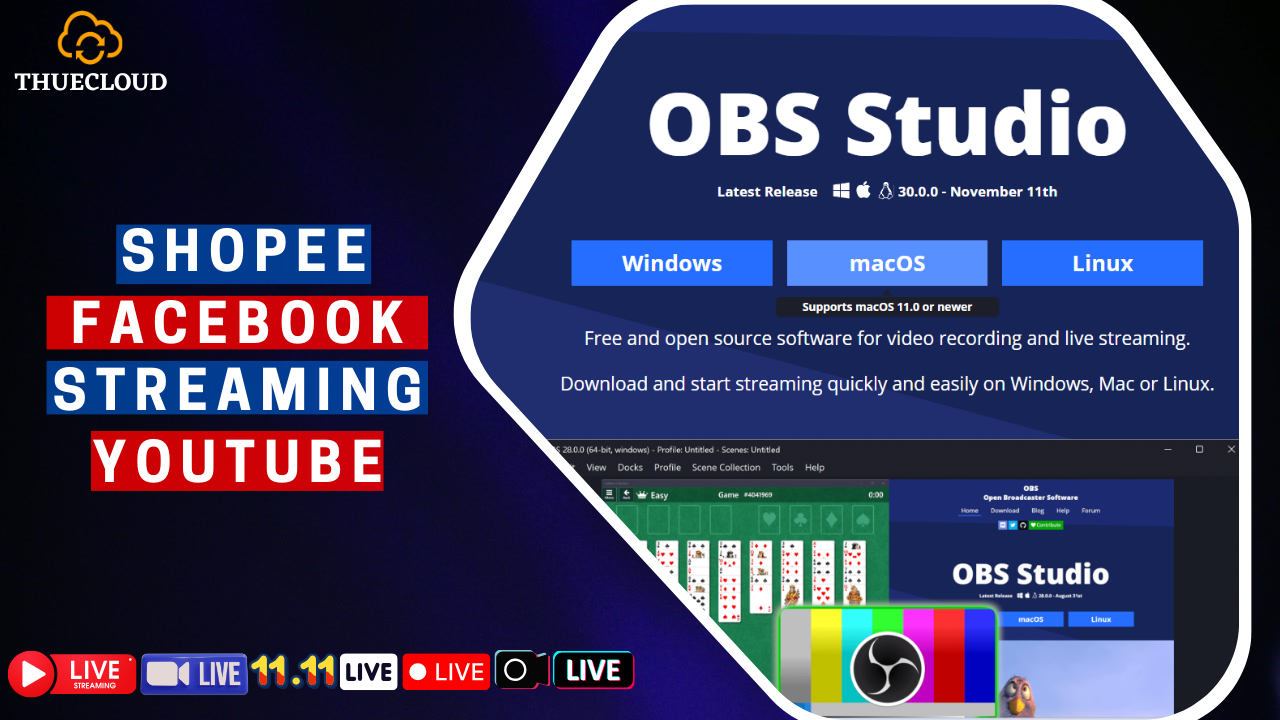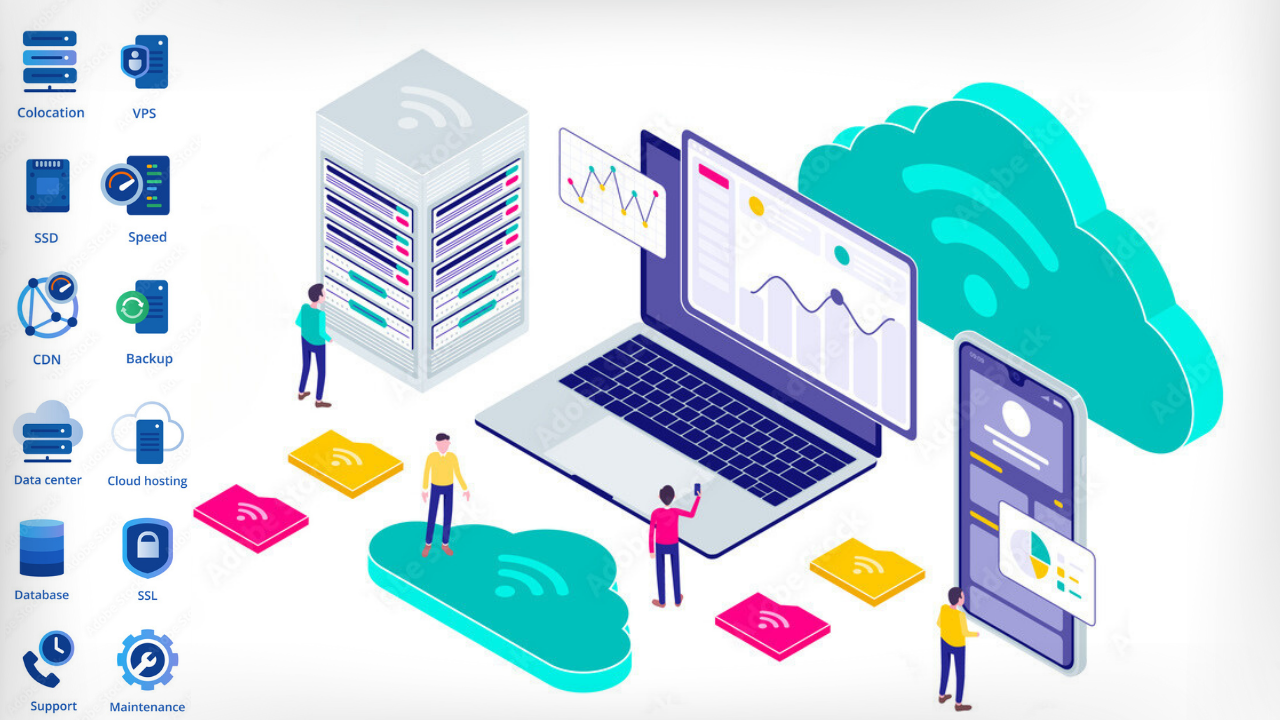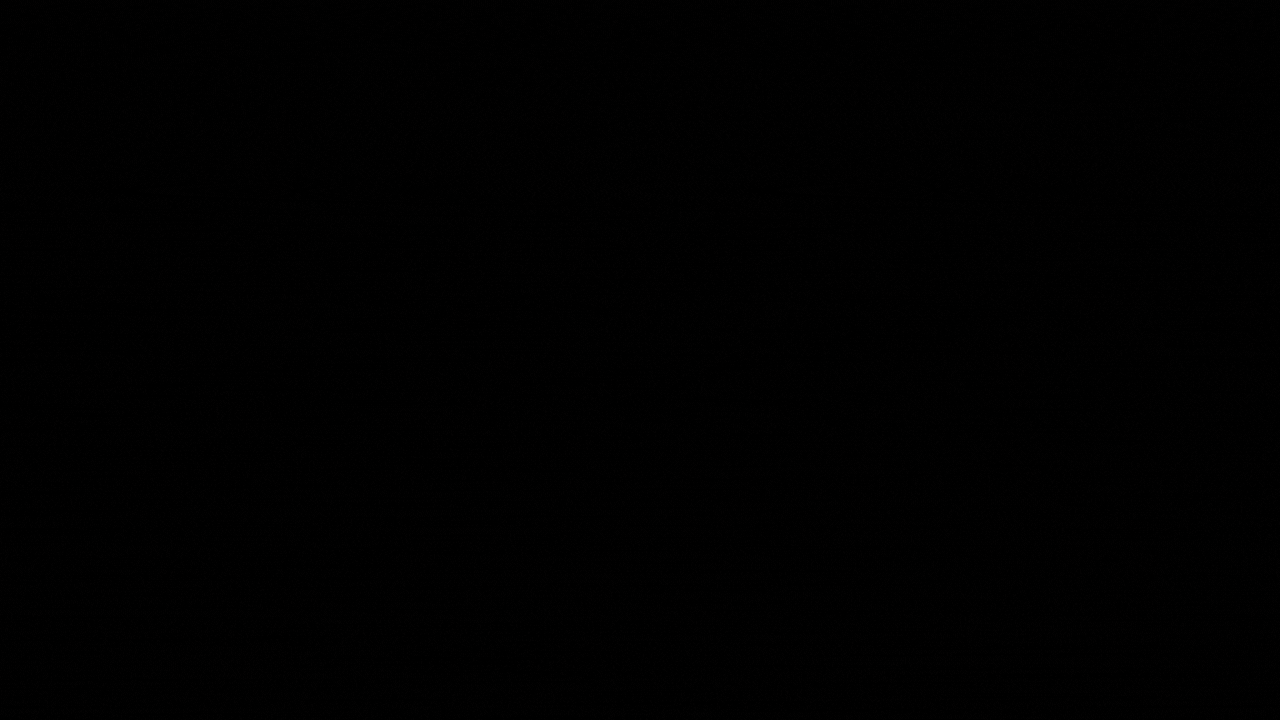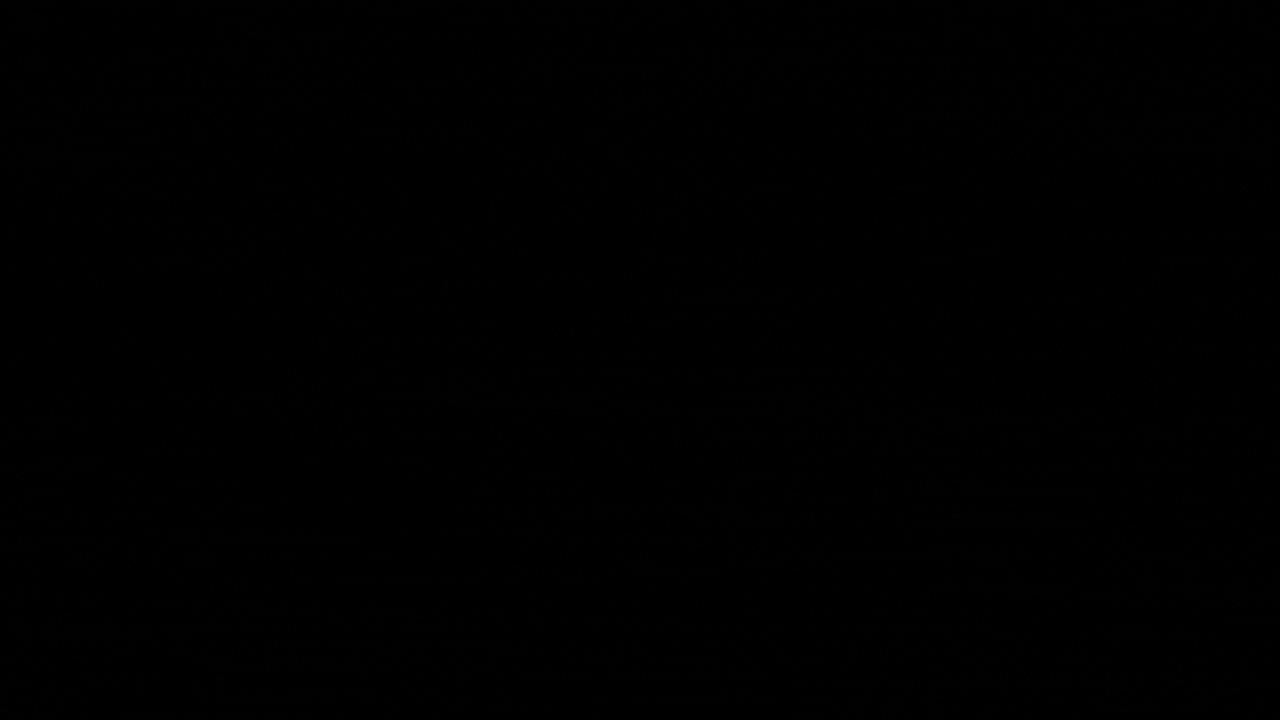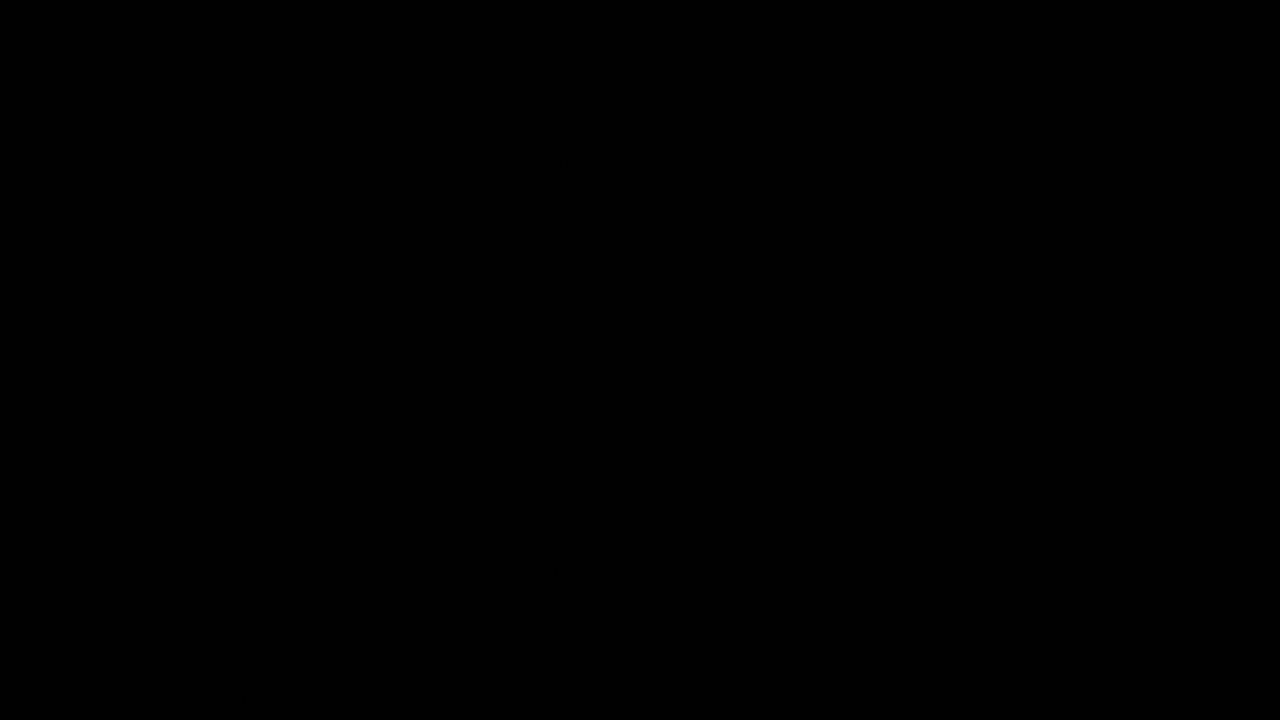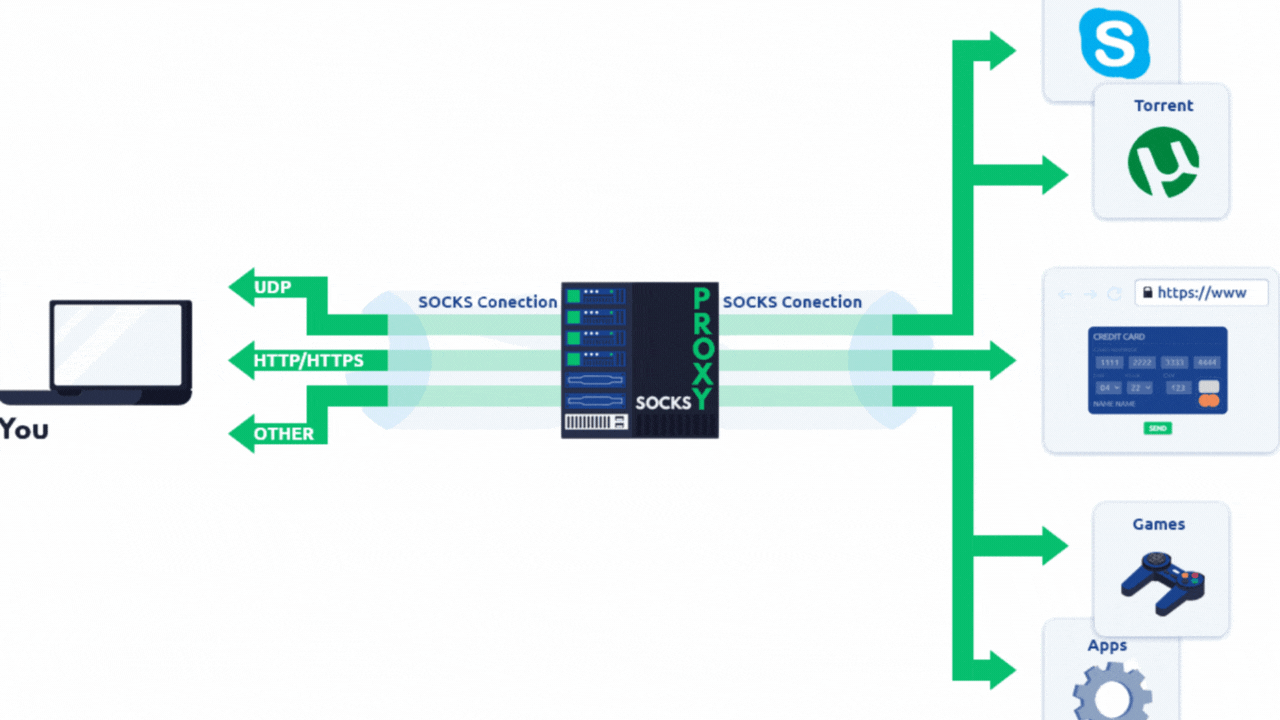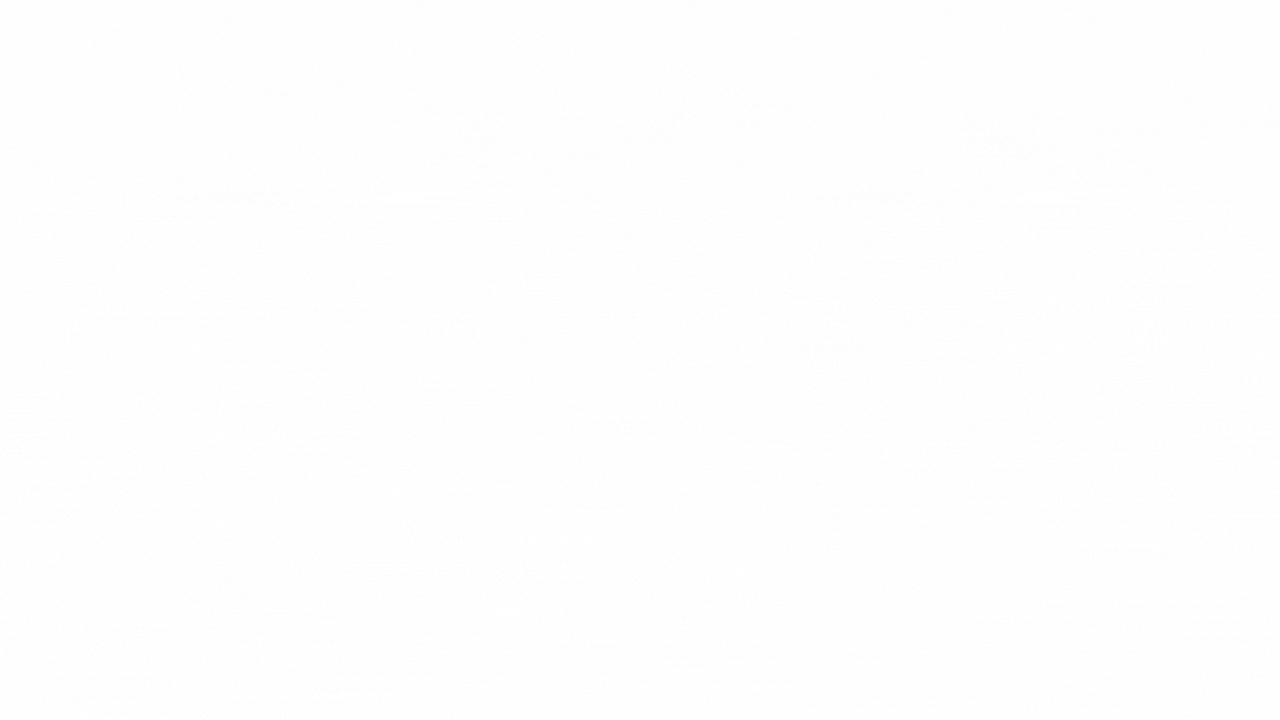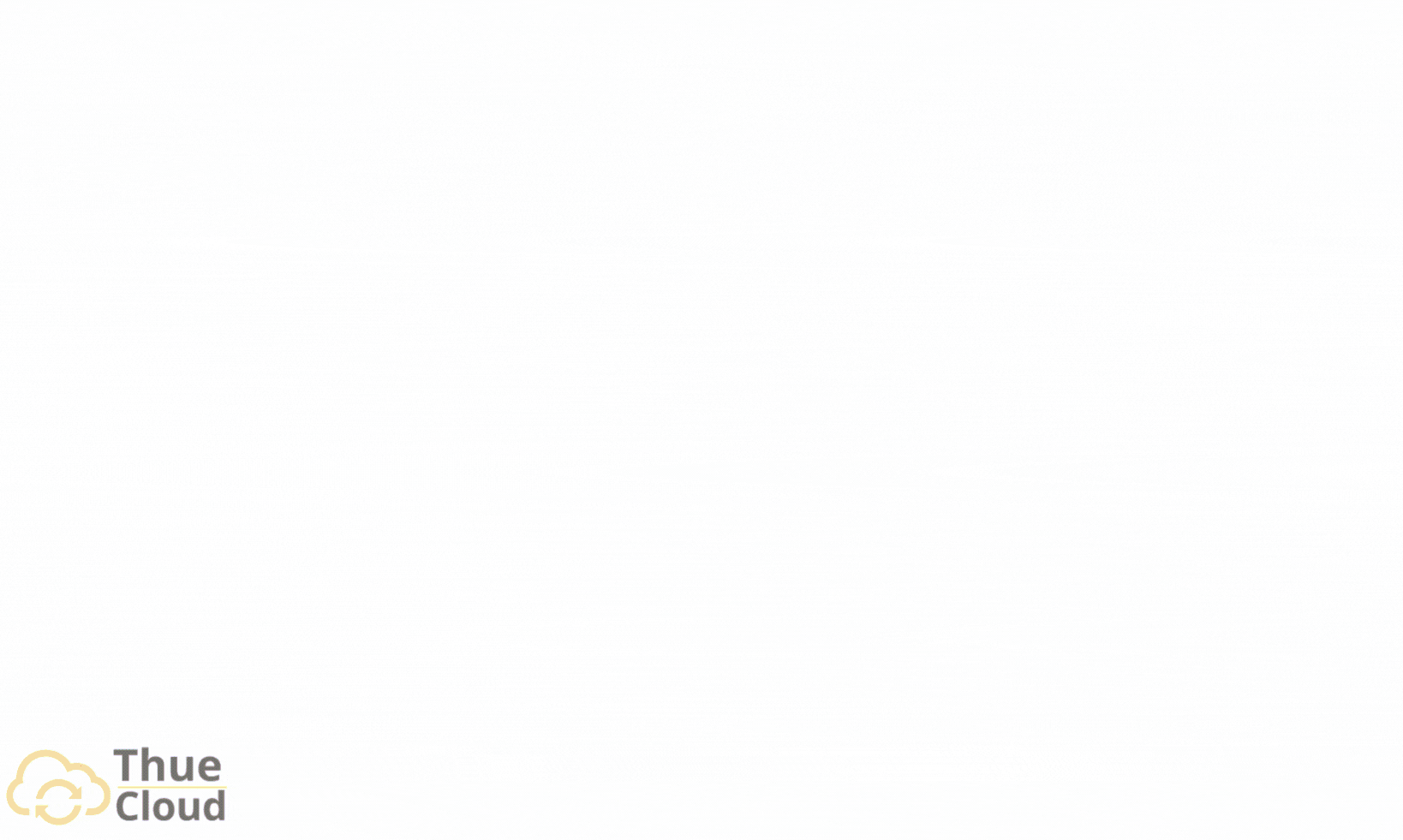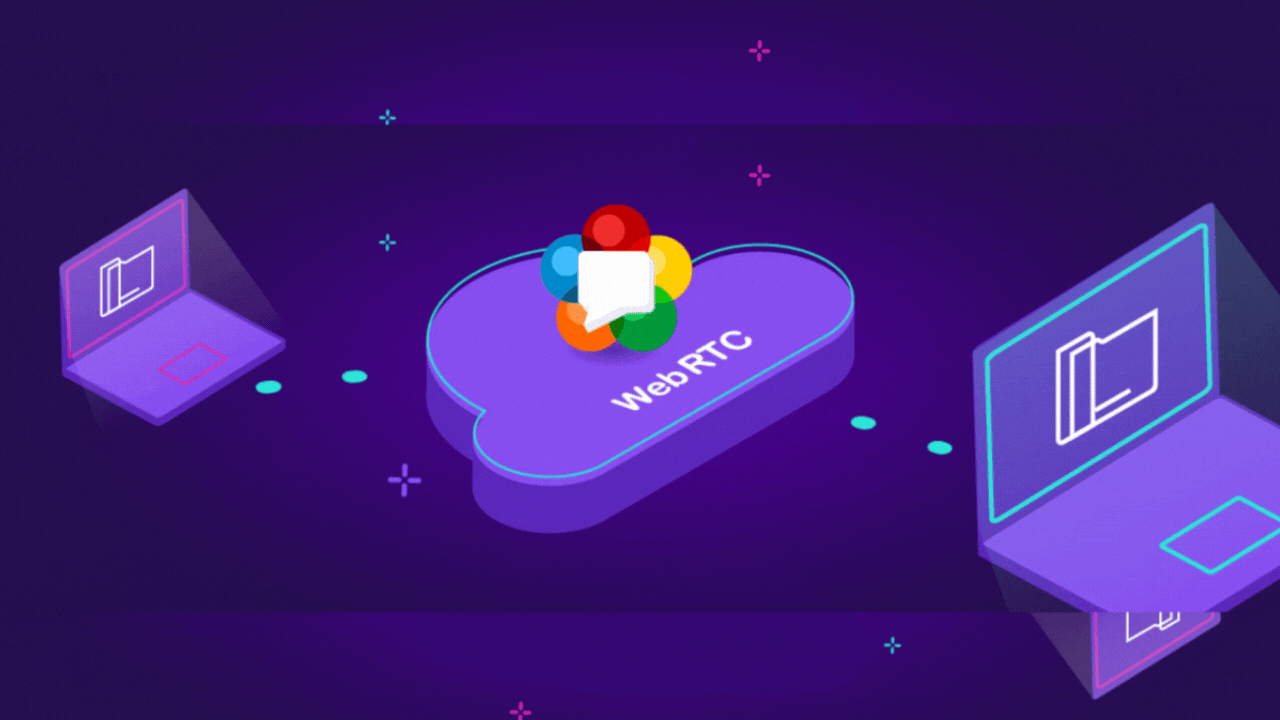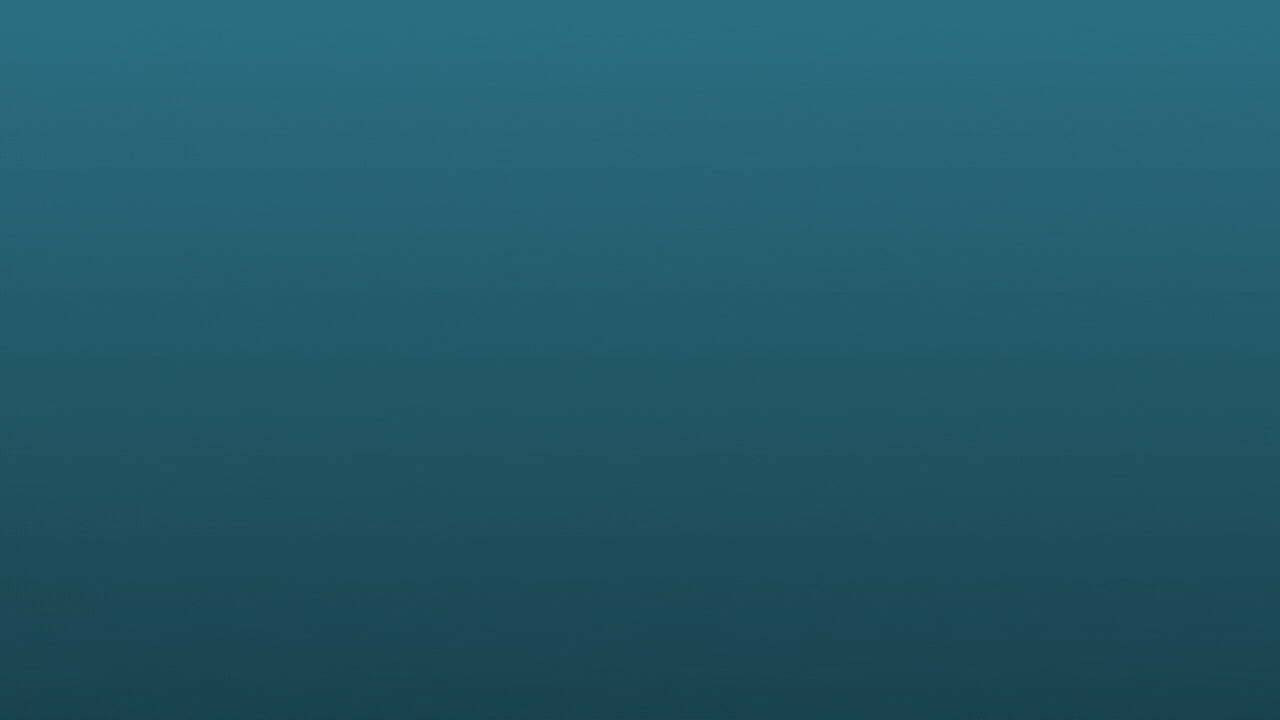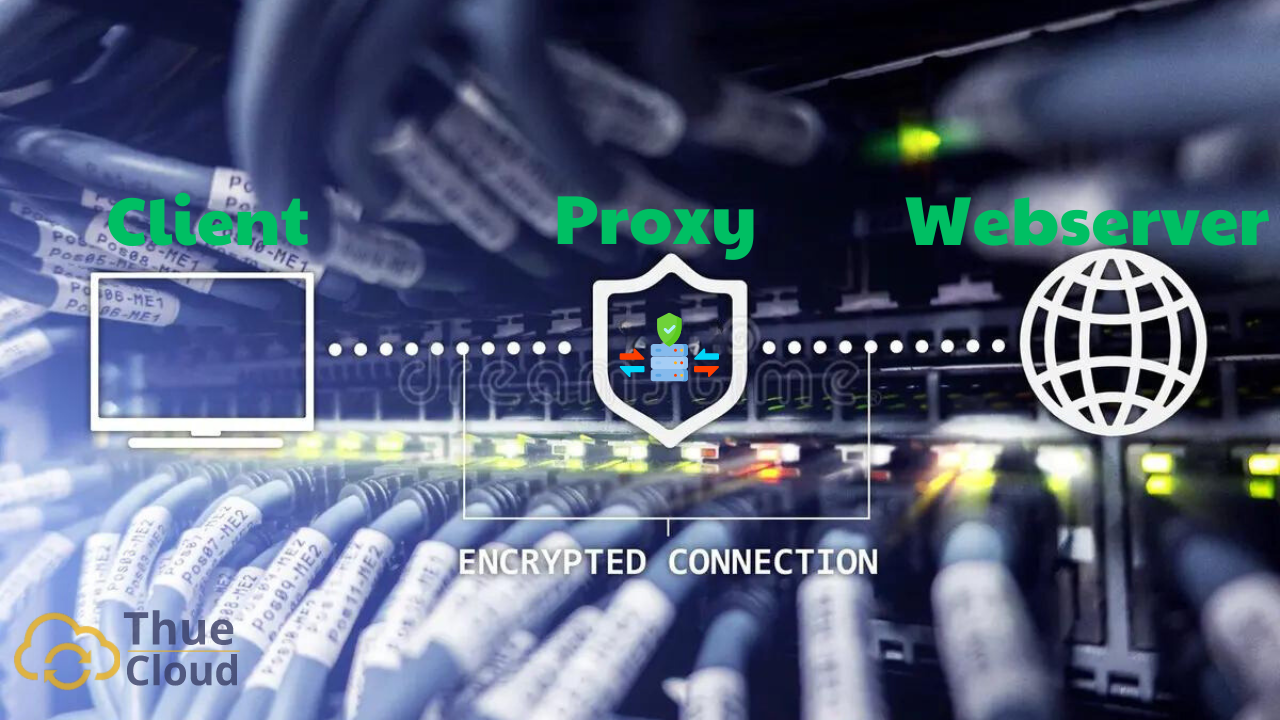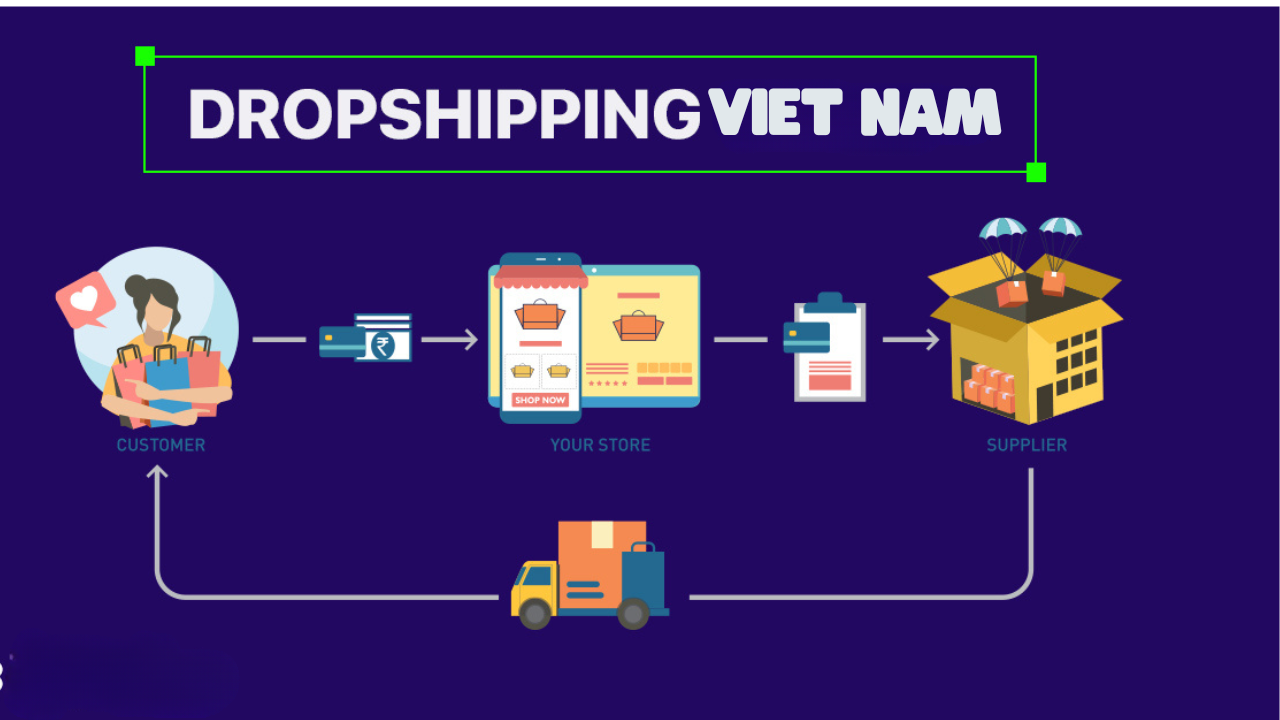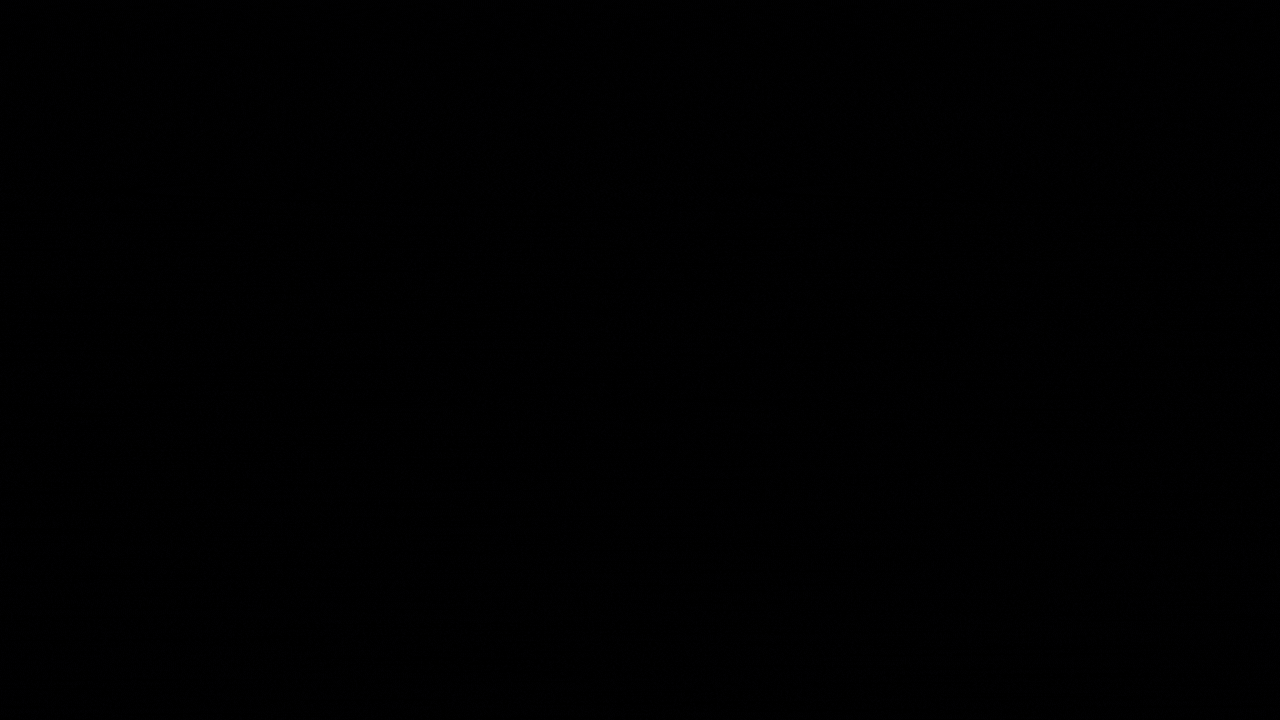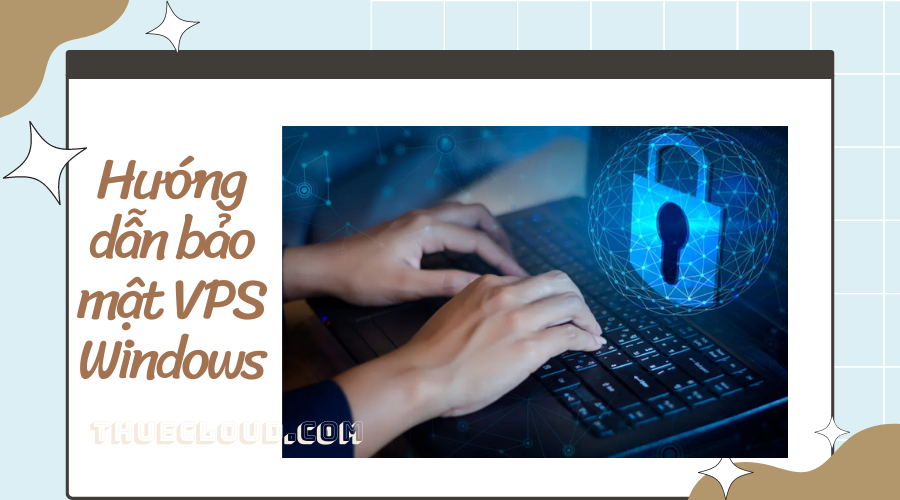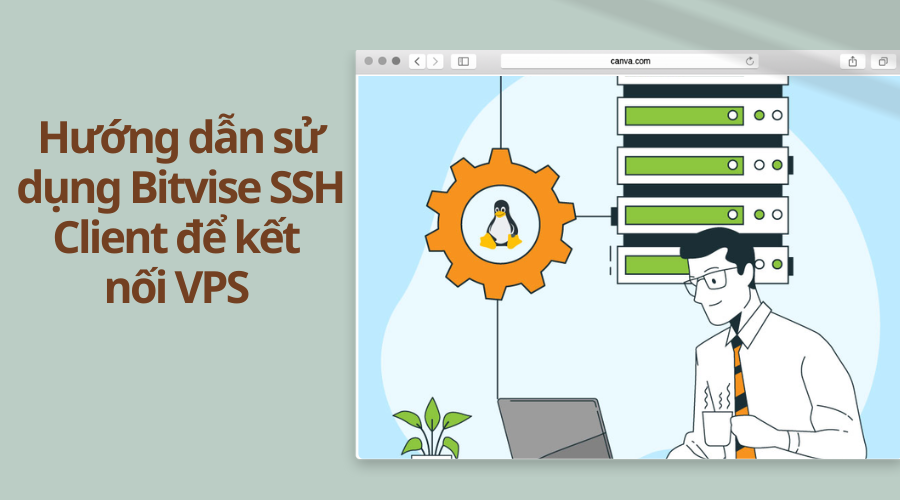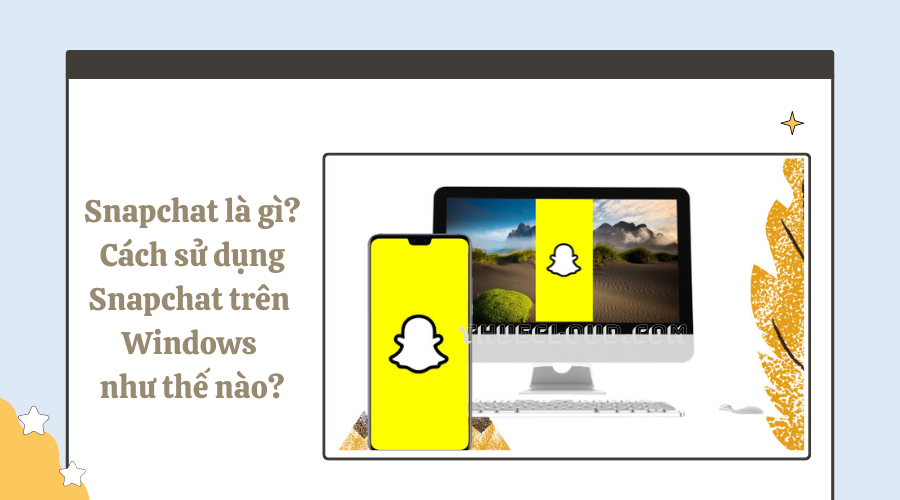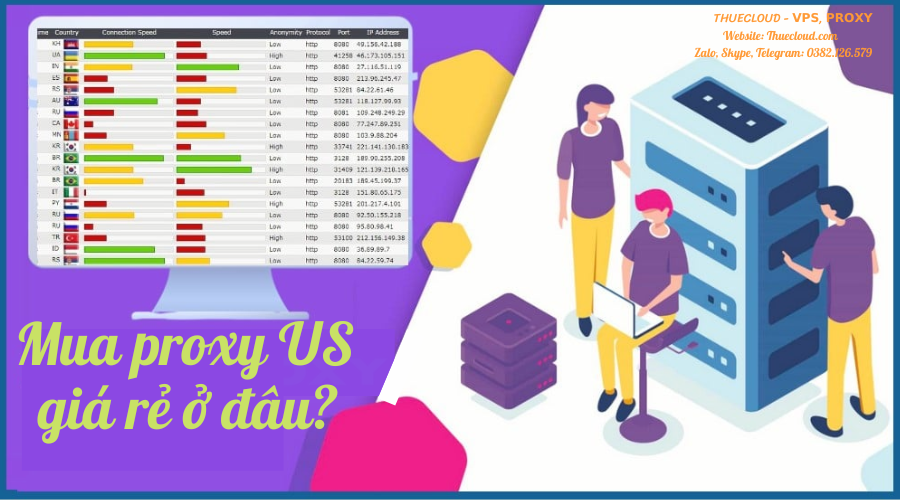VPS Windows
Đa Dạng với 8 phiên bản Windows

VPS Châu Lục
VPS Quốc Gia












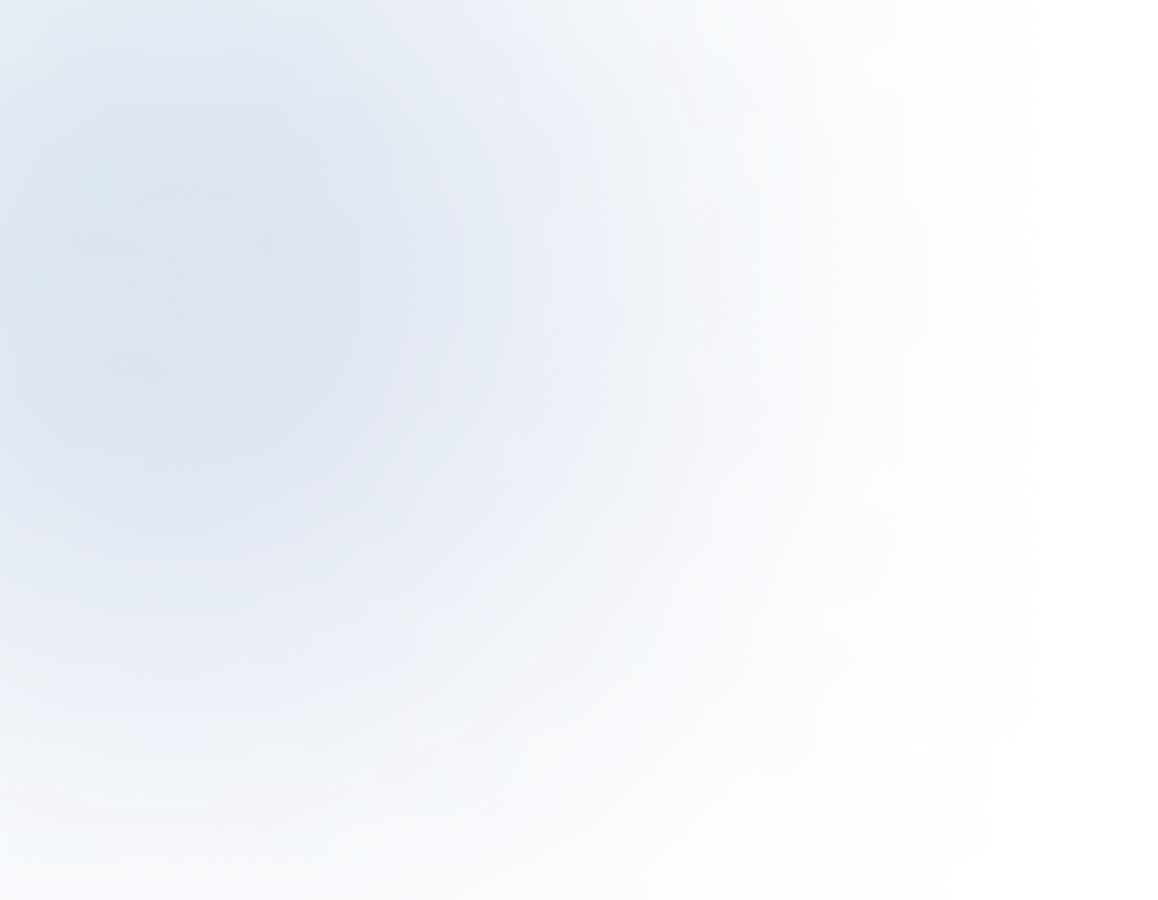
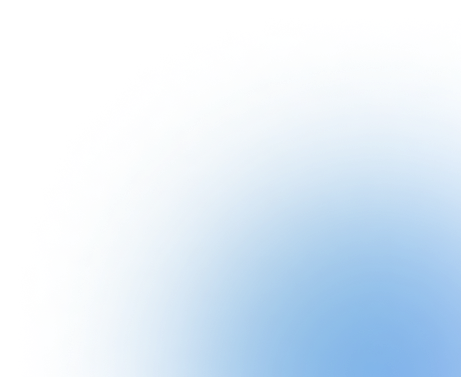
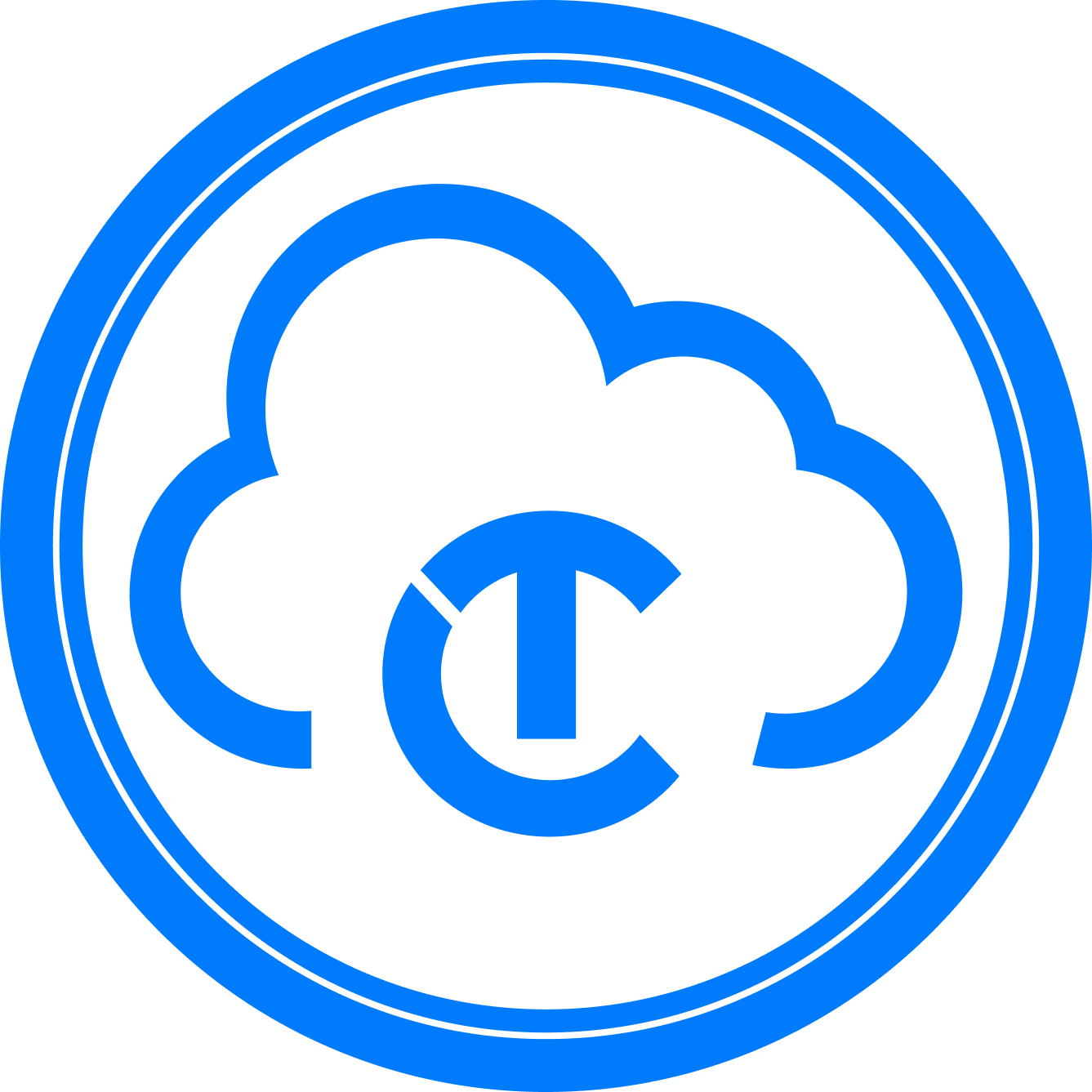
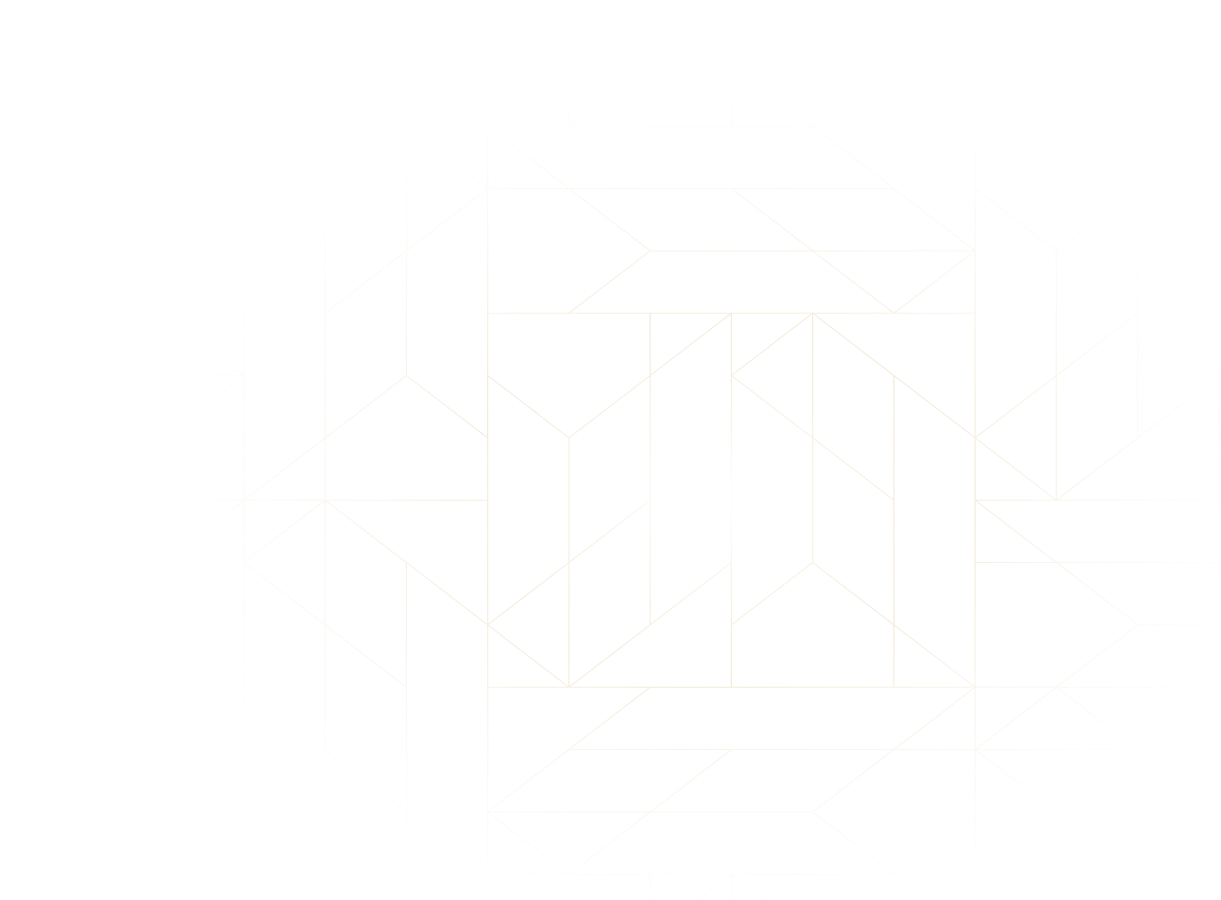
Dịch vụ Cloud VPS giá rẻ, GPU Sever, Máy chủ vật lý. Dedicated Sever mạnh mẽ, cấu hình cao, proxy sever IPv4 toàn thế giới và nhiều tính năng cao cấp
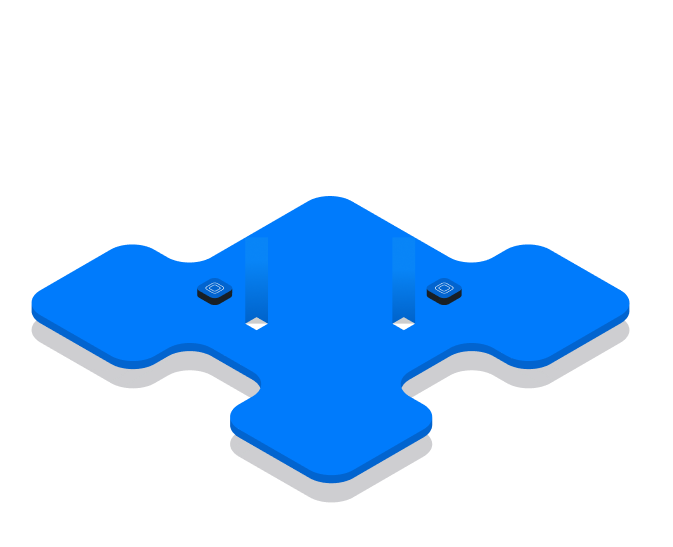



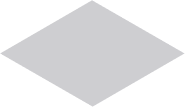
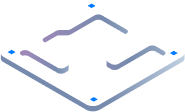
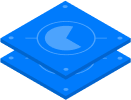
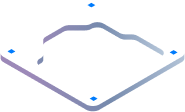
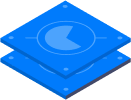
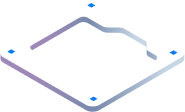





















Hướng dẫn đặt lại mật khẩu gốc trên Ubuntu 20.04LTS. Khi sử dụng hệ điều hành Ubuntu mà quên mật khẩu gốc của mình thì phải làm sao? Trong bài viết này, chúng tôi sẽ hướng dẫn bạn cách đặt lại mật khẩu gốc trên Ubuntu 20.04. Chúng ta thực hiện theo các bước hướng dẫn sau nhé!

MỤC LỤC
ToggleĐầu tiên các bạn khởi động máy tính, nhấn nút shift trên bàn phím của bạn cho đến khi menu GRUB xuất hiện, thể hiện như hình dưới đây:
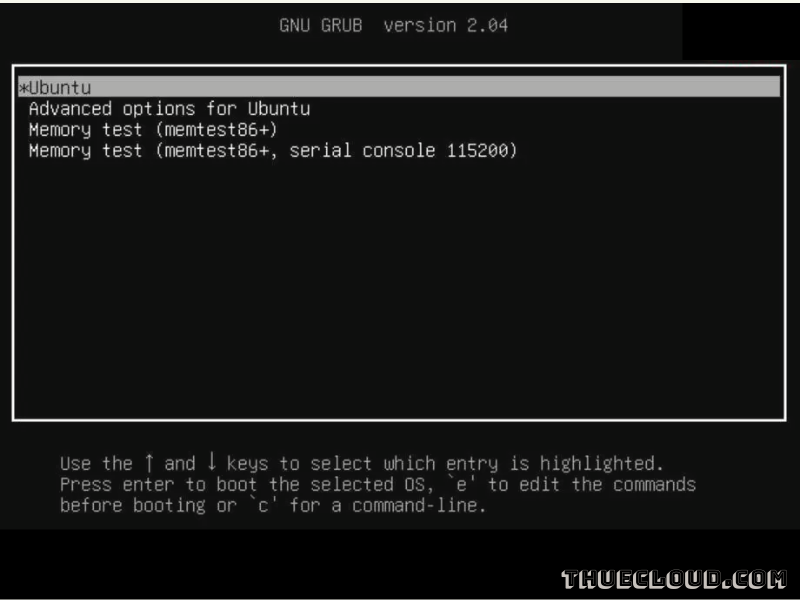
Đây là menu khởi động cho Ubuntu có kernel versions khác nhau được hiển thị và có các tùy chọn khác nhau. Chọn Option Ubuntu bằng cách nhấn phím <enter>. Khi bạn đã chọn Ubuntu, bạn cần nhấn phím “e” để mở các thông số grub sẽ được chỉnh sửa.
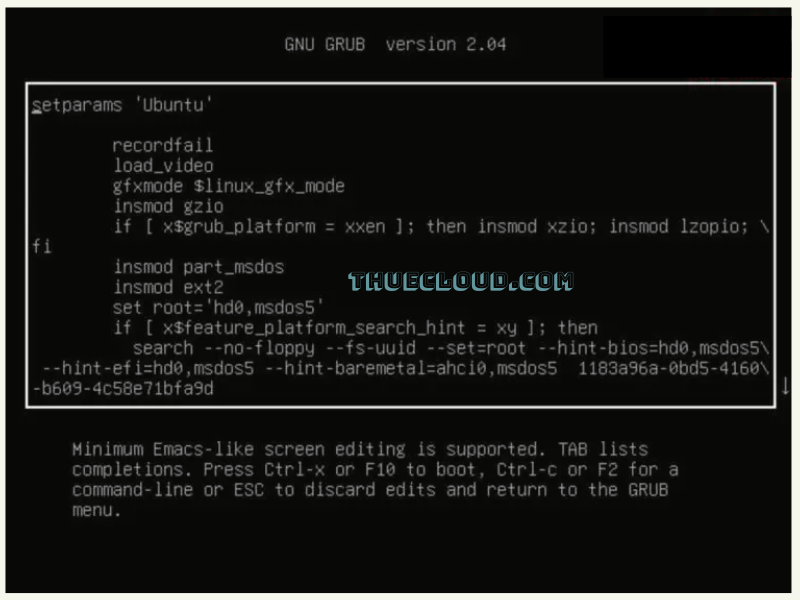
Chỉnh sửa nội dung của dòng cuối cùng thứ hai từ “ro quiet splash $vt_handoff ” thành ‘rw init = / bin / bash’
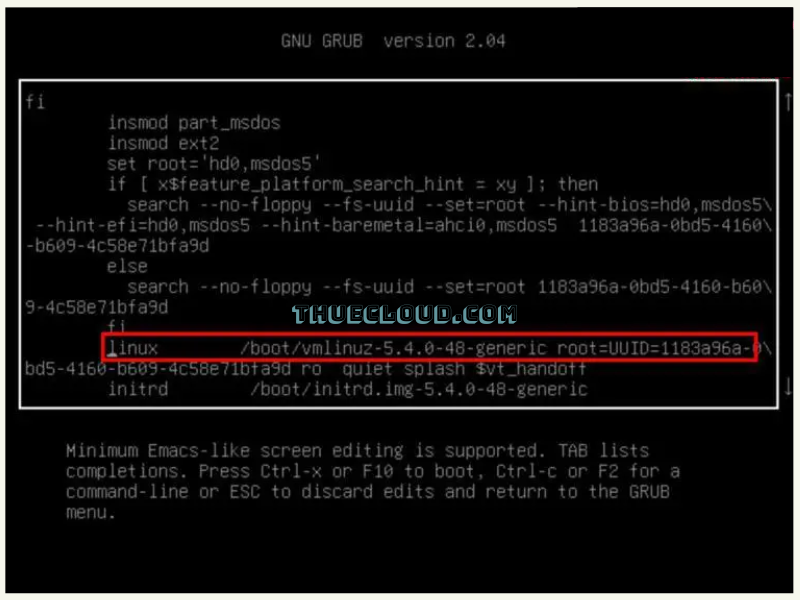
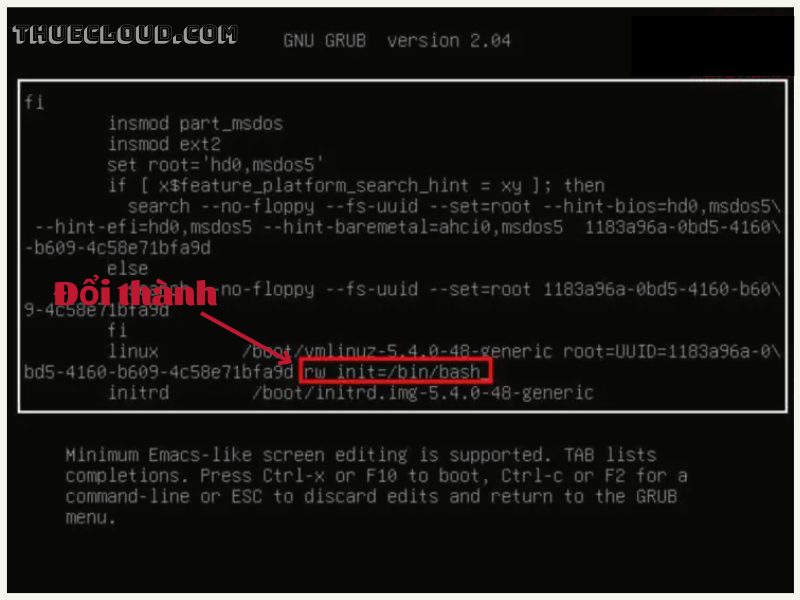
Bước này bạn khởi động lại hệ thống. Các bạn chỉ cần thực hiện thao tác Ctrl + X hoặc sử dụng phím F10. Sau khi thao tác xong sẽ giúp bạn khởi động lại hệ thống cùng với các cập nhật bạn đã thực hiện trong hệ thống của mình.

Hệ thống sẽ khởi động lại và sau đó bạn sẽ được đưa đến trình root shell của hệ thống.
Để xem hệ thống tệp gốc của bạn đã được gắn kết đúng cách hay chưa, bạn cần phải nối thêm lệnh sau:
# mount | grep -w /
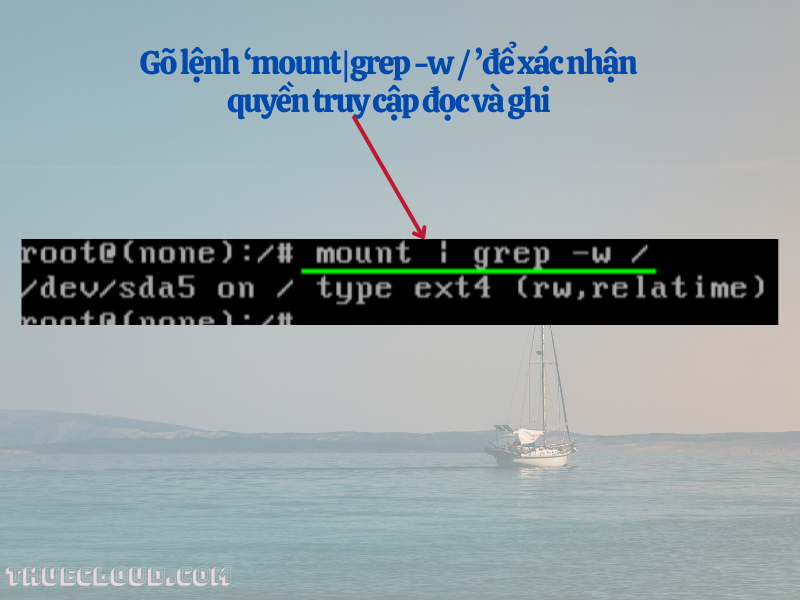

Mật khẩu hiện đã được thay đổi, các bạn đã khôi phục thành công. Để xác nhận các bản cập nhật, bạn có thể khởi động lại hệ thống của mình.
Trong bài viết này, chúng tôi đã giới thiệu cho các bạn cách đặt lại mật khẩu gốc trên hệ thống Ubuntu 20.04LTS. Quên mật khẩu không còn là vấn đề đáng lo nữa vì bạn có thể dễ dàng làm theo phương pháp này để cập nhật và đặt lại password.
Để các bạn có thêm các trải nghiệm đa dạng với các hệ điều hành. Thuecloud trân trọng giới thiệu sản phẩm VPS chính hãng, cài sẵn các hệ điều hành cho khách hàng sử dụng vào mục đích khác nhau. Tự hào là địa chỉ uy tín chuyên nghiệp, cung cấp VPS chất lượng cao. Trong đó có hệ điều hành Ubuntu 20.04LTS. Hãy cùng chúng tôi trải nghiệm chất lượng dịch vụ và đừng quên liên hệ với bộ phận chăm sóc khách hàng của chúng tôi nếu các bạn gặp khó khăn nhé!
MỤC LỤC
Toggle