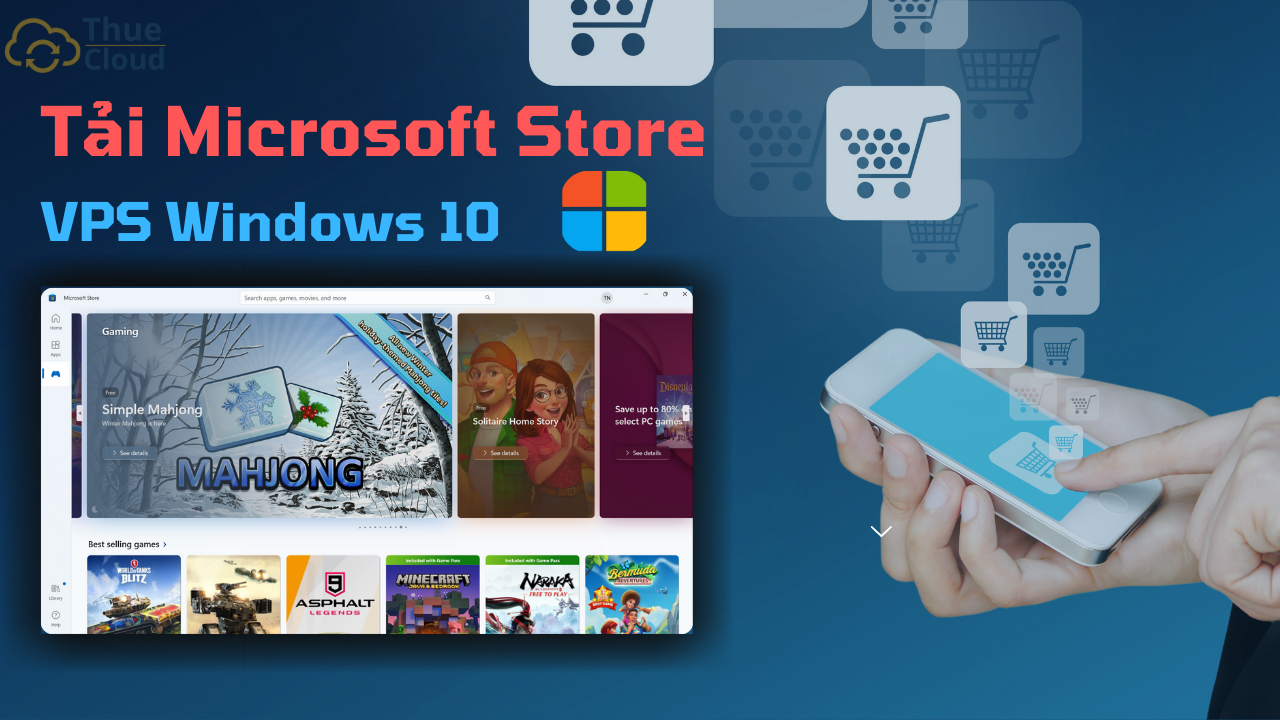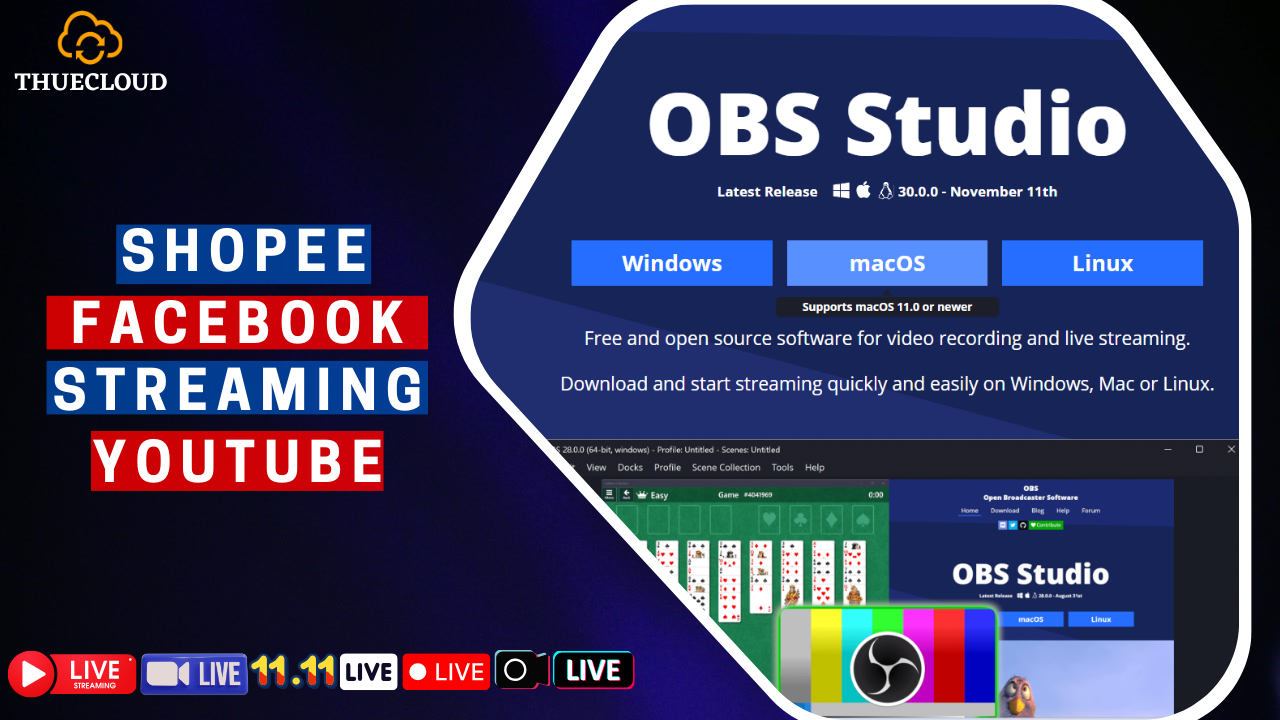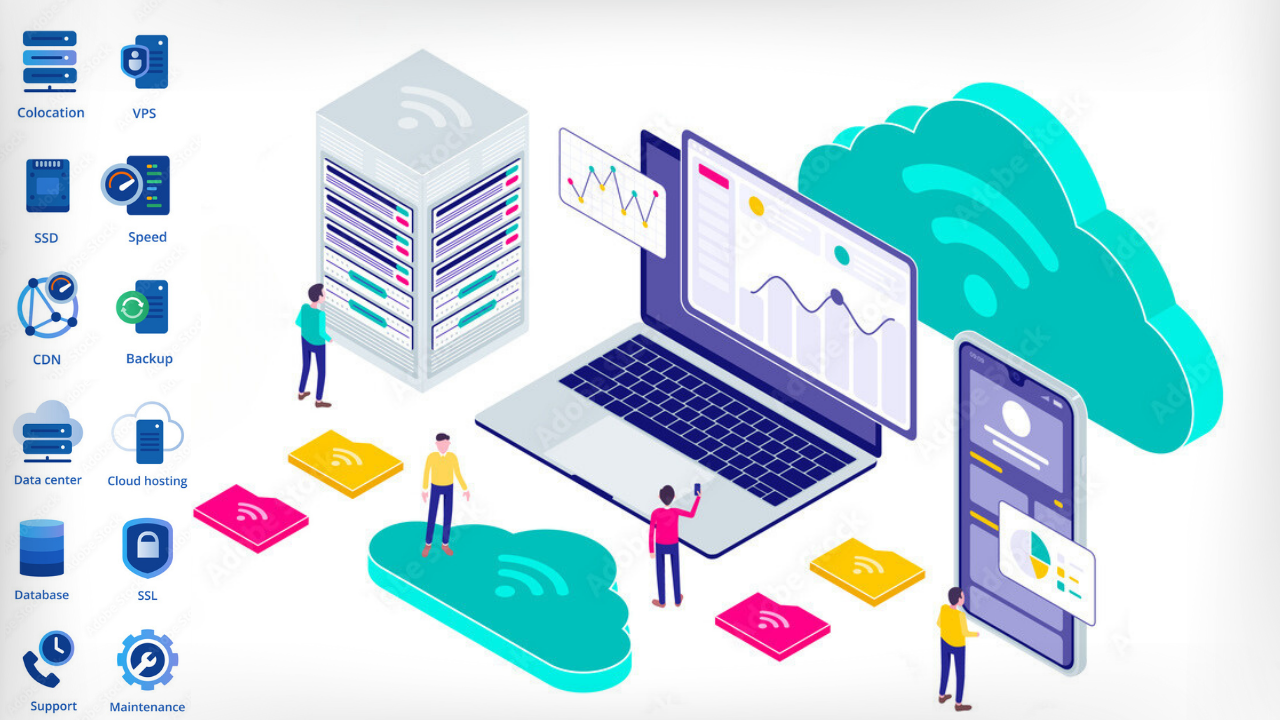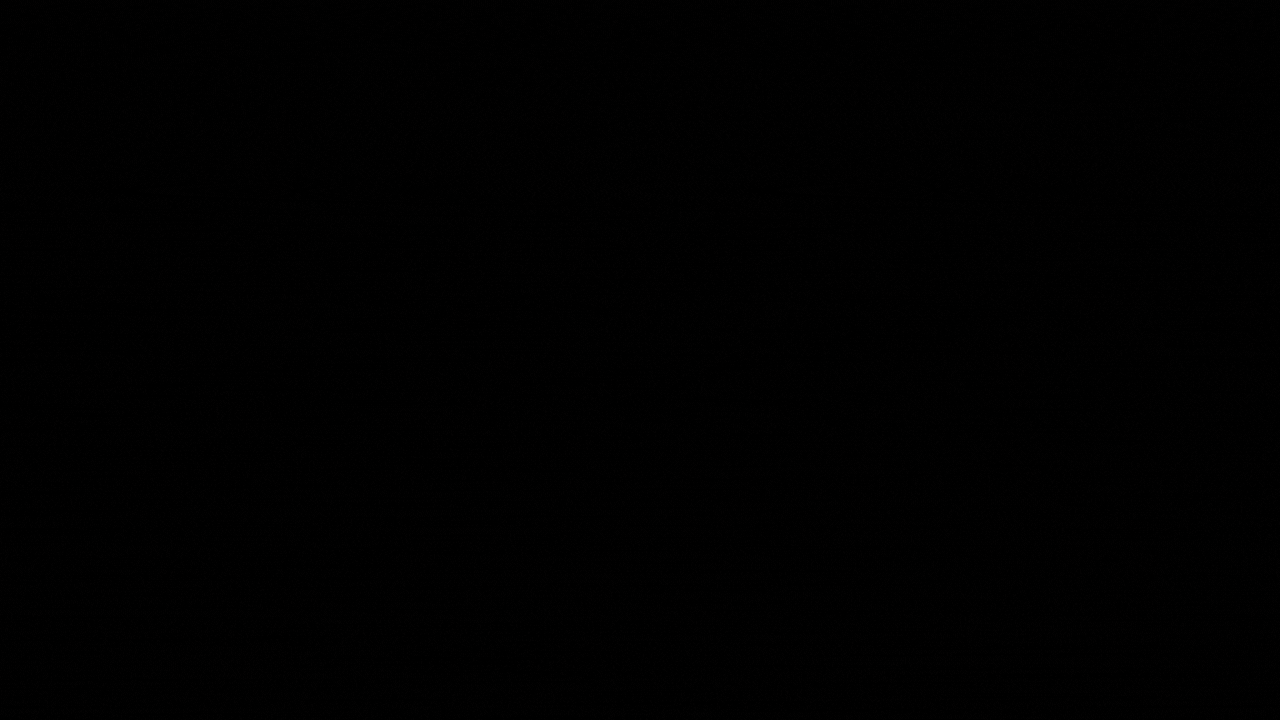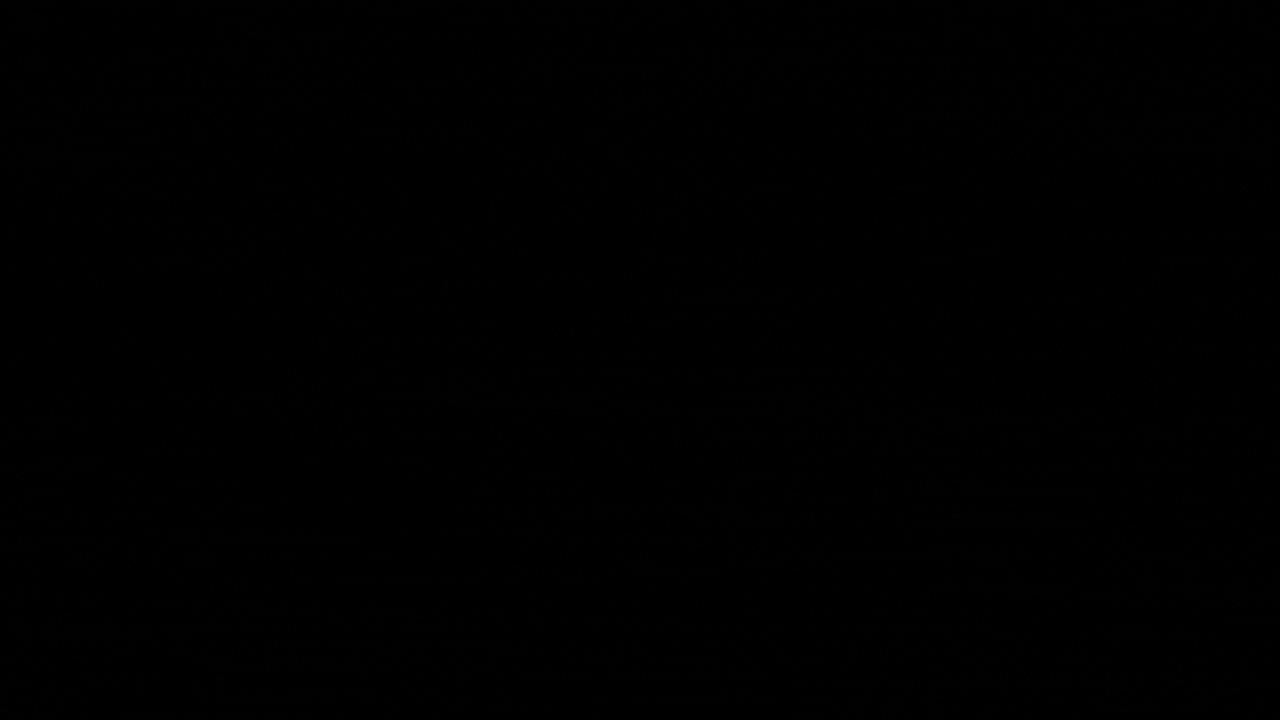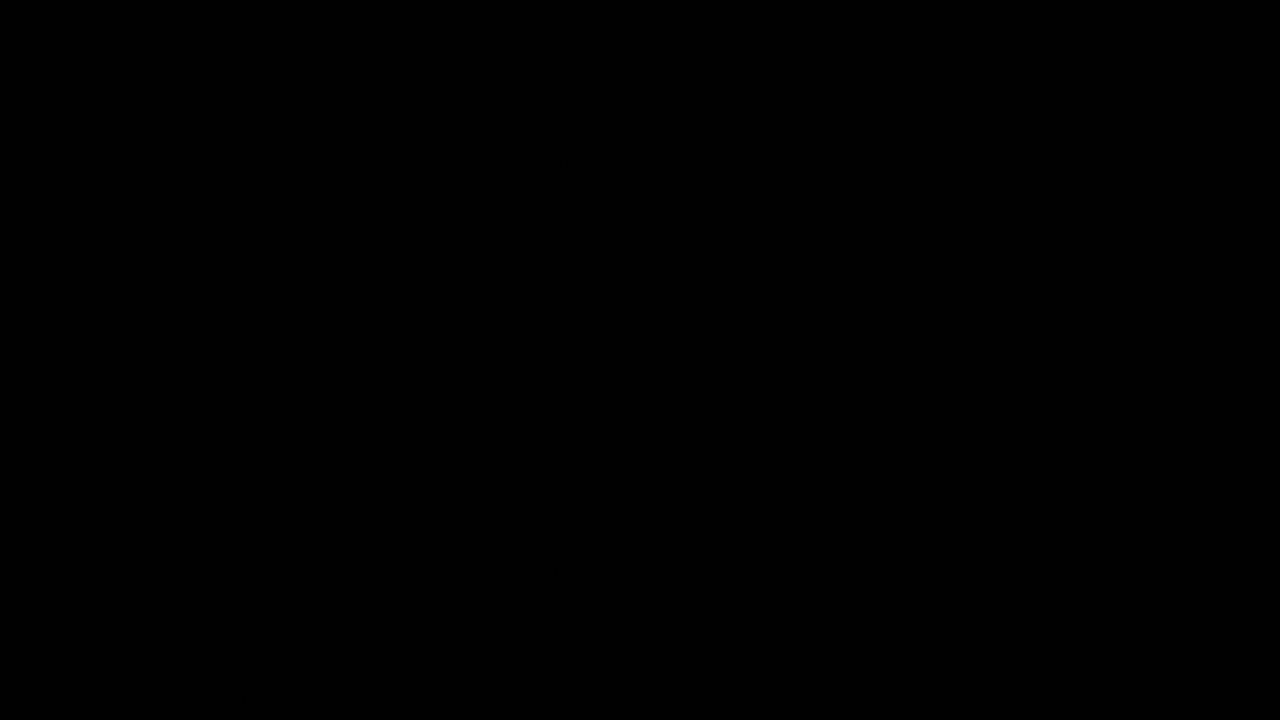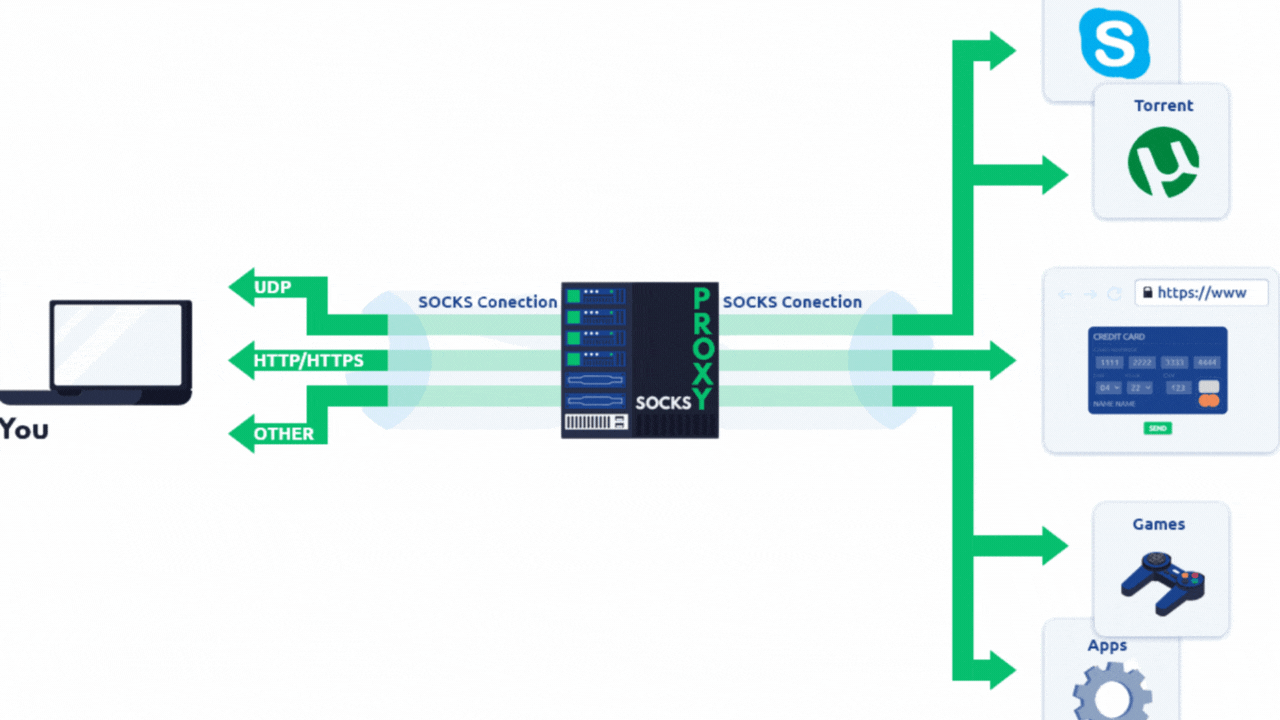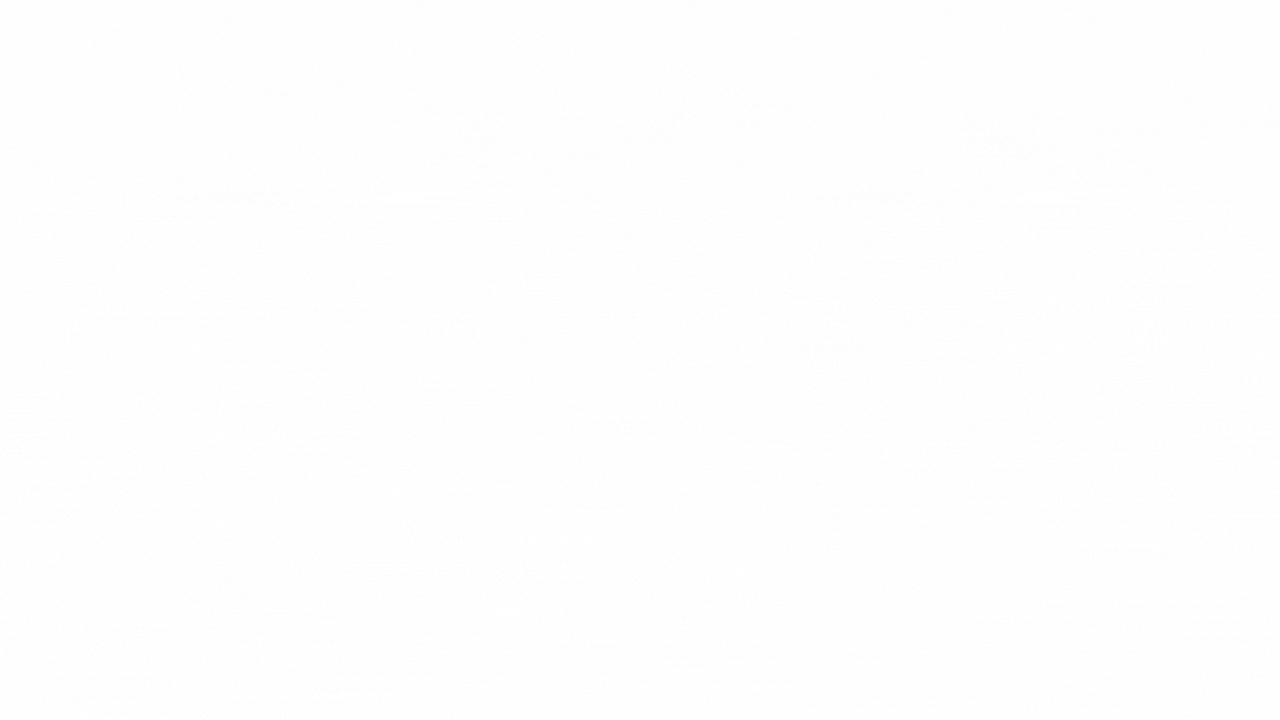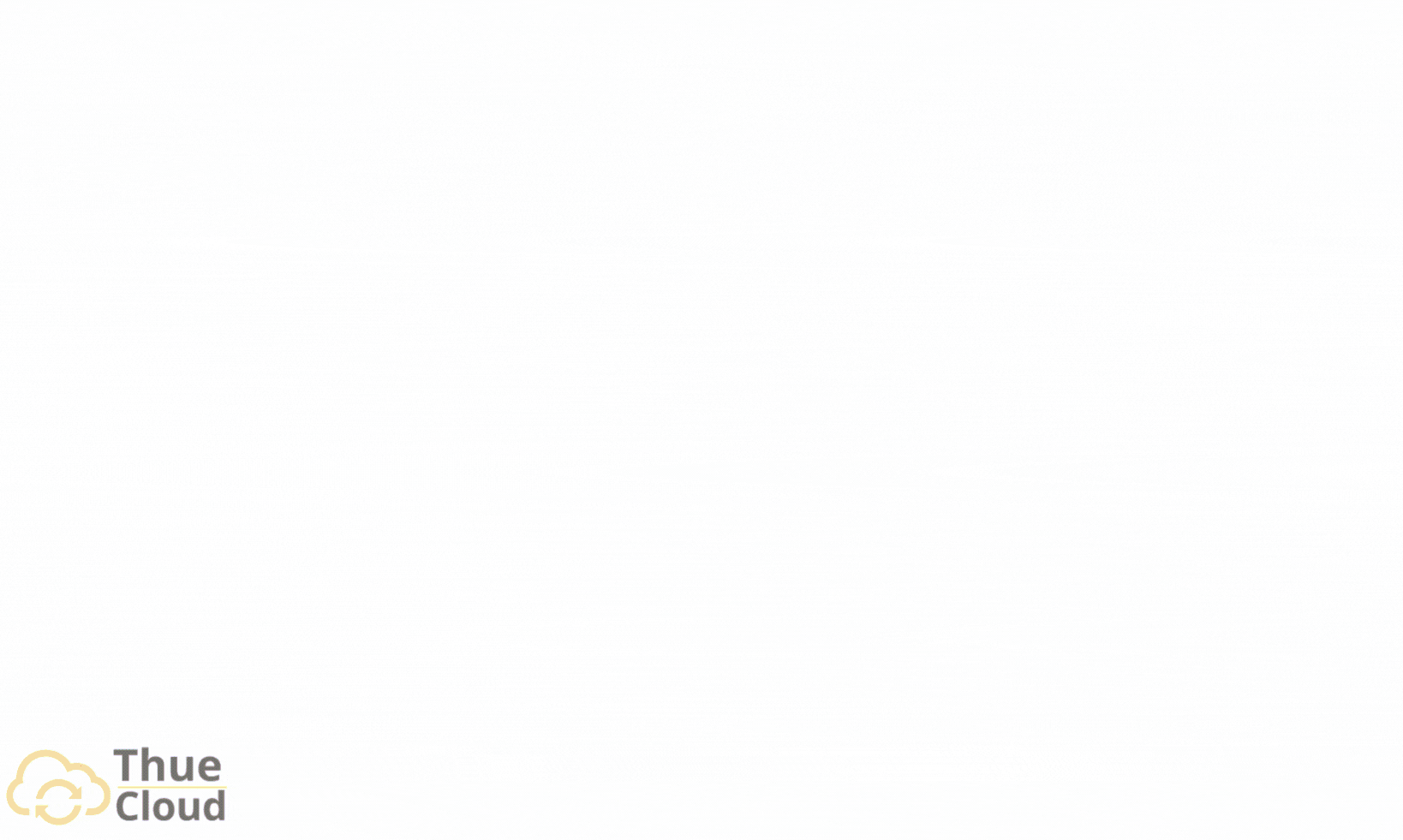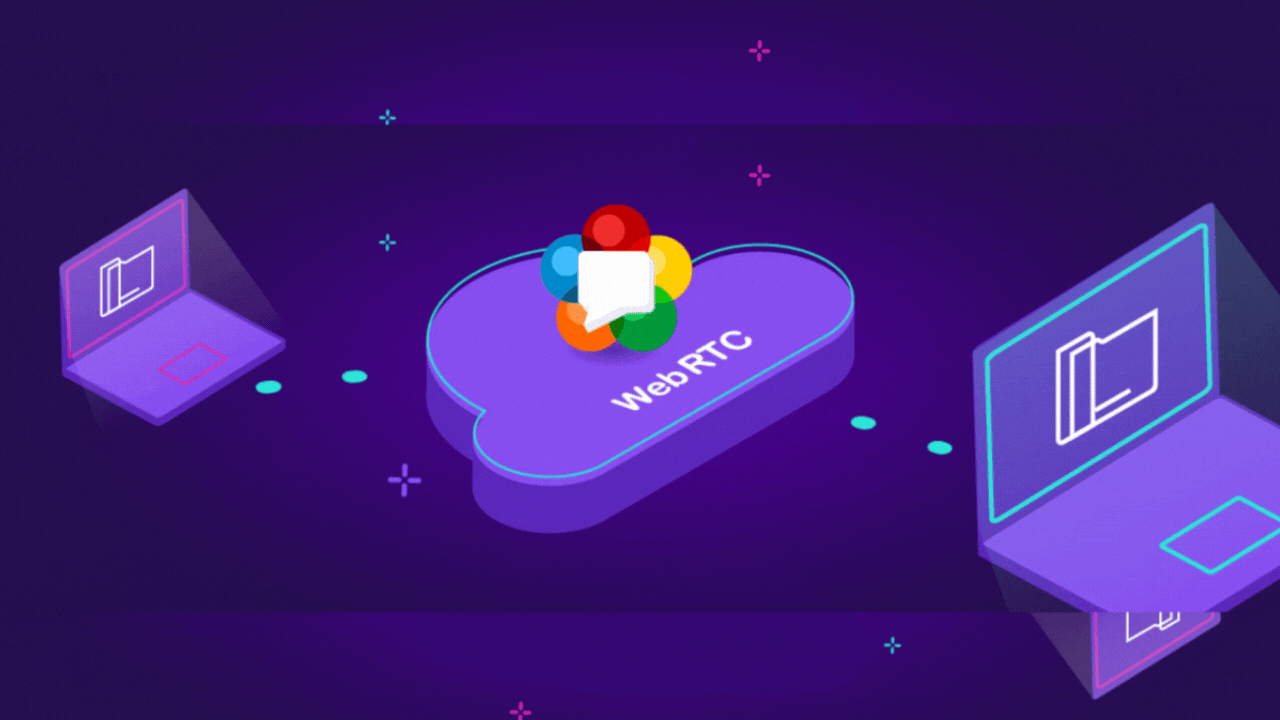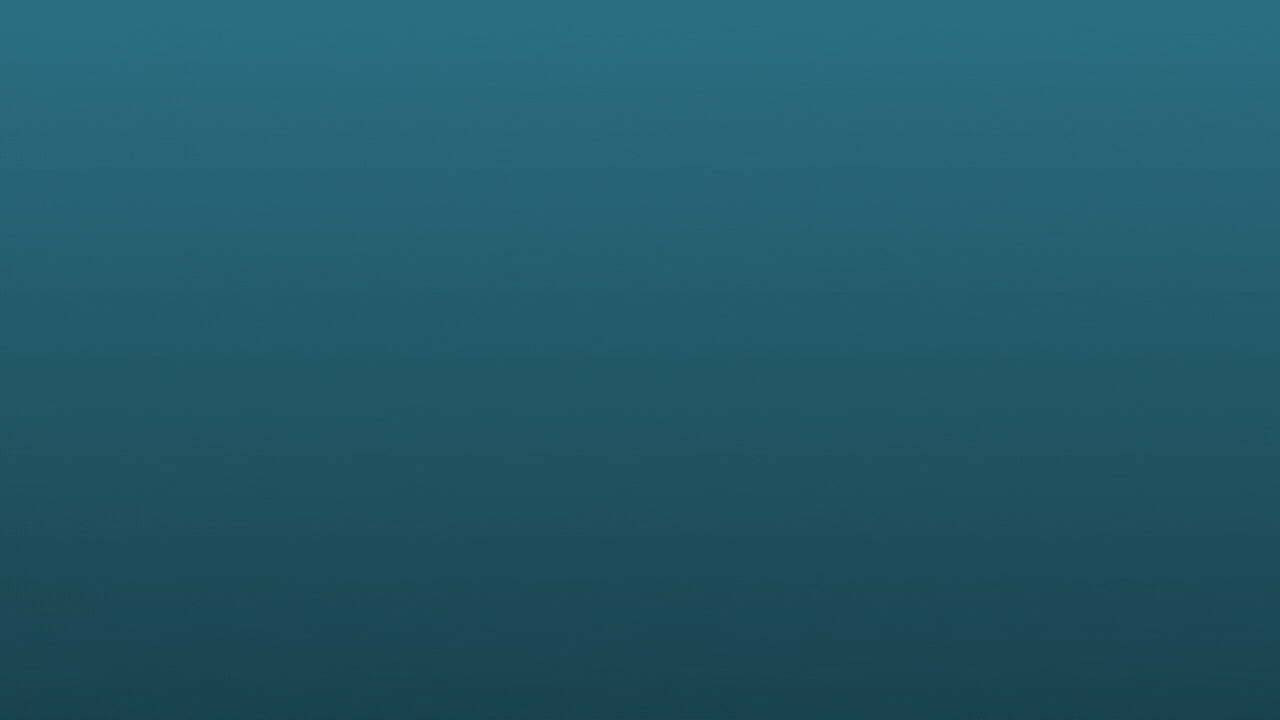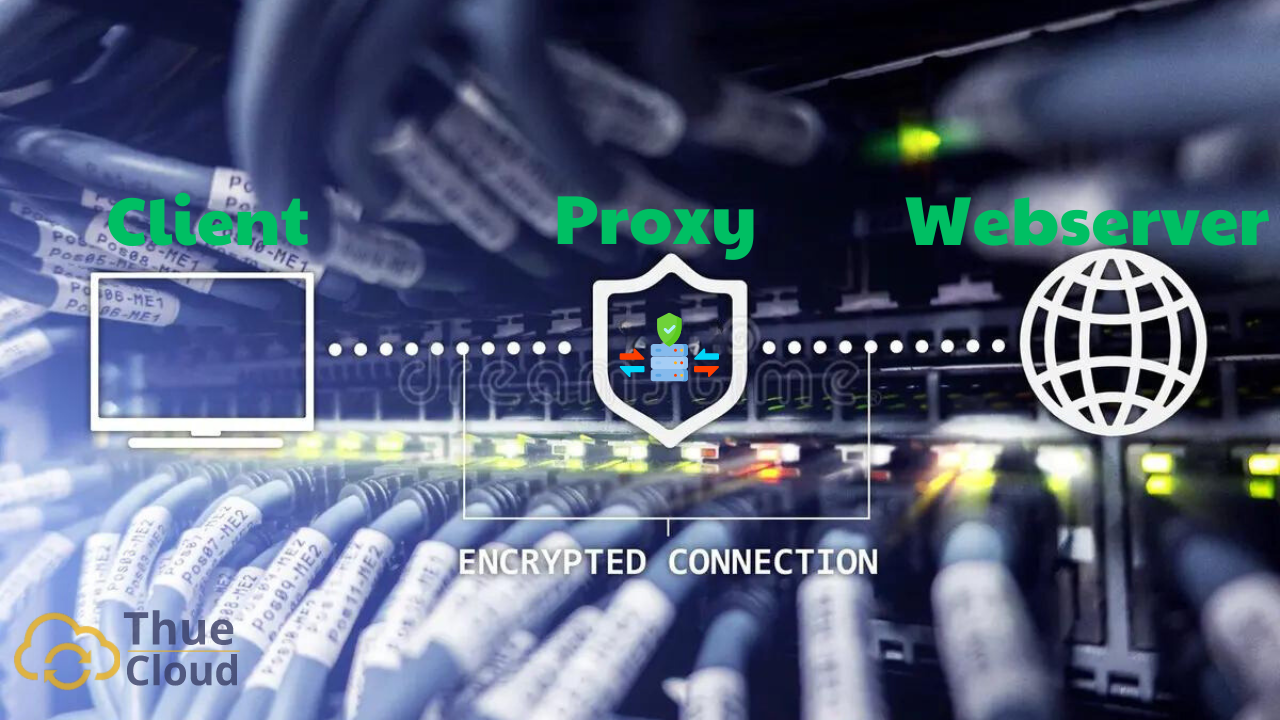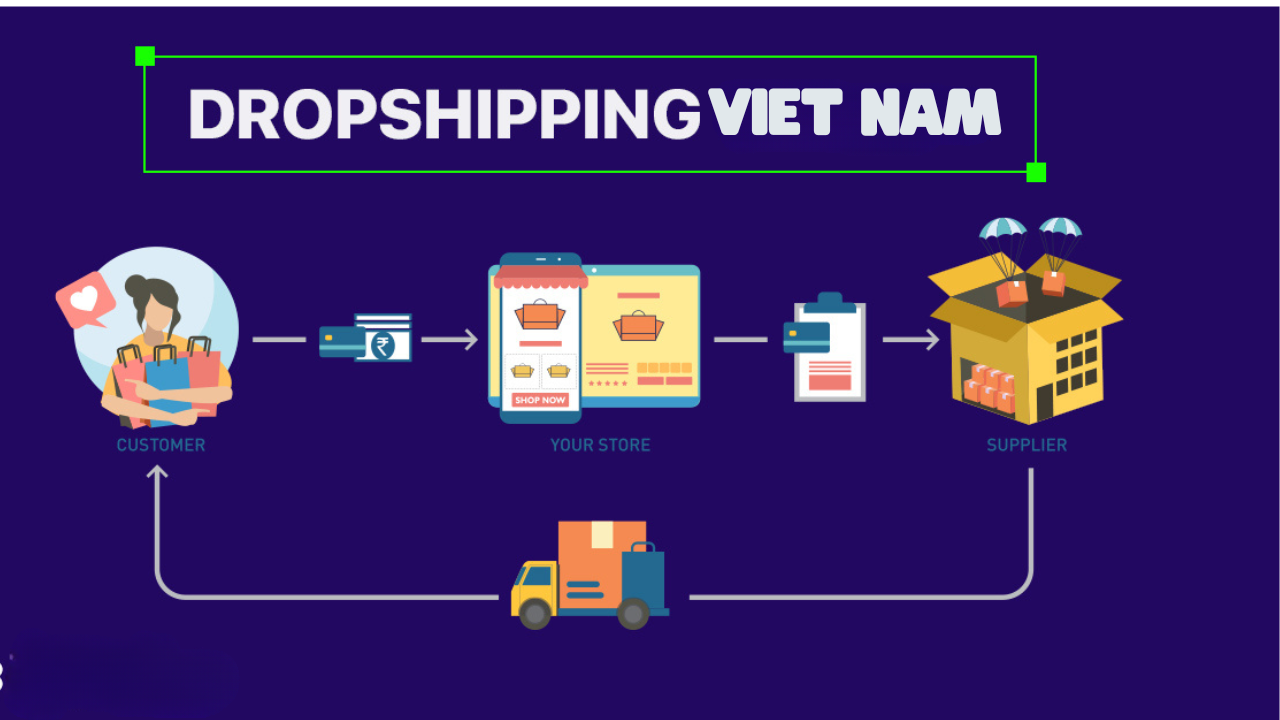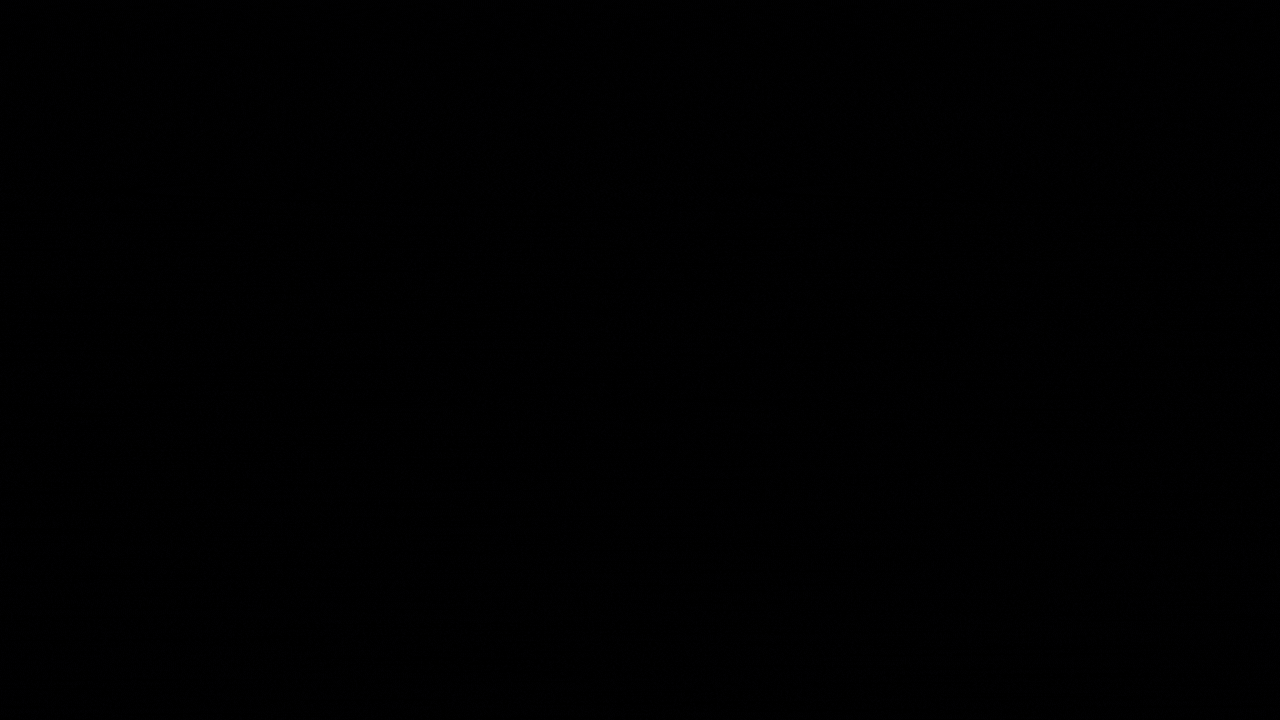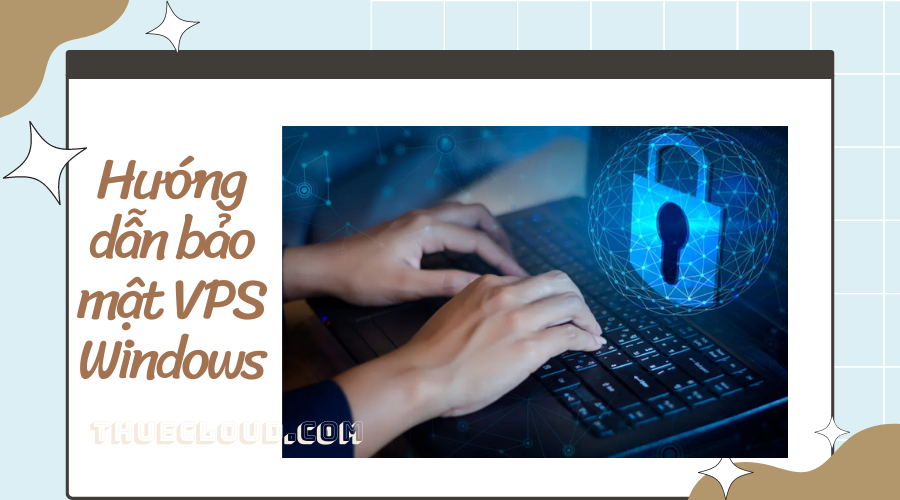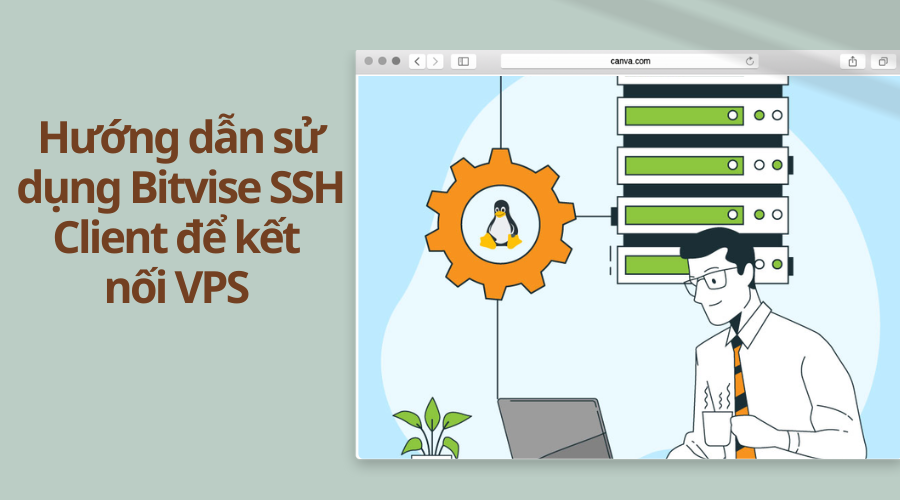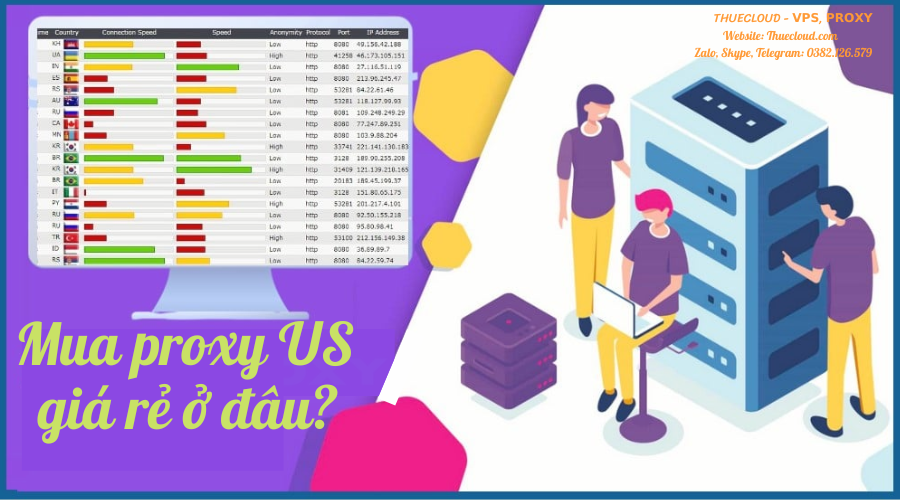VPS Windows
Đa Dạng với 8 phiên bản Windows

VPS Châu Lục
VPS Quốc Gia












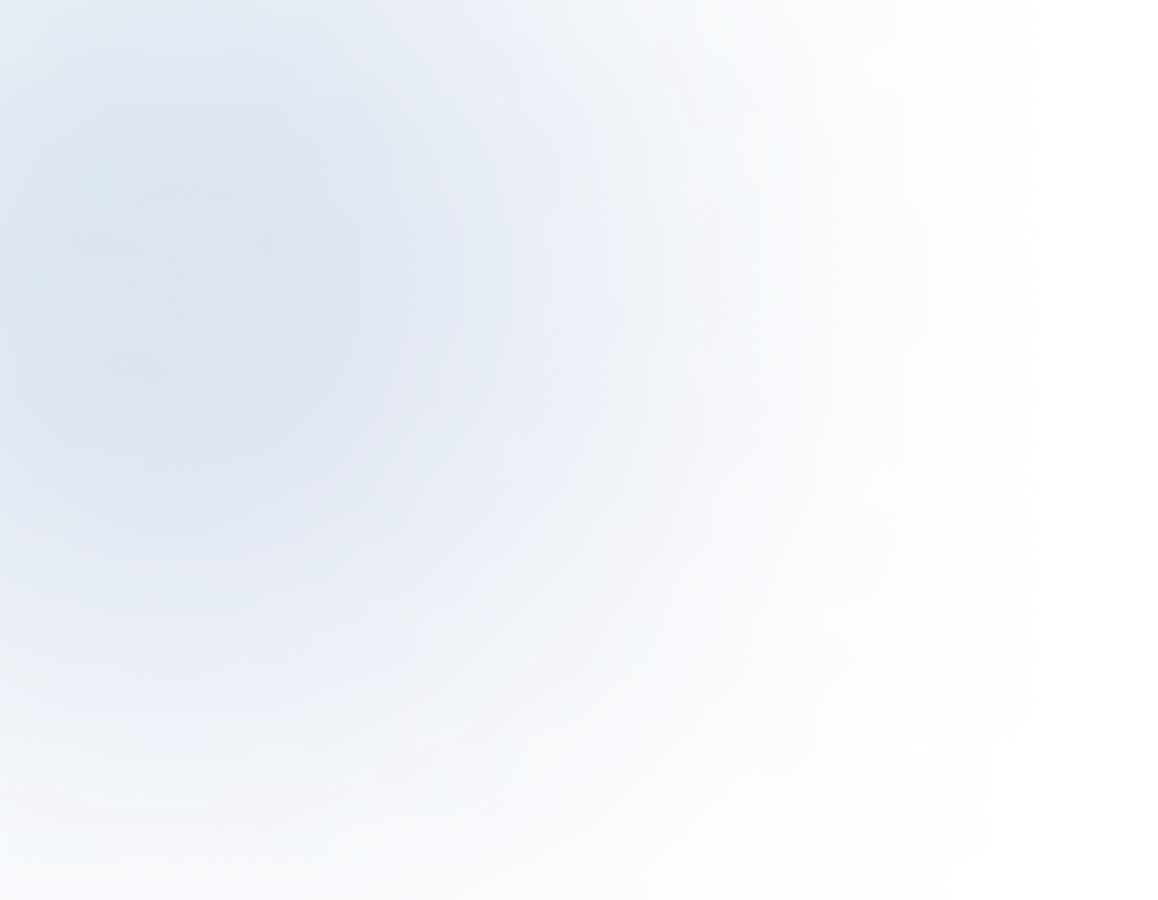
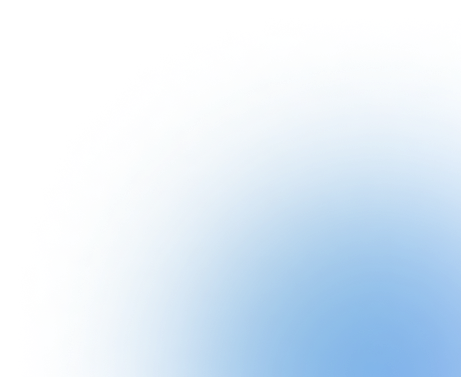
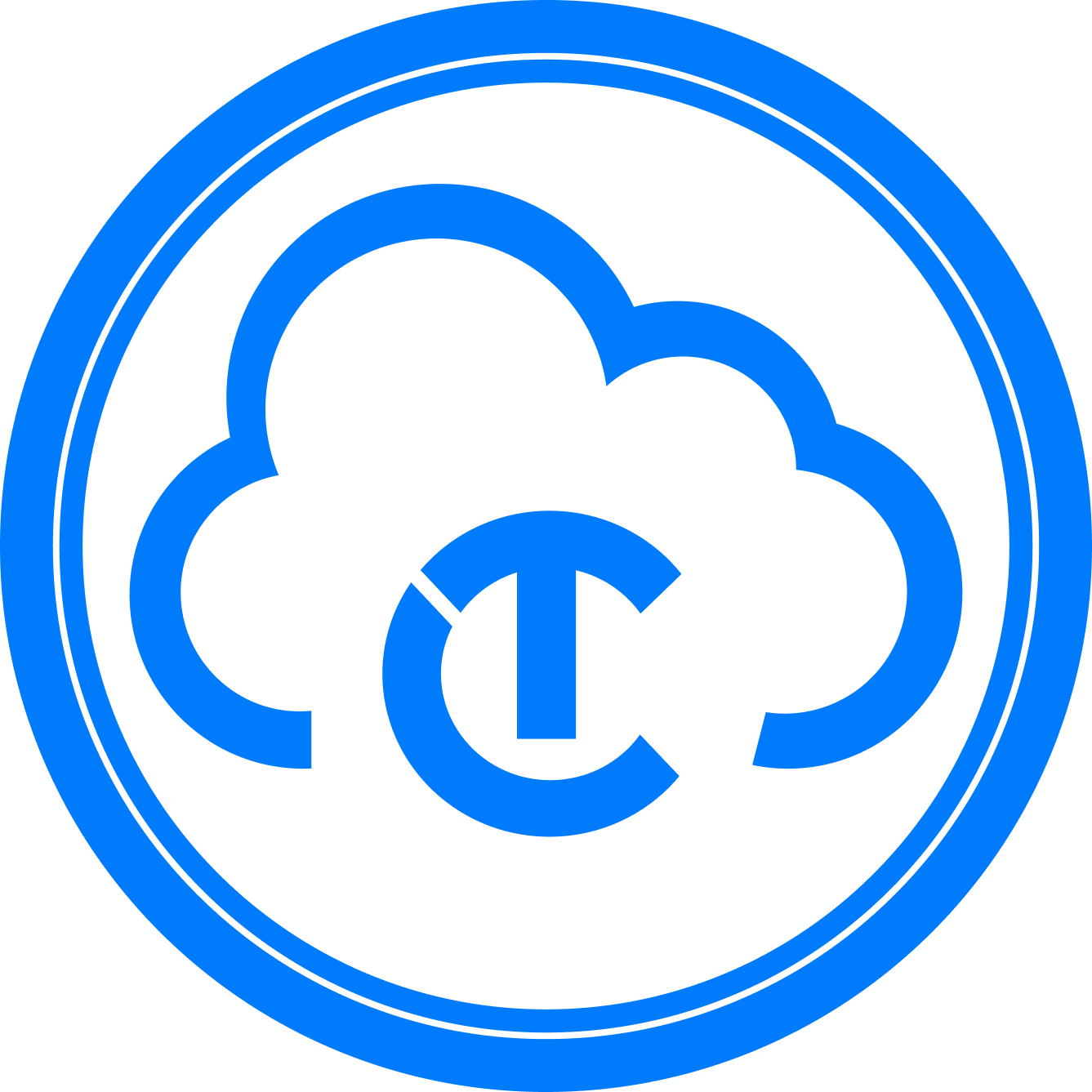
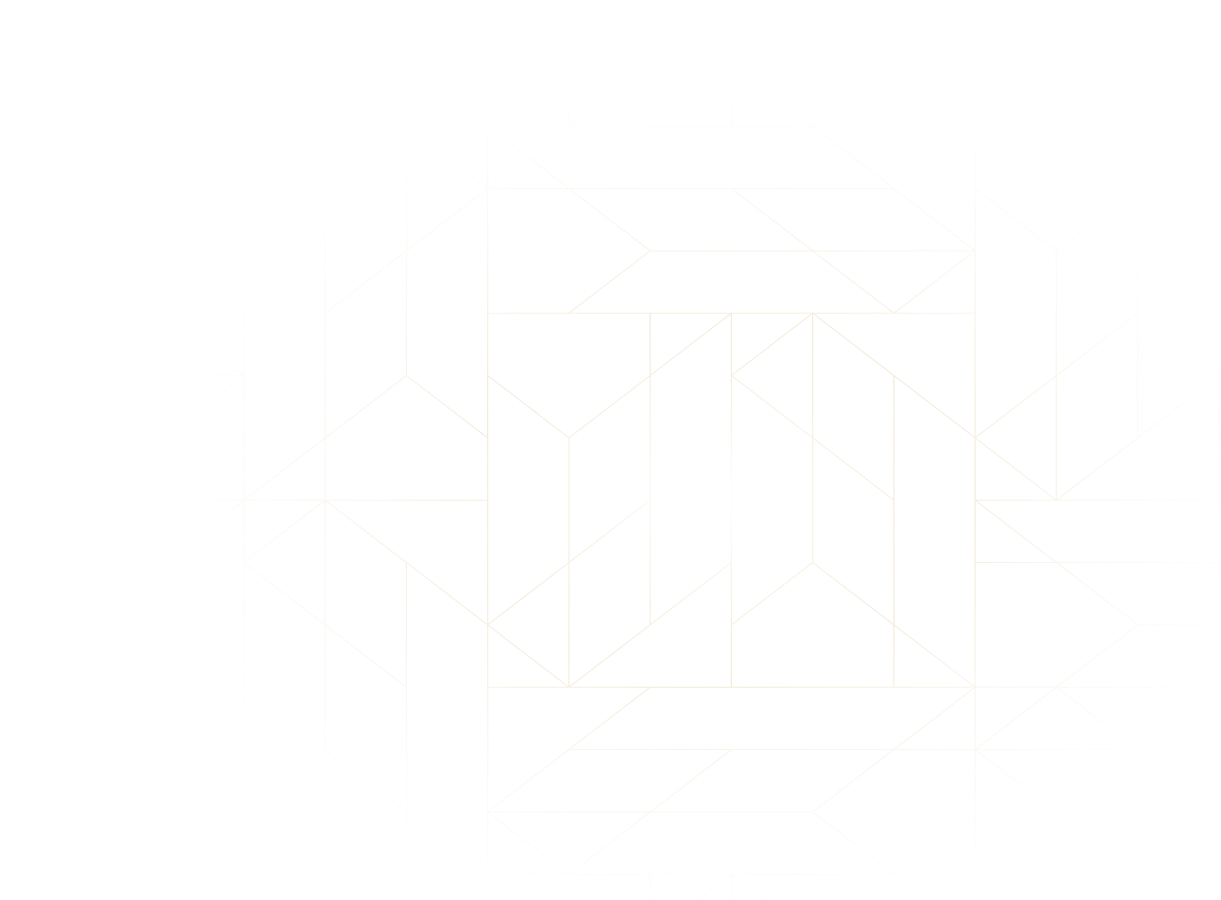
Dịch vụ Cloud VPS giá rẻ, GPU Sever, Máy chủ vật lý. Dedicated Sever mạnh mẽ, cấu hình cao, proxy sever IPv4 toàn thế giới và nhiều tính năng cao cấp
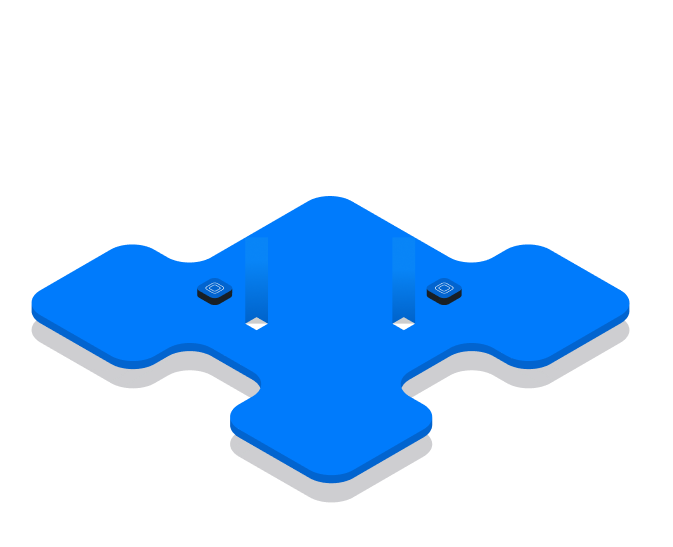



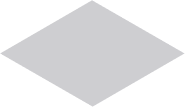
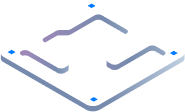
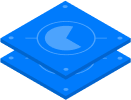
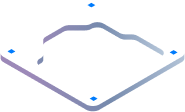
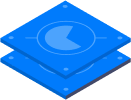
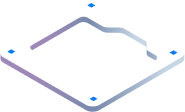





















Snapchat là một ứng dụng nhắn tin dưới dạng hình ảnh và video đang rất phổ biến trên mạng xã hội. Bài viết sau đây Thuecloud cùng bạn đọc tìm hiểu về khái niệm và cách sử dụng ứng dụng trên máy tính windows nhé!
Thông thường bạn thường xuyên sử dụng ứng dụng này trên điện thoại. Tuy nhiên khi chuyển sang máy tính vẫn chưa biết thực hiện các thao tác để tải và sử dụng như thế nào? Đừng lo, bài viết sau đây sẽ hướng dẫn bạn cách sử dụng ứng dụng bằng trình giả lập Android Bluestacks trên máy tính một cách cực đơn giản nhất nhé!
Bước 1: Để sử dụng ứng dụng này. Các bạn tải và cài đặt ứng dụng BlueStacks sau đó mở ứng dụng BlueStacks > Nhấn vào Play Store.
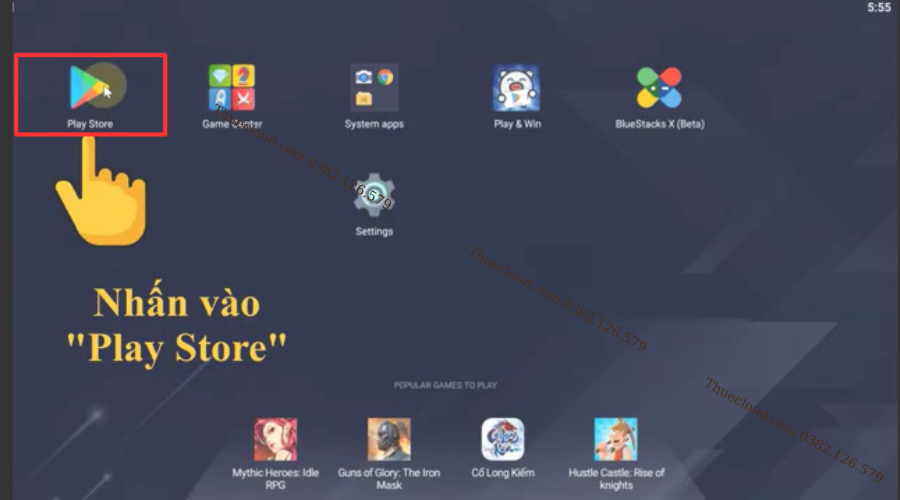
Bước 2: Nhấn Sign in và đăng nhập tài khoản Google của bạn.
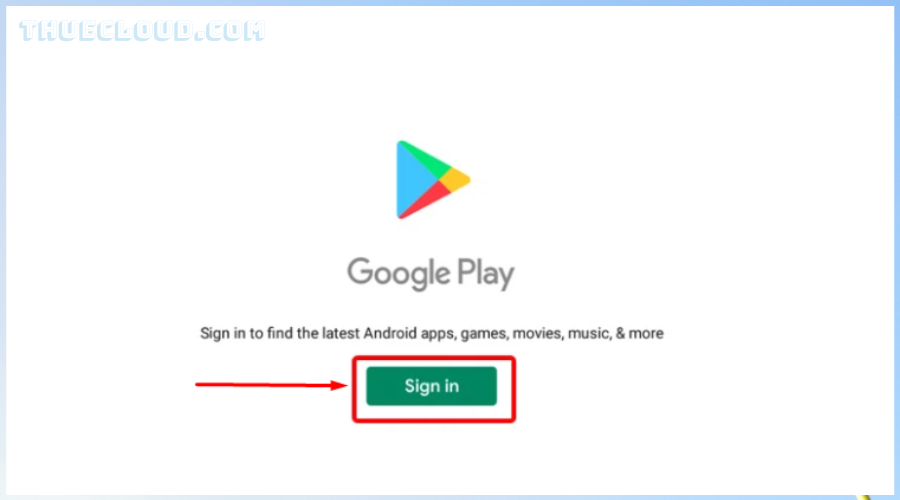
Bước 3: Tại mục Search for apps & games bạn nhập vào từ khóa Snapchat > Nhấn Enter.
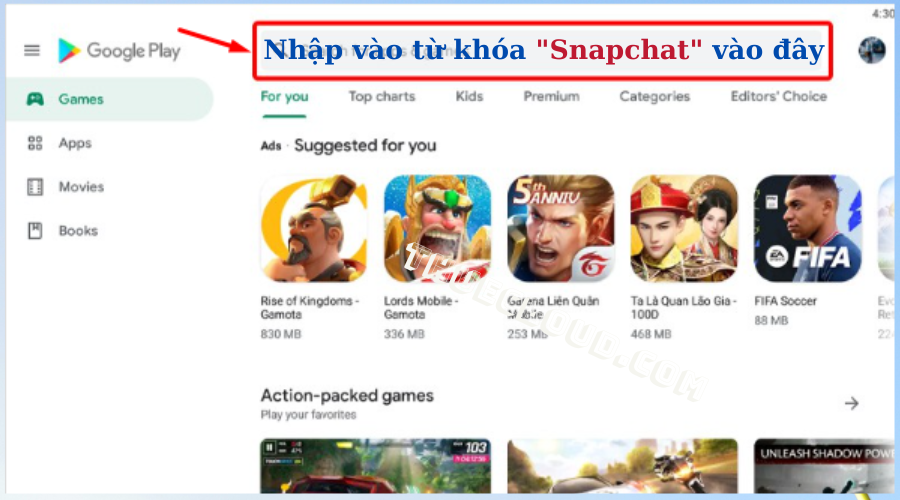
Bước 4: Tại ứng dụng Snapchat bạn nhấn vào Install để tải ứng dụng.
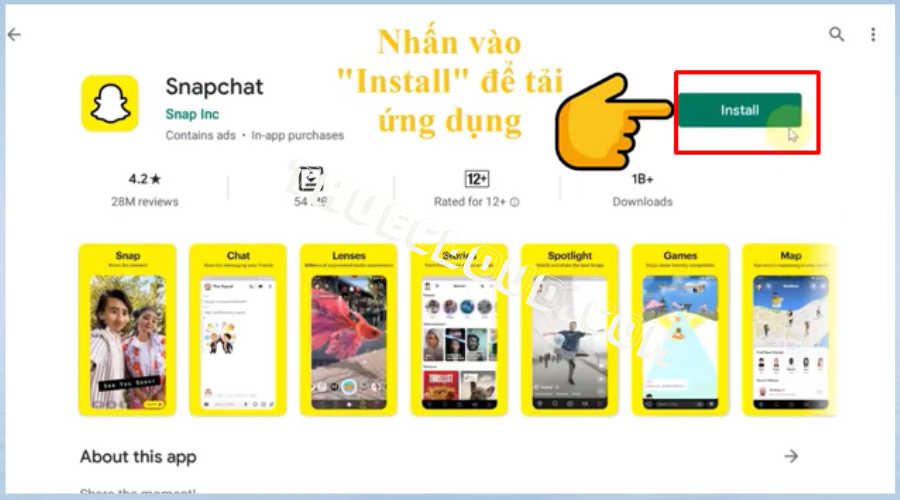
Bước 5: Sau khi tải xong, bạn mở ứng dụng bằng cách kích chuột vào Open.
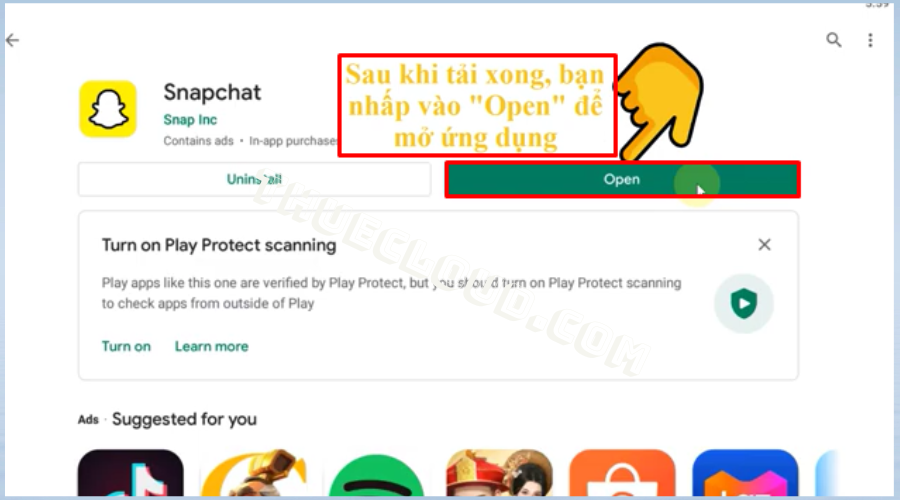
Bước 6: Chọn Login để đăng nhập tài khoản. Sau đó bạn có thể sử dụng ứng dụng như trên điện thoại.
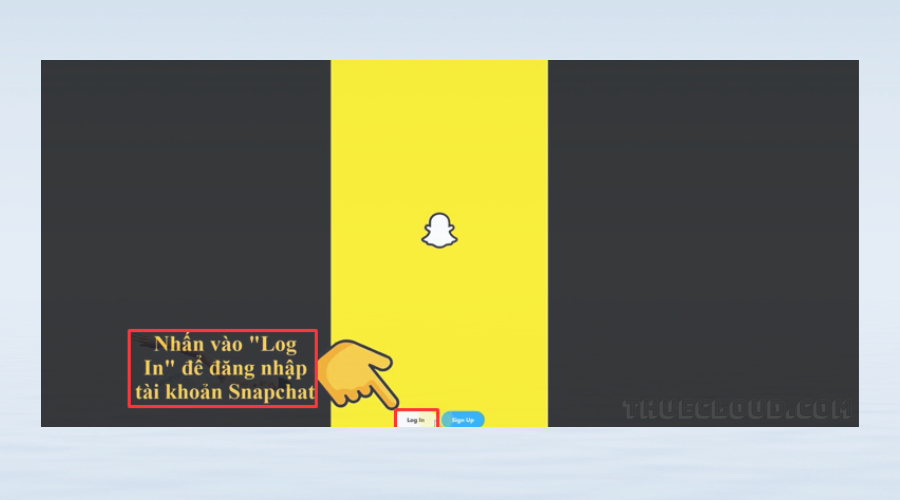
Các bạn phải nhập tên và mật khẩu như hình dưới sau đó chọn Login để sử dụng ứng dụng.
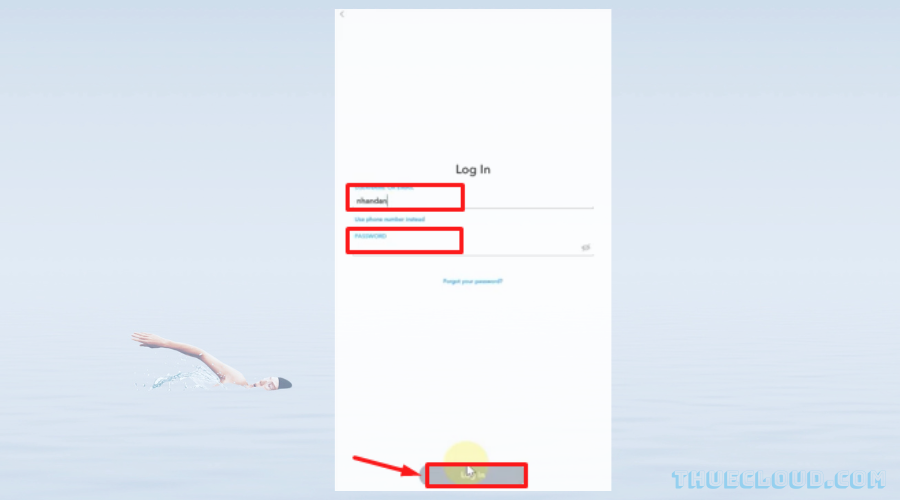
Vậy là đã xong rồi. Thật đơn giản phải không ạ? Chỉ cần vài bước cơ bản các bạn đã biết cách sử dụng ứng dụng Snapchat trên máy tính. Đừng ngại nếu các bạn đăng nhập không thành công hoặc chưa biết cách. Hãy liên hệ để nhận được hỗ trợ từ chúng tôi. Chúc các bạn cài đặt thành công!
Có thể bạn quan tâm: Đăng nhập VPS trên Macbook.